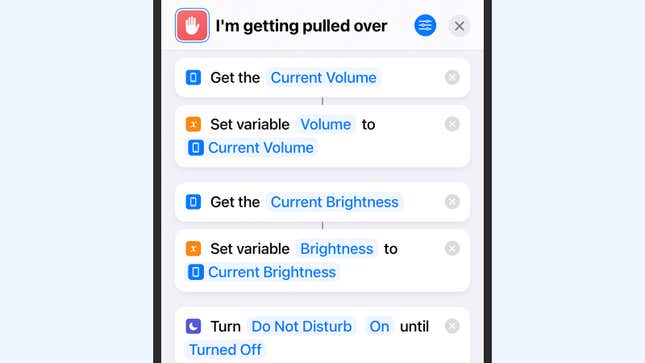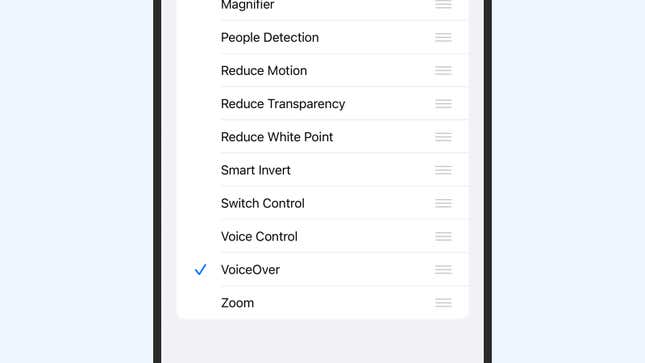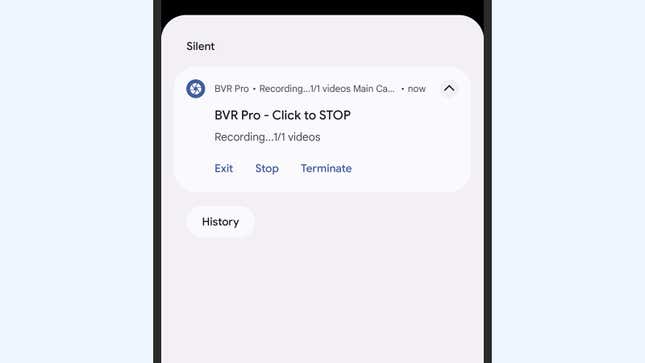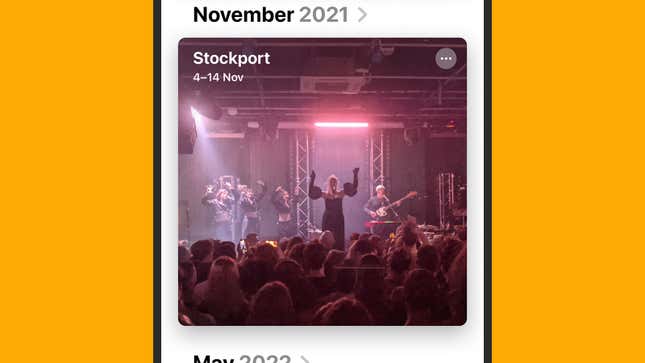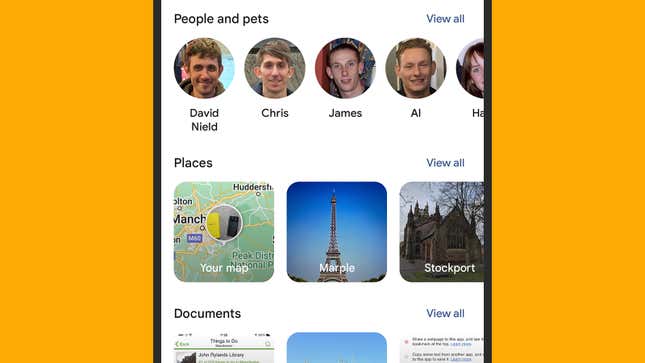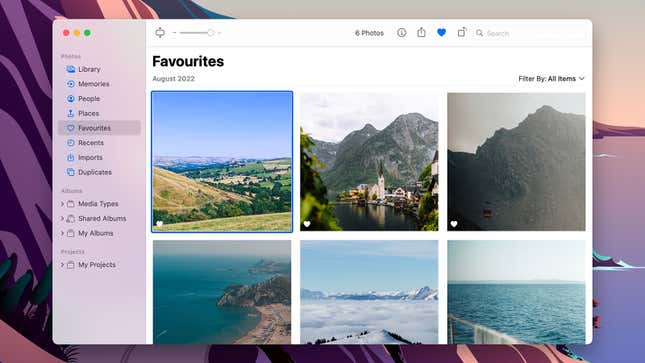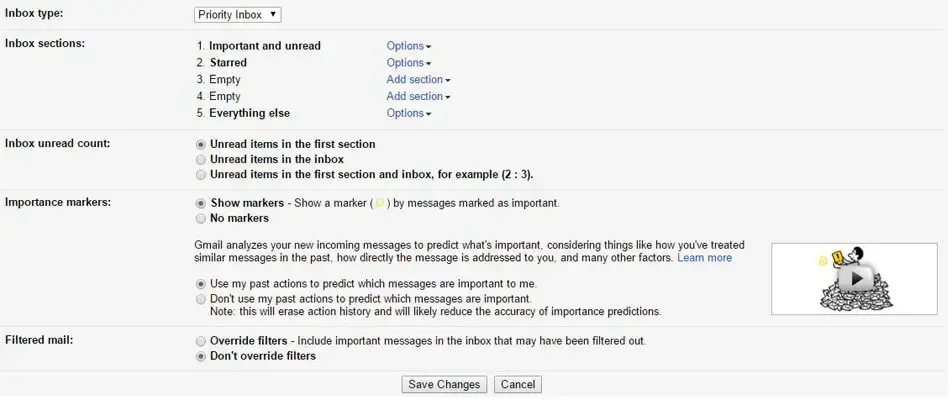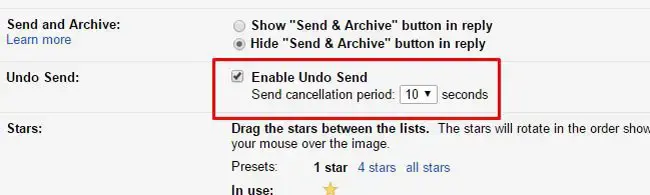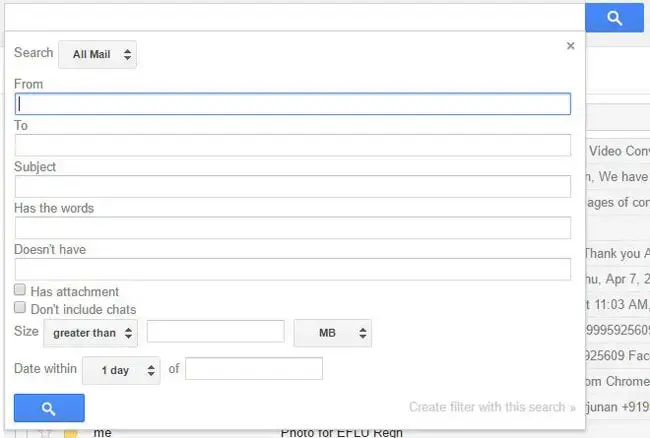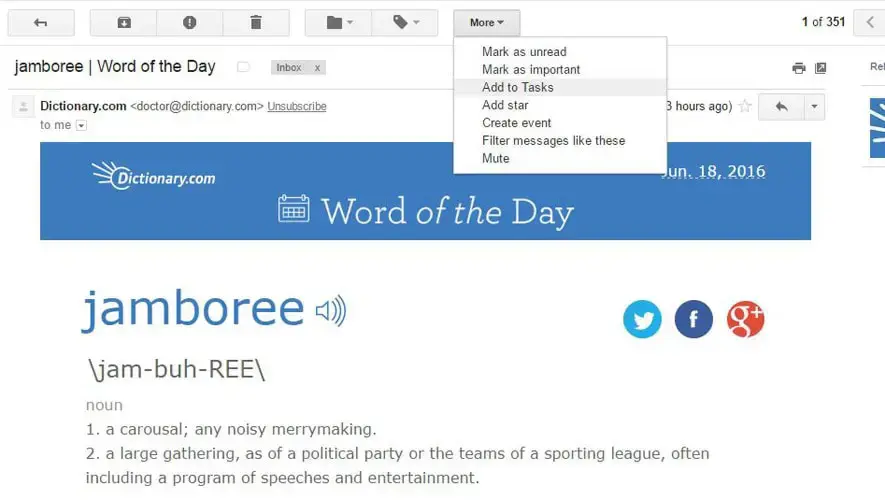아마도 AirPod를 많이 사용하므로 잘못된 위치에 두고 싶지 않을 것입니다. Apple은 나의 찾기 앱에서 사용할 수 있는 AirPod 추적 기능을 업데이트하여 Bluetooth 범위를 벗어난 경우에도 잃어버린 이어버드나 헤드폰을 추적할 수 있도록 했습니다. Apple 오디오 장치를 다시는 잃어버리지 않도록 하는 방법은 다음과 같습니다.
이 단계는 사용 중인 AirPods 모델에 따라 약간 다르지만 모든 모델에 대한 옵션이 있습니다. 이러한 장치를 Apple 계정 및 iCloud에 연결된 iPhone, iPad 또는 Mac에 페어링하는 즉시 위치가 나의 찾기 앱에 자동으로 기록됩니다(원하는 경우 나의 찾기 앱에서 이 기능을 비활성화할 수 있음).
" 나의 찾기" 앱 설정 방법
iPhone, iPad 또는 Mac에 나의 찾기를 로드하면 장치 탭 아래에 AirPod가 나열되어 있어야 합니다. AirPod를 선택하면 지도에서 어디에 있는지 확인할 수 있습니다. AirPods의 배터리가 부족하거나 오프라인 상태인 경우 마지막으로 알려진 위치가 표시됩니다. 웹에서 iCloud를 통해 이와 동일한 위치를 얻을 수도 있습니다.

AirPod가 지도에 표시되지 않는 경우 알림 아래에 있는 발견 시 알림 토글 스위치를 활성화 하면 다시 연락할 때 핑을 받게 됩니다. 다시 표시된다는 보장은 없지만 이 옵션을 사용하면 분실한 하드웨어가 지도에 반환되었는지 확인하기 위해 10분마다 나의 찾기를 로드하지 않아도 됩니다.
1세대 또는 2세대 AirPod를 사용하는 경우 길찾기 버튼이 나타납니다. 이렇게 하면 이어버드가 Bluetooth를 통해 마지막으로 연결된 지점으로 안내됩니다. 그다지 정확하지는 않지만 충분히 잘 작동합니다. 하지만 기능이 이전 버전의 AirPod에 적용되는 한입니다.
3세대 AirPods, AirPods Pro 또는 AirPods Max를 추적하려는 경우 길찾기 버튼 도 표시됩니다. 그러나 이러한 장치에는 UWB(Ultra Wideband) 칩이 포함되어 있어 UWB가 있는 iPhone(iPhone 11 이상)도 있는 한 더 정확한 위치 추적을 의미합니다.
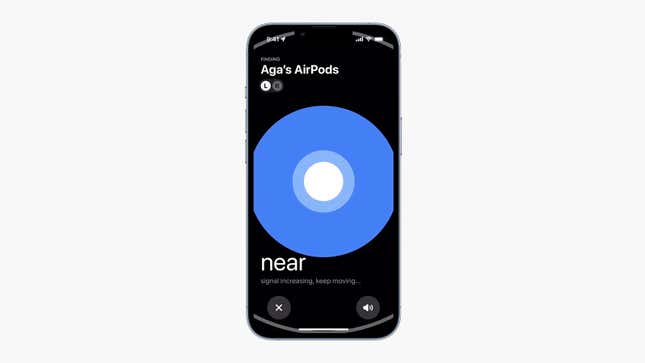
iPhone과 AirPod가 UWB를 지원하는 경우 내 앱 찾기 내에서 찾기 버튼을 사용할 수 있습니다. AirTag를 찾는 것과 같은 방식으로 AirPod를 더 정확하게 추적합니다. 화면의 지침에 따라 분실한 장치를 찾으십시오(필요한 경우 왼쪽과 오른쪽 AirPod 간에 전환할 수 있음).
분실한 AirPod가 휴대폰 근처에 없으면 어떻게 됩니까 ?
가까운 곳에서 AirPods를 잃어버렸다면 괜찮습니다. 하지만 더 멀리 떨어져 있다면 어떨까요? 여기서도 AirTag에 사용된 것과 동일한 기술이 사용됩니다. Apple은 익명으로 안전하게 지구상의 다른 모든 iPhone의 도움을 받아 AirPods가 방송하는 신호를 찾습니다.
나의 찾기에서 AirPods을 선택하고 기기 정보가 있는 탭을 아래로 스크롤한 다음 분실로 표시 아래의 활성화를 탭합니다. 계속 을 탭하면 AirPod를 찾는 사람의 화면에 팝업으로 표시될 이메일 주소나 휴대폰 번호를 입력할 수 있습니다. 보고된 위치와 함께 자신의 기기에서도 알림을 받게 됩니다. 분실 모드에서는 AirPods가 Apple ID에 연결되어 있으므로 다른 사람이 사용할 수 없습니다.

말할 가치가 있는 몇 가지 추가 기능도 있습니다. 나의 찾기에 있는 AirPods 옵션에는 소리 재생 옵션도 있습니다. 이것은 이어버드나 헤드폰이 어디에 있는지 찾는 또 다른 방법이며 UWB를 사용하여 추적할 때도 찾기 화면에 나타납니다. 다운 누락 장치.
AirPod를 다시 잃어버리지 않는 방법
휴대폰을 사용하여 잘못 배치된 AirPods를 찾을 수 있다는 것이 좋습니다. 그러나 더 나은 해결책은 다시는 잃어버리지 않는 것입니다. 이를 위해 나의 찾기에는 켤 수 있는 남겨진 경우 알림 옵션 이 있습니다. 이는 연결된 AirPod 쌍에서 iPhone이 분리될 때마다 iPhone에 경고를 보내 상상할 수 있는 것과 정확히 일치합니다. 다시 말하지만 이것은 필요한 경우 AirTag로 수행할 수 있는 작업입니다.
이러한 모든 기능을 결합하면 AirPod를 다시 잃어버리는 것은 합리적으로 어려울 것입니다. 이러한 방식으로 추적하지 않으려면 나의 찾기 앱에서 AirPods 항목 하단에 있는 이 장치 제거 버튼을 탭하십시오. 더 이상 지도에 나타나지 않으며 더 이상 장치를 찾을 수 없습니다. 그들을 추적하십시오.
*참조한 훌륭한 원본 글 링크: https://gizmodo.com/find-lost-airpods-iphone-find-my-app-1848765162
아이폰 실수로 삭제한 글자 되돌리기 (컨트롤 제트 기능!)
아이폰에서 실수로 삭제한 글자를 되살리는 방법입니다! PC에서 사용하던 컨트롤 제트 (Ctrl + Z) 기능이죠. 너무 쉽습니다. "왜 지금까지 모르고 이 고생을 했는지? 하실 거예요. 어떠한 경우에 사
lifegoodtip.tistory.com
5분 안에 휴대폰 풀 충전하는 300W 샤오미 고속 충전기 추천
샤오미의 서브 브랜드인 레드미는 지난해 210W 고속충전을 지원하는 '홍미노트12 디스커버리 에디션'을 중국에서 출시했다. 오늘 중국 스마트폰 제조사는 스마트폰을 5분 안에 충전할 수 있는 300W
lifegoodtip.tistory.com
'기타 꿀팁' 카테고리의 다른 글
| 스마트폰 카메라 작동 원리를 이해하면 최고의 사진 촬영 가능! (0) | 2023.05.06 |
|---|---|
| 안드로이드 오토(Android Auto)를 잘 활용하기 위한 10가지 전문가 팁 (0) | 2023.05.06 |
| 위급상황에 스마트폰 동영상 촬영을 바로 켜고 업로드까지 하는 방법 (0) | 2023.05.05 |
| 스마트폰에 저장된 오래된 잊혀진 사진을 찾고 깔끔하게 정리하는 방법 (0) | 2023.05.05 |
| Gmail 팁 터득해서 시간 절약하고 업무 생산성 높이는 방법 (0) | 2023.05.05 |