Windows 10을 통해 Microsoft는 역사상 Windows 플랫폼에 가장 큰 변화를 가져왔습니다. 디지털 어시스턴트를 OS에 통합하는 것부터 구독(서비스로서의 Windows) 모델로 전환하는 것까지 Windows 10은 기존 릴리스 주기의 끝을 표시합니다. 게임 성능을 향상시키는 DirectX 12 또는 인증을 위한 Microsoft Passport 등 Windows 10 에는 눈에 띄는 데 도움이 되는 많은 새로운 기능이 포함되어 있습니다.
이 기사에서는 모든 사용자가 알아야 할 Windows 10 설치 후 해야 할 일을 살펴보겠습니다.
1. Windows 탐색기를 "빠른 액세스" 대신 "내 PC"로 엽니다.
Windows 10에서 Windows 탐색기는 기본적으로 빠른 액세스 보기로 열리므로 최근에 사용한 파일을 추적하려는 일부 사용자에게는 유용할 수 있지만 모든 사용자에게는 그렇지 않을 수 있습니다. 이를 비활성화하려면 도구 모음에서 보기를 클릭한 다음 옵션을 클릭하십시오. Open File Explorer to : Quick Access를 선택합니다.

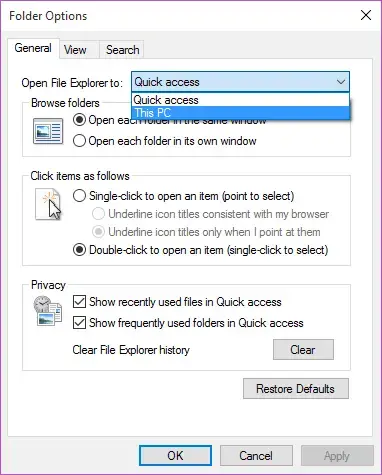
2. 둘 이상의 위치에서 업데이트 다운로드
비트토렌트 프로토콜/토렌트 웹사이트의 팬이라면 Windows 10이 P2P 프로토콜을 통합하여 Microsoft 서버뿐만 아니라 인터넷이나 로컬 네트워크의 이미 업데이트된 PC에서도 업데이트를 다운로드할 수 있다는 사실에 기뻐할 것입니다. 설정을 활성화하려면 설정 앱을 실행하세요. 업데이트에서 고급 옵션을 클릭한 다음 업데이트 제공 방법 선택을 클릭합니다. 기본적으로 이 옵션은 활성화되어 있습니다. 비활성화(선택 해제)한 경우 내 로컬 네트워크의 PC 및 인터넷의 PC를 클릭합니다.
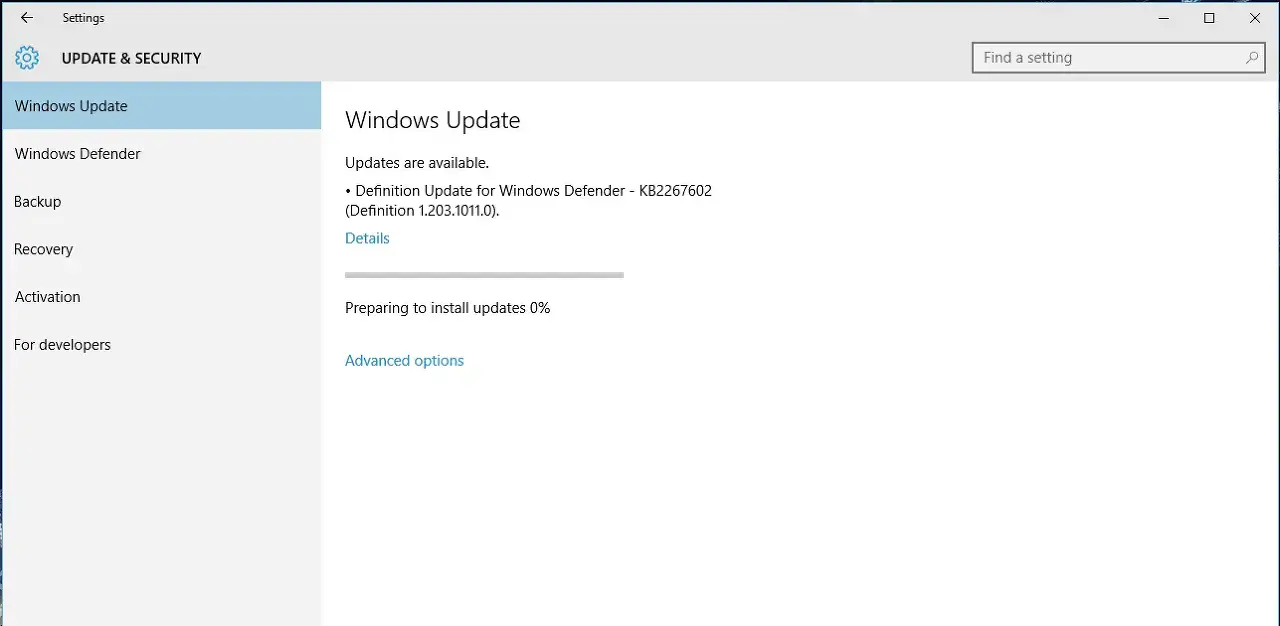

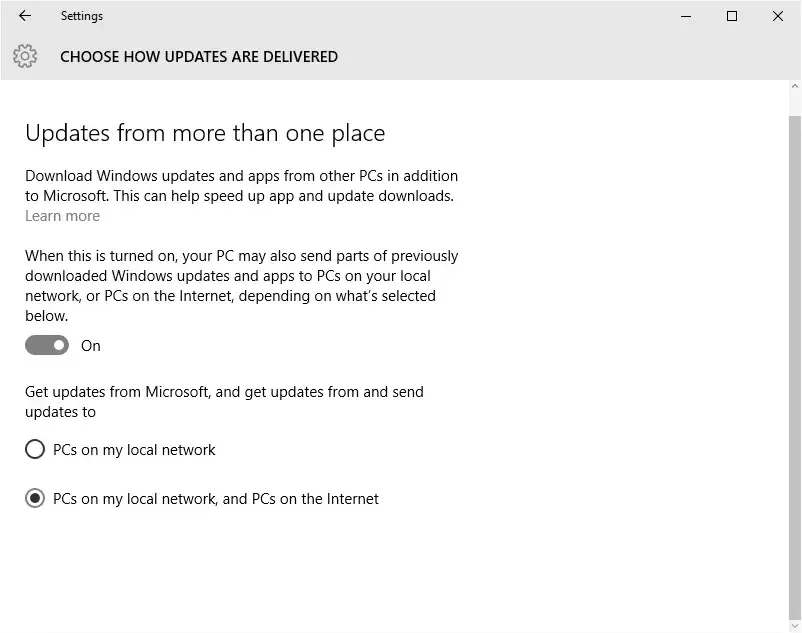
3. 이전 Windows 설치를 삭제하여 하드 디스크 공간 확보
Windows 10으로 마이그레이션한 대부분의 사용자는 수행 및 업그레이드를 통해 이동했습니다. 이는 롤백 옵션이 있음을 의미합니다. 경험을 완전히 즐기고 다운그레이드하지 않는 많은 사용자 중 하나인 경우를 대비하여 Windows 10을 삭제하면 됩니다. 다운그레이드하려는 경우 Windows가 저장한 이전 OS 설치. 이렇게 하려면 디스크 정리를 검색하고 드라이브 선택 옵션이 나타나면 실행하고 C: 드라이브를 선택한 다음 초기화될 때까지 기다립니다. 메뉴에서 " 이전 Windows 설치 " 및 " 임시 Windows 설치 파일 "을 선택하고 확인을 클릭합니다.
기억하세요: 이 프로세스는 실행 취소할 수 없으므로 Windows 10으로 완전히 전환할 준비가 되지 않았다면 이 작업을 시도하지 마십시오.
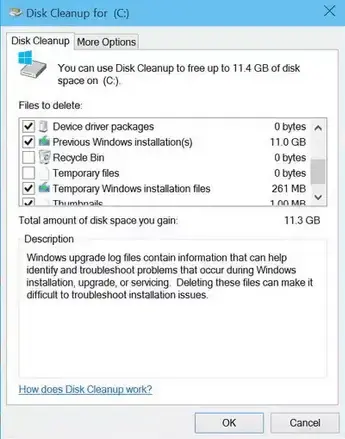
4. 불필요한 바로 가기를 제거하여 시작 메뉴 제어
어수선한 시작 메뉴가 마음에 들지 않고 최소한으로 눈에 거슬리지 않게 유지하고 싶다면 저희가 도와드리겠습니다. 설정 앱을 열고 개인화 로 이동합니다. 이제 시작을 클릭하고 목록의 모든 옵션을 선택 취소하십시오. 완료되면 계속해서 아래로 스크롤하여 시작할 때 표시할 폴더를 선택 하고 모든 항목을 선택 취소하십시오. 이제 시작 메뉴로 이동하여 불필요한 앱을 모두 마우스 오른쪽 버튼으로 클릭하여 수동으로 고정 해제합니다.
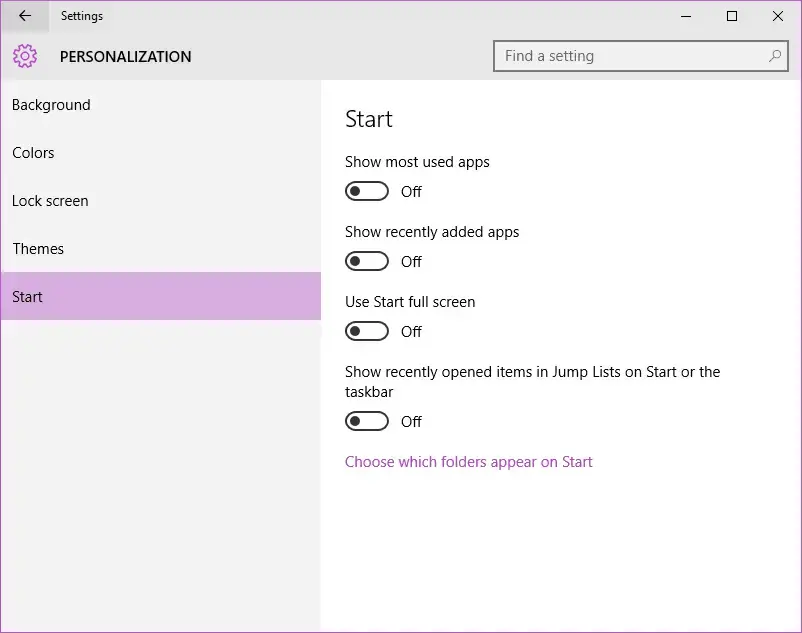


5. 필요에 따라 시작 메뉴 크기 조정
Windows 10에서는 시작 메뉴의 크기를 조정할 수 있는 작은 옵션이 제공됩니다. 테두리 위로 마우스를 가져가 크기 조정 포인터를 표시하고 화면을 드래그하여 더 넓거나 더 크게 만듭니다.
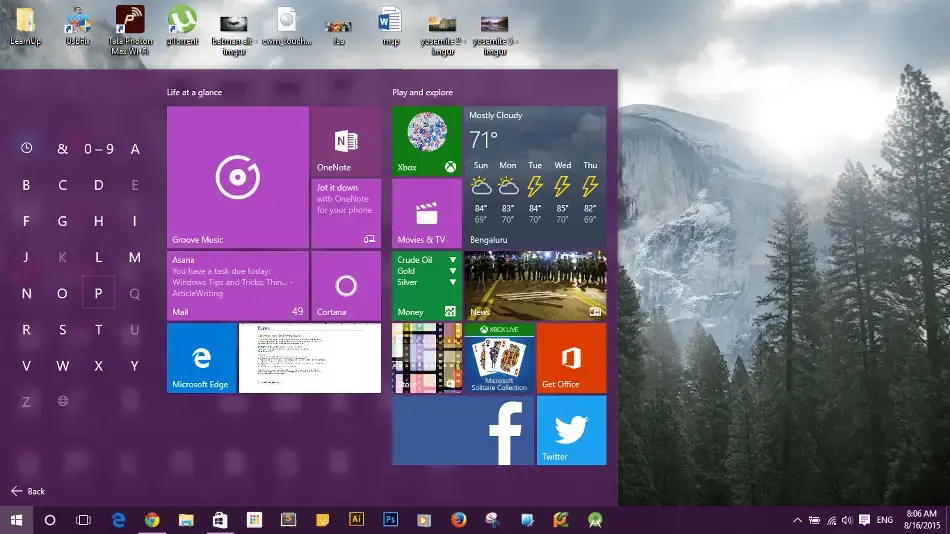
6. 투명성 활성화/비활성화
Windows 10은 Windows 7과 Windows 8.1의 장점을 모두 포함하고 있다고 이미 언급되었습니다. 이를 다시 한 번 증명하기 위해 Windows 10은 기본적으로 활성화된 Aero 투명도를 다시 가져오지만 8의 플랫 Metro 테마가 마음에 드는 경우를 대비하여 투명도를 끌 수 있습니다. 설정 -> 개인 설정 -> 색상으로 이동하여 시작, 작업 표시줄 및 알림 센터를 투명하게 만들기를 선택 취소합니다. 이제 시작을 열면 Windows 8.1 스타일 플랫 UI가 표시됩니다.
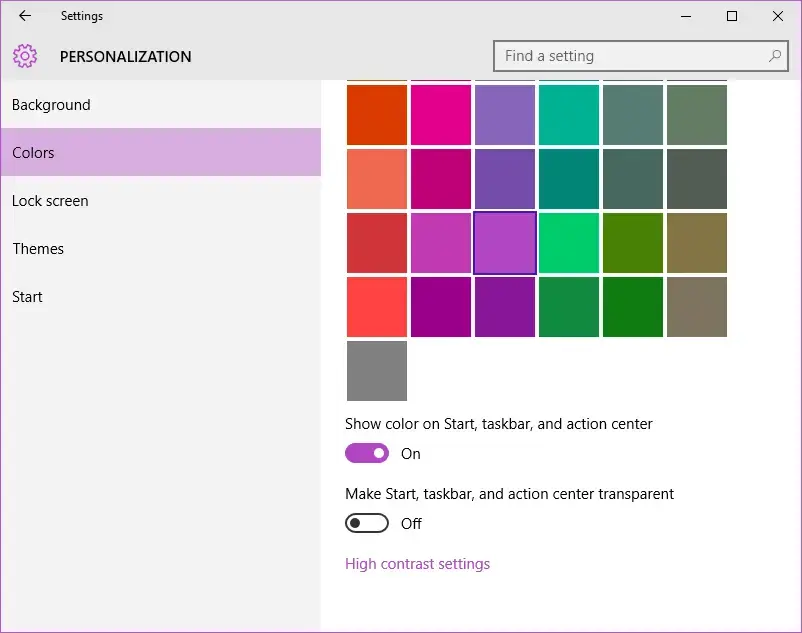
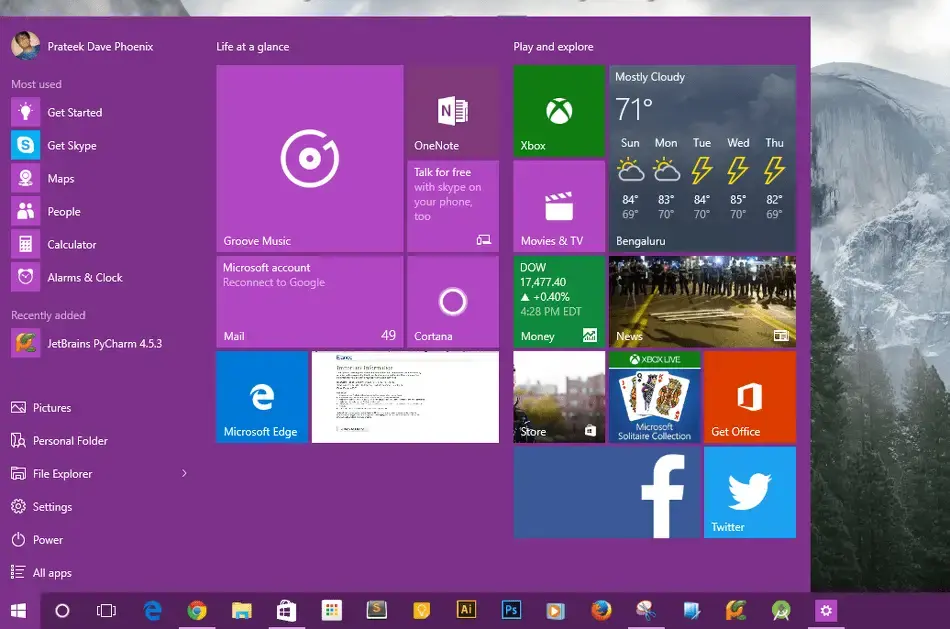
7. 명령 프롬프트 키보드 단축키
Windows에서 명령 프롬프트를 사용해 본 적이 있다면 Ctrl+C, Ctrl+V 핫키가 작동하기를 원했을 것입니다. Windows 10에서는 변경 사항이 있으므로 명령 프롬프트에서 친숙한 클립보드 단축키를 사용할 수 있습니다. 그렇지 않은 경우 활성화하려면 명령 프롬프트를 시작하고 작업 표시줄을 마우스 오른쪽 버튼으로 클릭한 다음 속성으로 이동합니다. 옵션에서 Ctrl 키 단축키 사용 을 클릭합니다. 이제 클립보드 바로 가기가 명령 프롬프트에서 작동합니다.
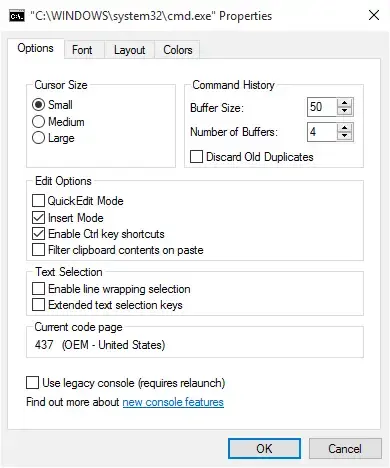
8. Cortana가 음성에만 응답하도록 활성화
한동안 미리 보기 빌드를 사용하는 Windows 참가자라면 Cortana가 익숙할 것입니다. Windows 10을 처음 사용하기 시작했더라도 Windows 10이 무엇을 하고 Siri 및 Google Now와 어떻게 다른지 알 수 있습니다. 음, 이 섹션은 Cortana 명령에 관한 것이 아닙니다. 대부분의 사용자가 알지 못하는 한 가지 트릭이 있는데, 그것은 Cortana를 음성에 입력하여 "안녕 코타나"라고 말할 때만 응답하도록 할 수 있다는 것입니다. 이렇게 하려면 Win+S / Win + Q를 눌러 Cortana를 시작합니다. 노트북을 클릭하고 설정 으로 이동하면 " 가장 잘 응답합니다 " 라는 옵션이 표시됩니다. 내 목소리 배우기 를 클릭하면 그녀가 당신의 목소리를 배울 수 있도록 일련의 문구를 거쳐야 합니다. 완료되면 그녀는 귀하의 목소리에만 응답합니다.

9. Microsoft Edge에서 다크 모드 활성화
Microsoft는 마침내 오래된 Internet Explorer를 대체할 제품을 출시했습니다. 빠르고 미래 보장 기능이 가득한 것 외에도 사용자 지정 기능도 제공합니다(현재는 제한되어 있지만 향후 업데이트에서 확장될 예정임). Windows 10의 어두운 테마 외에도 필요에 따라 Edge를 어둡게 만들 수 있습니다. Edge를 실행한 다음 도구 모음에서 세 개의 점을 클릭하여 오버플로 메뉴를 표시합니다. 설정을 클릭합니다. 테마 선택 에서 다크를 선택하면 다크 모드가 활성화됩니다.

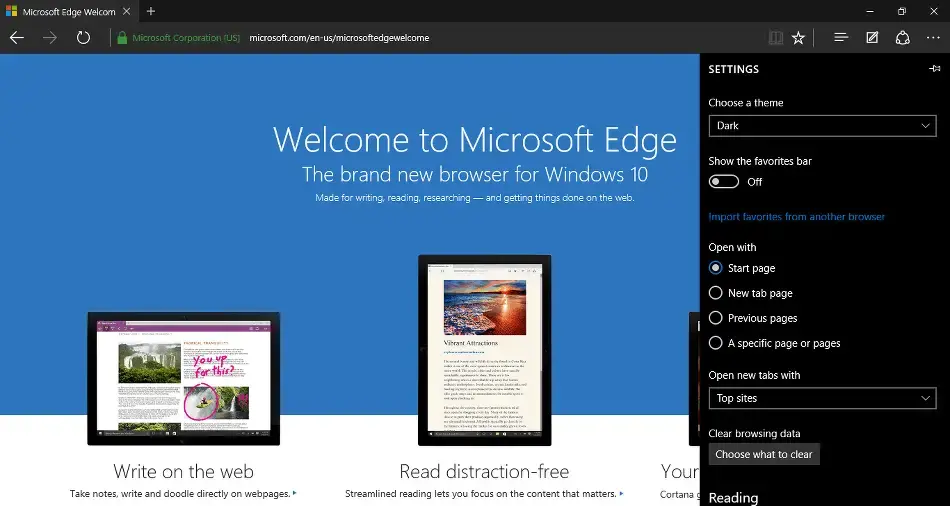
10. 신 모드 활성화
God 모드는 Windows 플랫폼의 부활절 달걀과 같습니다. 일반적으로 메뉴 깊숙이 묻혀 있는 설정 및 옵션에 액세스할 수 있습니다. 신 모드를 활성화하려면 새 폴더를 만들고 이름을 다음과 같이 바꿉니다.
GodMode.{ED7BA470-8E54-465E-825C-99712043E01C}
이렇게 하면 새 폴더가 신 모드 앱으로 변경됩니다. 260개 이상의 설정에 액세스하려면 실행하세요.
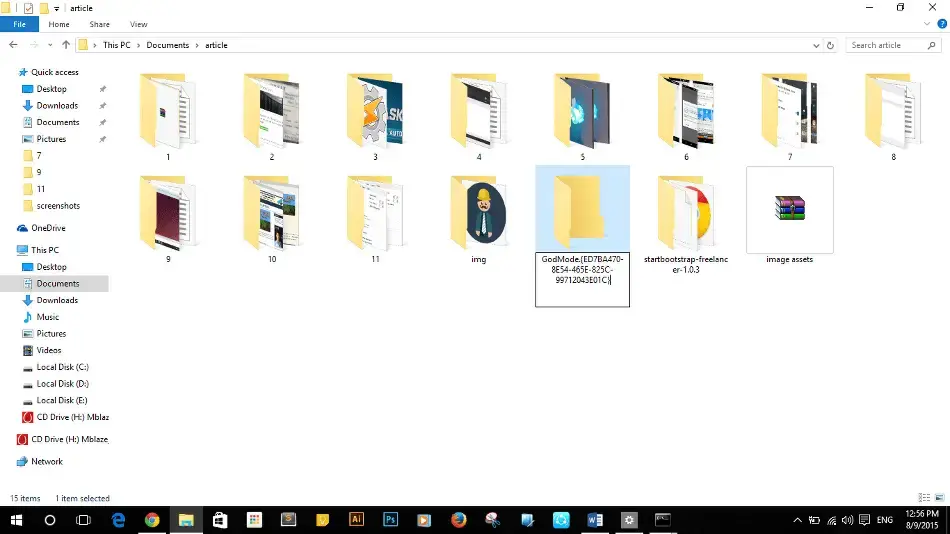


11. 게임 DVR을 사용하여 게임 플레이 녹화
YouTube와 같은 웹사이트에 클립을 올리는 게이머는 항상 타사 스크린 레코더 앱을 사용하여 게임 플레이를 녹화합니다. Windows 10에서는 게임 DVR 기능을 사용하여 기본적으로 동일한 작업을 수행할 수 있습니다. 게임 DVR을 사용하려면 먼저 Xbox 앱에 로그인하세요. 이제 화면을 녹화하고 싶을 때마다 Win+G를 눌러 게임 바를 실행하고 녹화를 누르면 화면 녹화가 시작됩니다.
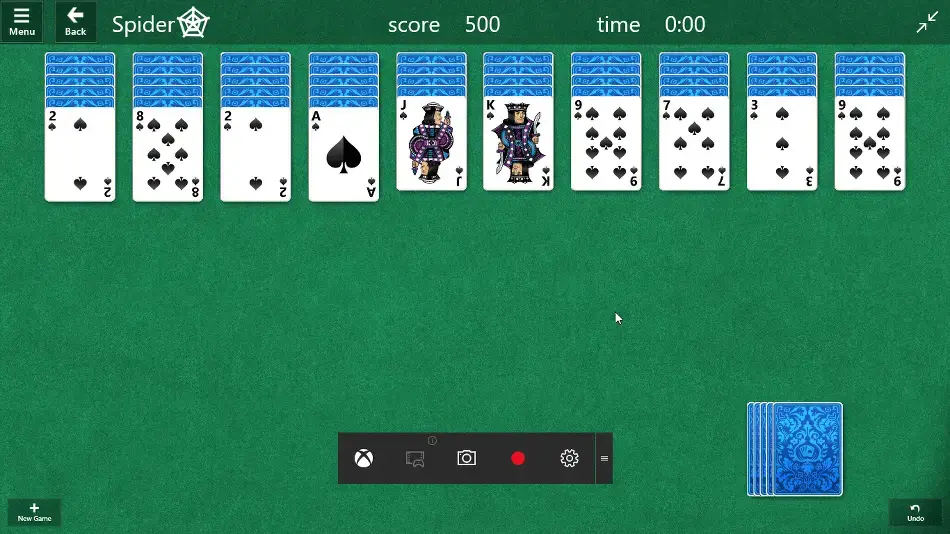
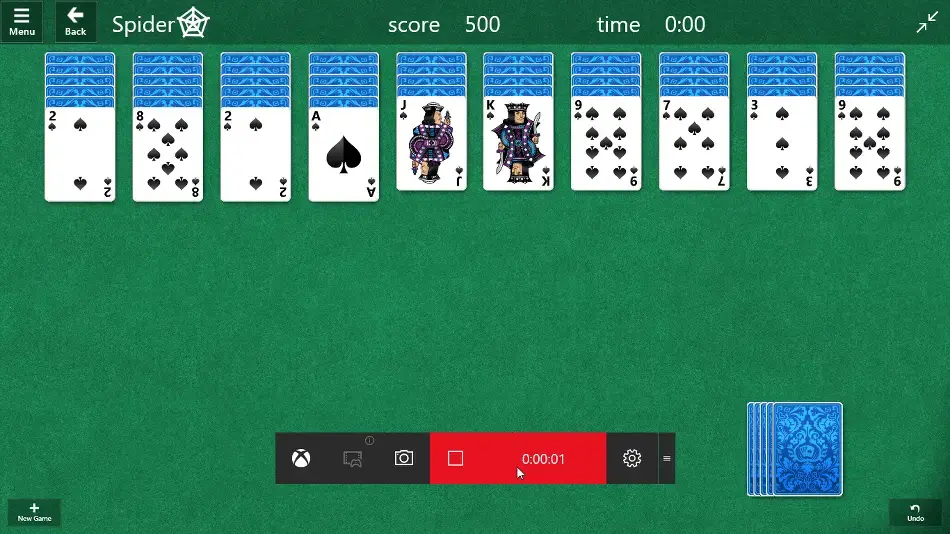
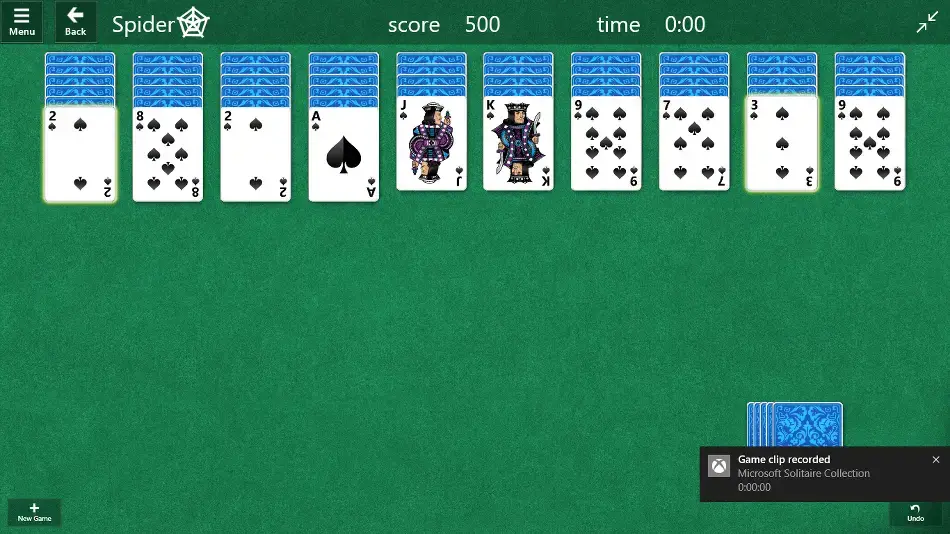
12. Wi-Fi 센스 비활성화
Windows 10에서 가장 논란이 많은 기능 중 하나는 Wi-Fi Sense로 Wi-Fi 암호를 Facebook, Skype 및 Outlook 연락처와 공유할 수 있습니다. 이를 비활성화하려면 설정 앱으로 이동하여 네트워크 및 인터넷을 클릭합니다. Wi-Fi 설정 관리를 클릭 한 다음 모든 네트워크를 선택 취소합니다.
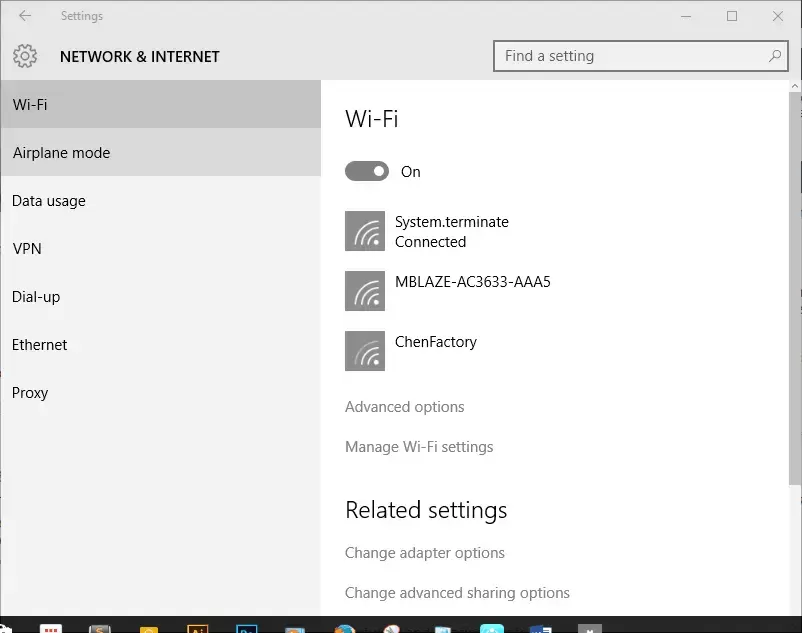
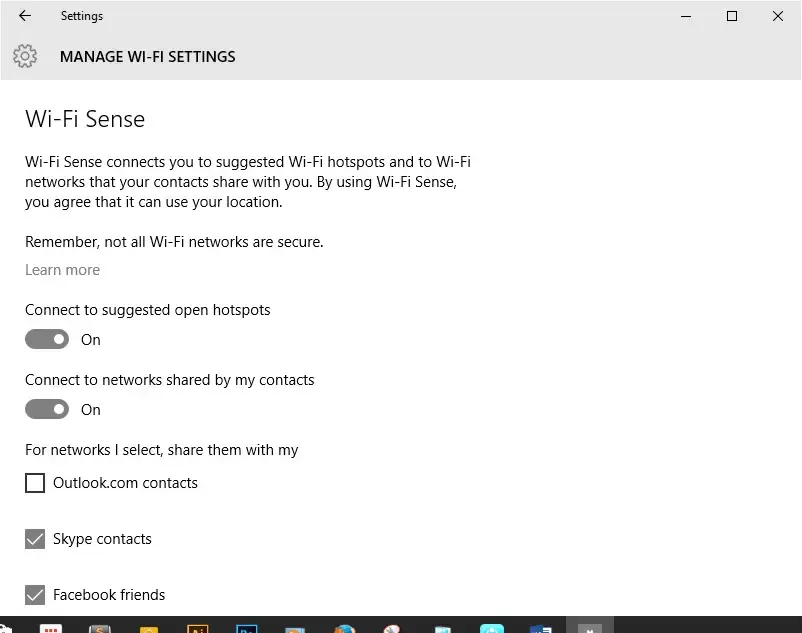
기타 유용한 팁
1. 모든 앱을 알파벳순으로 표시
시작 메뉴에서 모든 앱 섹션의 앱 이름 위에 있는 문자를 클릭하면 설치된 모든 앱에 대한 알파벳순 빠른 액세스가 표시됩니다.
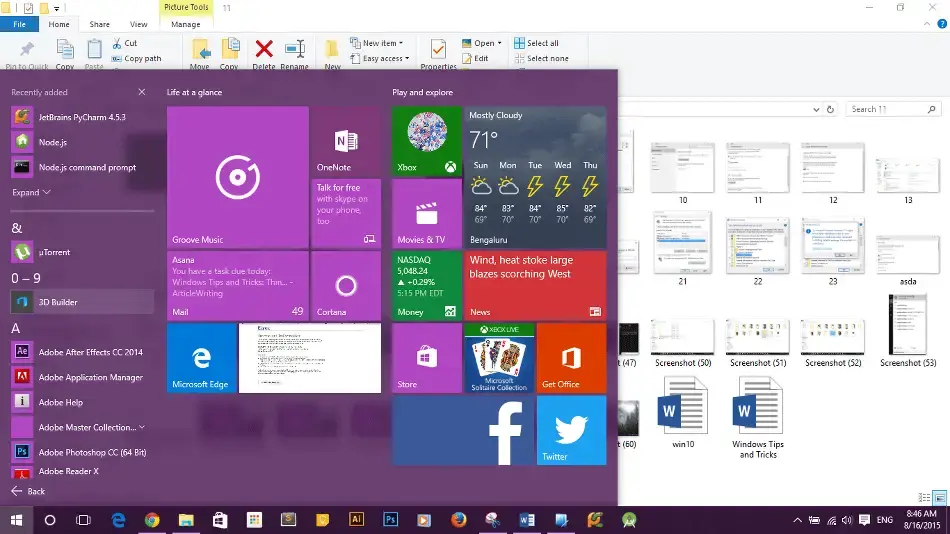
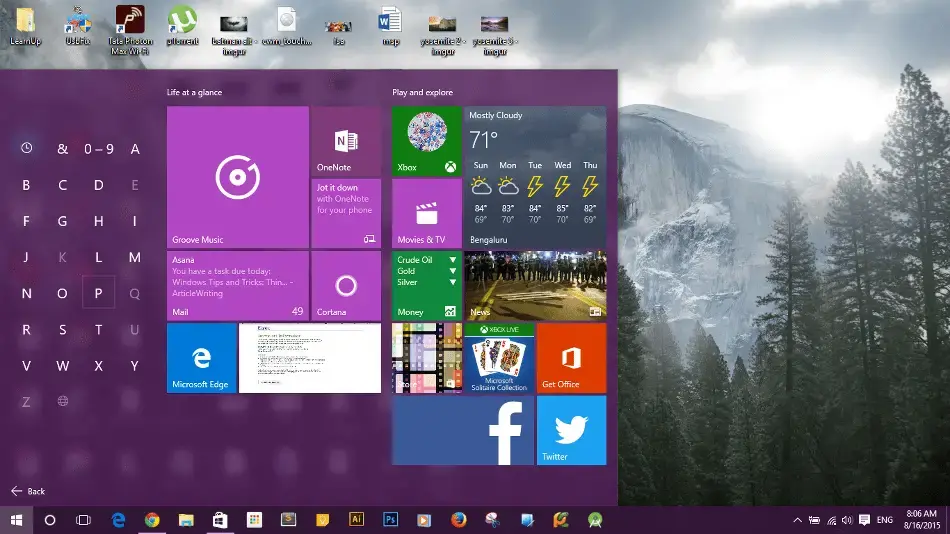
2. 소프트웨어 없이 ISO 이미지 마운트 및 굽기
Windows 10은 기본적으로 ISO 이미지를 처리합니다. 즉, ISO 이미지를 마운트하거나 구울 때 타사 앱이 필요하지 않습니다. ISO 이미지를 마우스 오른쪽 버튼으로 클릭하여 마운트하거나 디스크에 구울 수 있습니다.

3. 로그인 인증 제거
로그인 인증을 제거하려면 Win+R을 누르고 " netplwiz "를 입력합니다. 다음 창에서 " 이 컴퓨터를 사용하려면 사용자 이름과 암호를 입력해야 합니다 "를 선택 해제하고 적용을 누르면 입력하는 화면이 나타납니다. 너의 비밀번호. 이것은 로그인 화면을 우회하지 않고 인증을 비활성화합니다.
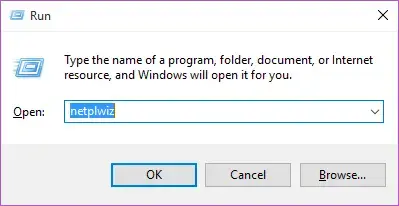
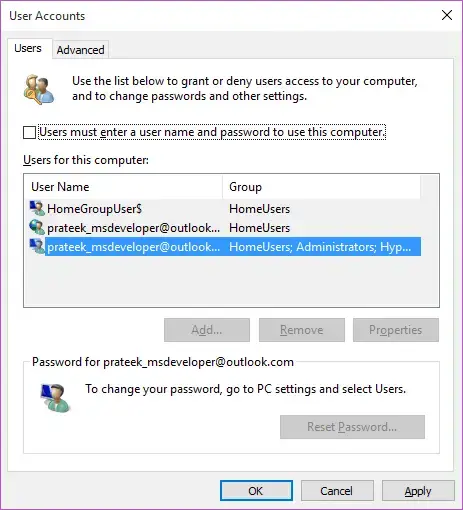
4. 인터넷 익스플로러 제거
수년간의 조롱과 끝없는 밈 끝에 Microsoft는 Edge를 출시하여 브라우저를 전환하기로 결정했습니다. 그러나 완전히 사용 중지하려면 " Windows 기능 켜기 또는 끄기 "를 입력하십시오. 다음 창에서 Internet Explorer를 선택 취소하고 확인하십시오.

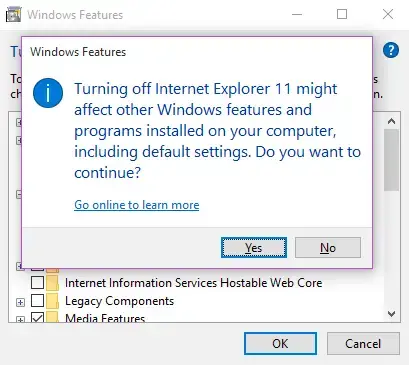
*참조한 훌륭한 원본 글 링크: https://www.techlila.com/windows-10-tips-and-tricks/
윈도우11 무료로 다운 가능한 인기 테마와 스킨 TOP15
Windows 11 테마 및 스킨 은 무제한 사용자 지정 가능성과 함께 컴퓨터에 독특한 모양을 제공할 수 있습니다. 다양한 스킨 및 테마 사용 Windows 11의 경우 바탕 화면 아이콘, 배경 배경 화면, 마우스
lifegoodtip.tistory.com
Windows 10 / 윈도우 11용 최고의 사진 뷰어 프로그램 6개
많은 사람들은 윈도우 11용 사진 뷰어 앱이 단순히 컴퓨터에서 사진을 볼 수 있는 애플리케이션이라고 생각합니다. 한편, 기능이 풍부한 사진 뷰어는 그 이상을 수행합니다. Windows 11 PC에는 비교
lifegoodtip.tistory.com
'기타 꿀팁' 카테고리의 다른 글
| 구글 설문지에 내가 제출한 결과를 확인할 수 있는 방법? (0) | 2023.03.11 |
|---|---|
| 불면증에 대한 손쉬운 대처 방법은 무엇인가요? (0) | 2023.03.11 |
| 윈도우 시동 복구 CD/USB 준비해서 부팅 오류 문제 쉽게 해결하자 (0) | 2023.03.11 |
| TV 쇼를 다운로드 위한 최고의 토렌트 사이트 11개 추천 (0) | 2023.03.11 |
| 카운터 스트라이트2(Counter-Strike 2)가 이번 달에 발표 예정 (0) | 2023.03.11 |

