Gmail은 현재 가장 신뢰할 수 있고 안전하며 효과적인 이메일 서비스 중 하나입니다. 즉, 사용자 관점에서 Gmail을 최대한 활용하려면 몇 가지 멋진 Gmail 트릭이 필요합니다. 이렇게 하면 더 좋고 생산적이며 사용하기 쉬운 이메일 받은 편지함을 얻을 수 있습니다. 분명히 많은 트릭과 팁을 찾을 수 있습니다.
그러나 개인적 또는 직업적 필요에 가장 적합한 것을 선택하여 사용하는 경우에만 굉장합니다. 우리는 당신이 바로 사용할 수 있도록 기사에서 몇 가지 정말 유용한 Gmail 트릭을 편집했습니다. 트릭부터 시작해 볼까요?
키보드 단축키 활성화 - 알 수 있음 및 알 수 없음
키보드 단축키는 서비스나 제품을 마스터하기 위한 첫 번째 트릭입니다! Gmail의 경우 이미 뛰어난 키보드 단축키 세트를 알고 있습니다. 예를 들어 이메일을 작성하는 동안 Ctrl + Enter는 해당 메일을 수신자에게 보냅니다. 설정을 변경했는지 여부는 중요하지 않으며 일반적인 단축키는 잘 작동합니다. 그러나 사용자가 모르는 바로 가기가 있습니다. 바로 가기 조합 중 일부는 다음과 같습니다.

- C — 새 전자 메일 메시지를 작성할 수 있습니다.
- N & P — 새 메시지와 이전 메시지 사이를 전환할 수 있습니다.
- ! — 메시지를 스팸으로 신고
- Shift + I — 메시지를 읽음으로 표시
- Q — 커서를 채팅 검색으로 이동
- F — 전달 메시지
- / — 검색 [검색 표시줄로 이동]
실제 목록은 충분히 깁니다. 이러한 단축키를 사용하려면 '설정'으로 이동하여 '키보드 단축키' 섹션으로 이동해야 합니다. 기본적으로 꺼져 있습니다. 전체 키보드 단축키 세트를 활성화하려면 다른 옵션을 선택하십시오. 많은 이메일을 관리하고 싶을 때, 이 바로가기는 충분히 유용합니다. 여기에서 전체 목록을 확인할 수 있습니다.
모르는 경우를 대비하여 Gmail은 다양한 받은 편지함 모드를 제공합니다. 다섯 가지 모드 중 하나를 자유롭게 선택할 수 있습니다. 일부 사람들은 Gmail 받은 편지함의 일반 레이아웃을 좋아하기 때문에 이 Gmail 트릭은 선택 사항입니다. 그러나 효과적인 점검을 원하는 경우 설정 à 받은 편지함 탭으로 이동하여 다음 받은 편지함 모드 중 하나를 선택할 수 있습니다.
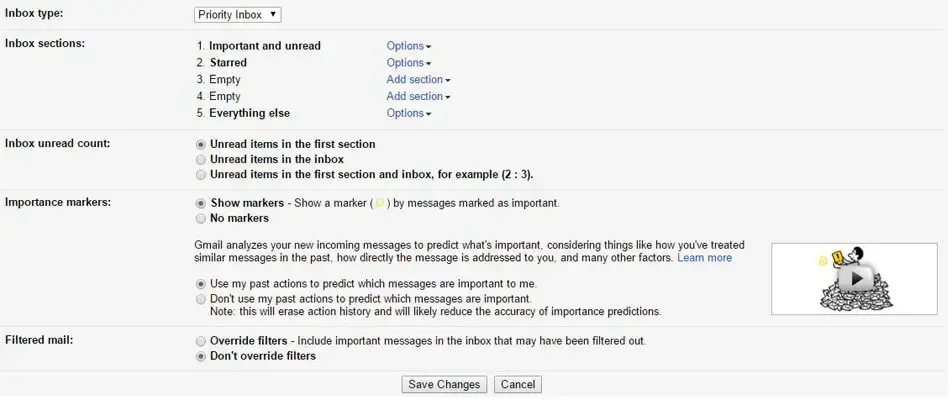
- Important First — 이름에서 알 수 있듯이 Important로 표시된 메시지가 맨 위에 표시됩니다.
- 읽지 않은 것 먼저 — 여기에서는 범주에 관계없이 읽지 않은 전자 메일이 먼저 표시됩니다.
- Starred First — 이 모드에서는 별표 표시된 메시지가 가장 중요합니다.
- 자동분류함 — 이 모드에서는 받은편지함을 사용자 정의할 수 있습니다. 5개의 위치가 있으며 보고 싶은 이메일 유형을 결정할 수 있습니다. 예를 들어, 특정 레이블의 메시지나 작성한 메일을 선택할 수 있습니다.
네 가지 중에서 하나를 선택하거나 기본 모드를 고수할 수 있습니다. 그러나 네 가지 모드에서는 Gmail의 내장 분류가 작동하지 않습니다. 각 모드에는 다른 사용자 지정 옵션이 있습니다. 이 Gmail 트릭을 잘 사용하면 많은 시간을 절약할 수 있습니다.
이메일 취소
잘못된 사람 에게 이메일을 보내고 후회한 적이 있습니까 ? 다음 순간에 '보내기' 명령을 취소할 수 있다면 좋지 않을까요? Gmail에는 이메일 전송을 취소하는 인상적인 기능이 있습니다. 이 기능을 활성화하려면 설정 부분 으로 이동해야 합니다.
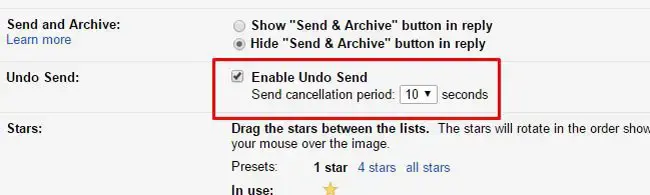
'보내기 취소' 부분에서 보내기 취소 옵션을 활성화할 수 있습니다. 취소 기간도 설정할 수 있습니다. 즉, 버튼을 누른 후 몇 초 안에 이메일 보내기 작업을 취소할 수 있습니다. 최대 30초까지 설정할 수 있습니다. 그건 그렇고, 30초 후에만 이메일이 전송된다는 의미입니다.
날짜별로 이메일 찾기
보낸 첫 번째 이메일을 찾고 싶으신가요? 또는 특정 날짜 이전에 받은 이메일 목록을 찾고 싶습니까? 좋습니다. Gmail에 내장된 검색 기능을 사용하여 완료할 수 있습니다. 2012년 1월 11일 이전에 보낸 이메일을 찾으려면 검색 상자에 다음 텍스트를 입력해야 합니다.
'이전:2012년 1월 11일'
몇 초 안에 언급된 날짜 이전에 보내고 받은 모든 이메일을 볼 수 있습니다. 같은 방식으로 특정 날짜 '이후'의 이메일을 찾을 수 있습니다. 문자열을 'after:2012/1/11' 로 변경하기만 하면 됩니다.
고급 검색, 더 나은 결과
이 Gmail 트릭은 단일 이메일을 찾기 위해 받은 편지함 전체를 필터링하려는 경우 매우 유용합니다. 콘텐츠에 대한 아이디어를 얻을 수 없지만 발신자를 알고 있다고 가정합니다. 또는 다른 경우에는 첨부 파일의 크기는 알지만 이름은 알 수 없습니다. 이러한 경우 내장된 Gmail 고급 검색 기능을 사용할 수 있습니다. 이를 사용하려면 Gmail 검색창 오른쪽에 있는 '아래쪽 화살표'를 클릭해야 합니다.
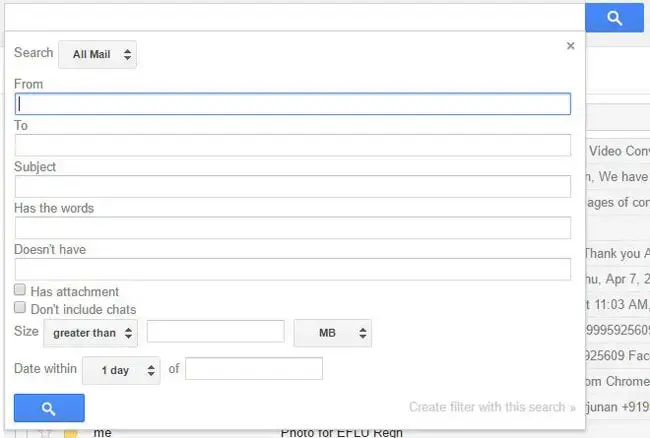
여기에서 다양한 기준을 설정할 수 있습니다. 보낸 사람 주소, 받는 사람 주소, 제목 등을 설정할 수 있습니다. 또는 내용에 대한 아이디어가 있으면 메일에 포함된 단어를 입력할 수 있습니다. 또는 이메일 크기 또는 이메일 대화 시간 범위를 선택할 수 있습니다. 이러한 모든 기준을 사용하여 단일 검색을 수행하여 원하는 이메일을 얻을 수 있습니다. 그런데 Gmail의 여유 공간을 모두 사용한 경우 이 기능을 사용하여 받은 대용량 메일을 삭제할 수 있습니다.
Boomerang을 사용한 이메일 예약
유감스럽게도 Gmail에는 내장 일정 기능이 없습니다. 따라서 이러한 스케줄링 기능을 얻으려면 Boomerang을 사용해야 합니다. 실제로 Gmail의 유료 서비스이지만 한 달에 10개의 이메일만 예약하려는 경우 무료 버전을 사용할 수 있습니다. Gmail 받은편지함에 기능을 추가하면 미리 예약된 시간에 이메일을 보내는 옵션이 표시됩니다.

그러나 이 외에도 Gmail용 Boomerang에는 몇 가지 멋진 기능도 있습니다. 예를 들어 수신자로부터 수신 확인을 받는 서비스를 사용할 수 있습니다. 즉, 수신자가 메일을 열 때 알 수 있습니다. 마찬가지로 이 도구를 사용하여 특정 수신자로부터 회신이 없을 때 알림을 받을 수 있습니다. 지불하려는 금액에 따라(계획에는 $4.99에서 $49.99 상당의 패키지가 포함됨) 기능을 사용할 수 있습니다.
Chrome 웹 스토어 에서 공식 Chrome 확장 프로그램을 다운로드할 수 있습니다.
이메일을 작업으로 전환
확인하고 회신할 이메일이 100개 있다고 가정해 보겠습니다. 어떤 것도 빠뜨리지 않고 제시간에 모두 완료했는지 어떻게 확인합니까? 사용할 수 있는 유용한 Gmail 트릭 중 하나는 이메일을 작업으로 변환하는 것입니다. 그렇게 하려면 이메일 대화를 열고 더보기를 클릭한 다음 '작업에 추가'를 선택하세요.
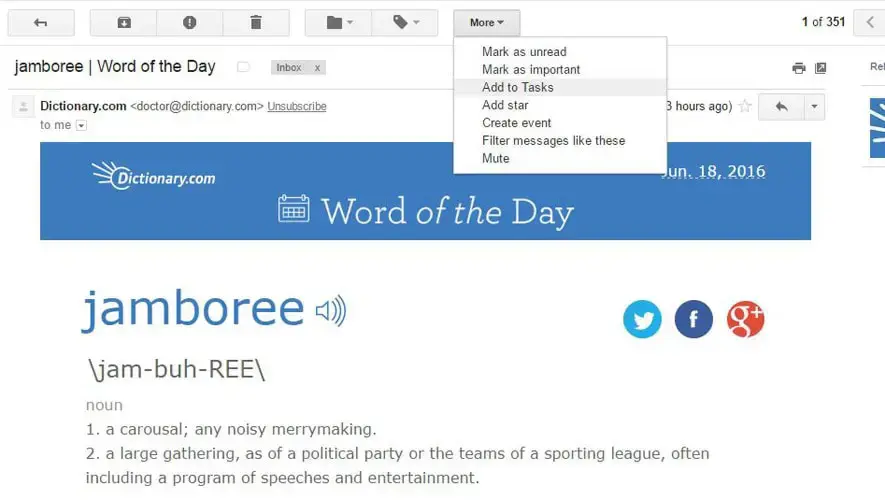
즉시 받은 편지함의 오른쪽 하단에 작업 상자가 표시됩니다. 완료해야 할 전체 작업 목록이 있습니다. 하나의 작업을 완료하면 간단하게 체크할 수 있습니다. 이러한 방식으로 중요한 모든 단일 이메일을 처리할 수 있습니다. 물론 작업에 대량으로 이메일을 추가할 수 있습니다.
그건 그렇고, Gmail의 '작업' 기능은 다른 메모에도 사용할 수 있습니다. 예를 들어 할 일이 많은 경우 작업 대화 상자에 추가하고 현명하게 관리할 수 있습니다. Gmail의 작업 관리자와 같습니다.
Gmail 오프라인 사용
읽고 싶은 이메일을 많이 받습니까? 오프라인일 때 모든 이메일을 읽을 수 있다면 왜 소중한 시간을 보내나요? 이것은 Google Chrome 브라우저용 Gmail 오프라인 플러그인을 사용하여 수행할 수 있는 작업입니다. Chrome 브라우저에서 플러그인을 활성화하면 Gmail 메시지가 기기와 동기화됩니다. 그것은 모두 당신이 그것에 대해 조금 알지 못하는 백그라운드에서 작동합니다.
중요한 모든 작업을 마치면 Gmail 오프라인 인터페이스를 사용하여 모든 메시지를 읽을 수 있습니다. 실제로 즉시 응답할 수 없습니다. 그러나 읽기와 재미를 위해 이 기능은 모든 사람에게 꼭 필요한 기능입니다. 다시 한 번, 온라인에서 읽을 시간이 없다면 모든 것을 오프라인으로 가져가세요 ;)
Chrome 웹 스토어 에서 Gmail 오프라인 플러그인을 다운로드할 수 있습니다.
SaneBox 사용
SaneBox는 확인해야 할 또 다른 멋진 Gmail 트릭입니다. 중요한 것을 잃지 않고 Gmail에서 깨끗한 받은편지함을 얻는 또 다른 방법입니다. 이 서비스는 이메일에서 원하지 않는 항목을 제거하여 귀중한 시간을 절약하도록 도와줍니다. 또한 중요한 것을 편리한 형태로 가져옵니다. SaneBox에서 할 수 있는 주목할만한 기능으로는 원클릭 뉴스레터 구독 취소, 보낸 이메일에 대한 응답 추적, 스누즈 옵션 등이 있습니다. 이 서비스는 다양한 이메일 서비스에서 사용할 수 있으며 다양한 장치도 지원합니다. 결제할 준비가 되면 SaneBox를 사용하는 것이 최고의 Gmail 트릭입니다.
Unroll.Me를 통한 구독 관리
마지막으로 이 Gmail 트릭을 사용하면 이메일 구독을 더 스마트하게 관리할 수 있습니다! 뉴스레터를 하나씩 받는 게 지겹지 않으신가요? 음, Unroll.Me는 거대한 목록의 중요한 메일을 찾고 포괄적인 다이제스트 이메일에서 정말 좋은 메일을 받을 수 있도록 도와줍니다. Unroll.Me를 사용하는 것은 간단합니다. 무료 서비스에 가입하기만 하면 됩니다.

몇 초 만에 서비스가 귀하의 이메일 계정에서 활성 구독을 찾습니다. 가장 좋은 점은 알파벳순으로 분류된 목록을 얻을 수 있다는 것입니다. 이메일 구독을 취소하거나 받은 편지함에 보관하는 옵션이 있습니다. 또는 앞서 말했듯이 이메일을 Unroll.Me의 롤업에 추가할 수 있습니다. Gmail의 수동 구독 취소 작업과 비교할 때 이것은 매우 쉽습니다. 정크 구독 메일을 삭제하는 데 몇 분을 소비하는 사람들에게는 시간 절약의 구세주입니다.
*참조한 훌륭한 원본 글 링크: https://www.techlila.com/gmail-tricks/
구글 설문지에 내가 제출한 결과를 확인할 수 이는 방법?
요즘 간단한 설문 조사나 투표를 친구끼리, 혹은 회사에서 진행하는 경우가 있죠. 이때 구글 설문지를 제출하면 본인이 스스로 결과를 확인할 수 있습니다. 결과를 확인하는 방법은 다음과 같습
lifegoodtip.tistory.com
구글 설문지(Google Forms)에서 엑셀 파일을 읽어서 자동으로 이메일을 보내는 방법
교사가 Google 양식을 제출한 후 학교를 대신하여 학생의 학부모에게 자동으로 이메일을 보내는 방법을 알아보세요. 학교는 고등학교에 등록한 학생들에게 이메일 계정을 제공합니다. 학교는 Goog
lifegoodtip.tistory.com
'기타 꿀팁' 카테고리의 다른 글
| 위급상황에 스마트폰 동영상 촬영을 바로 켜고 업로드까지 하는 방법 (0) | 2023.05.05 |
|---|---|
| 스마트폰에 저장된 오래된 잊혀진 사진을 찾고 깔끔하게 정리하는 방법 (0) | 2023.05.05 |
| 오토바이는 가속 페달을 쓰지 않고 손으로 스로틀을 조작하는 이유는? 역사적인 배경은? (0) | 2023.05.01 |
| 컴퓨터 마우스 밑에 빨간색 레이저는 왜 빨간색만 사용할까? (0) | 2023.05.01 |
| 버섯은 물에 씻고 먹어야 할까? 물에 씻으면 좋은 성분들이 사라질까? (0) | 2023.05.01 |
