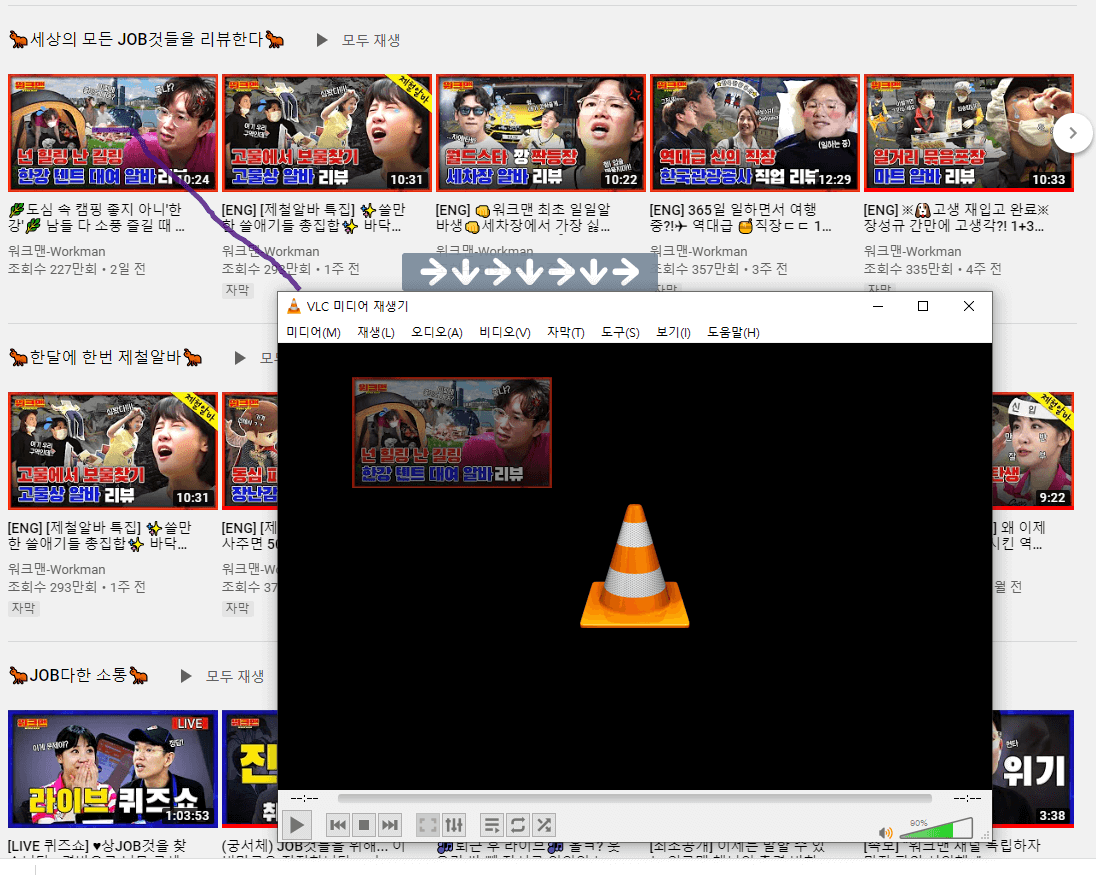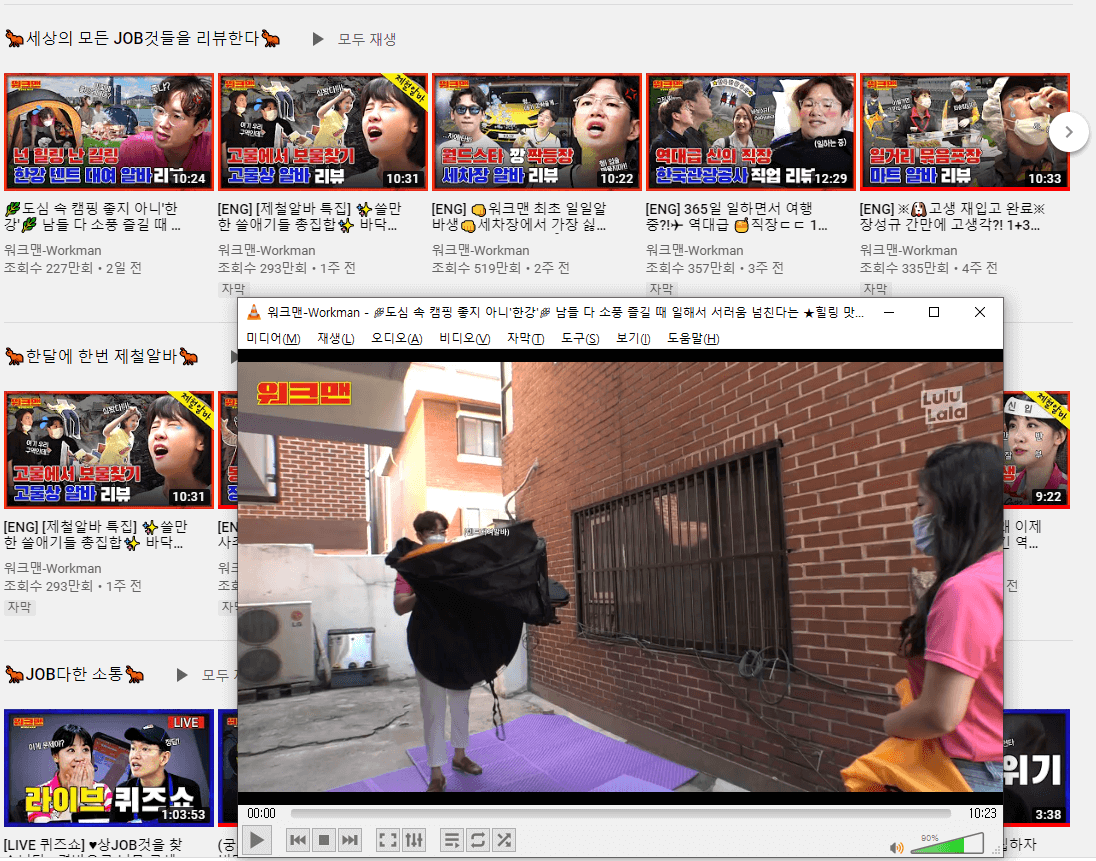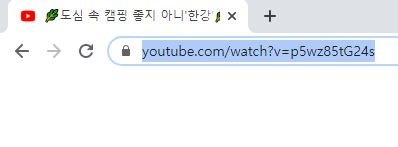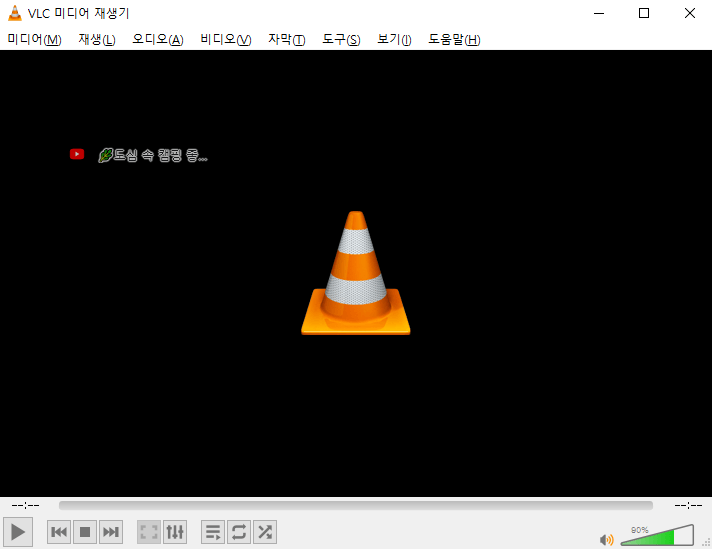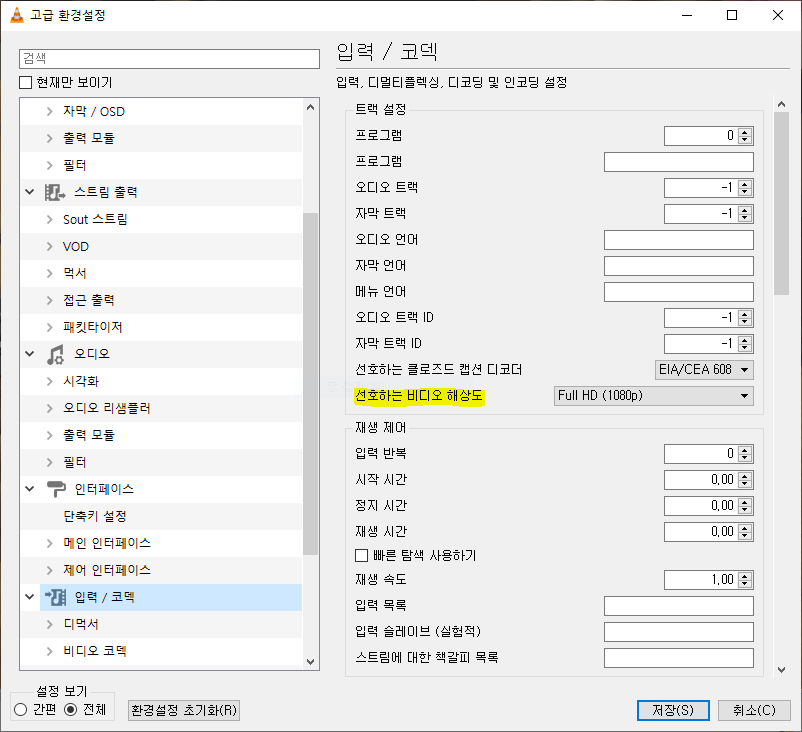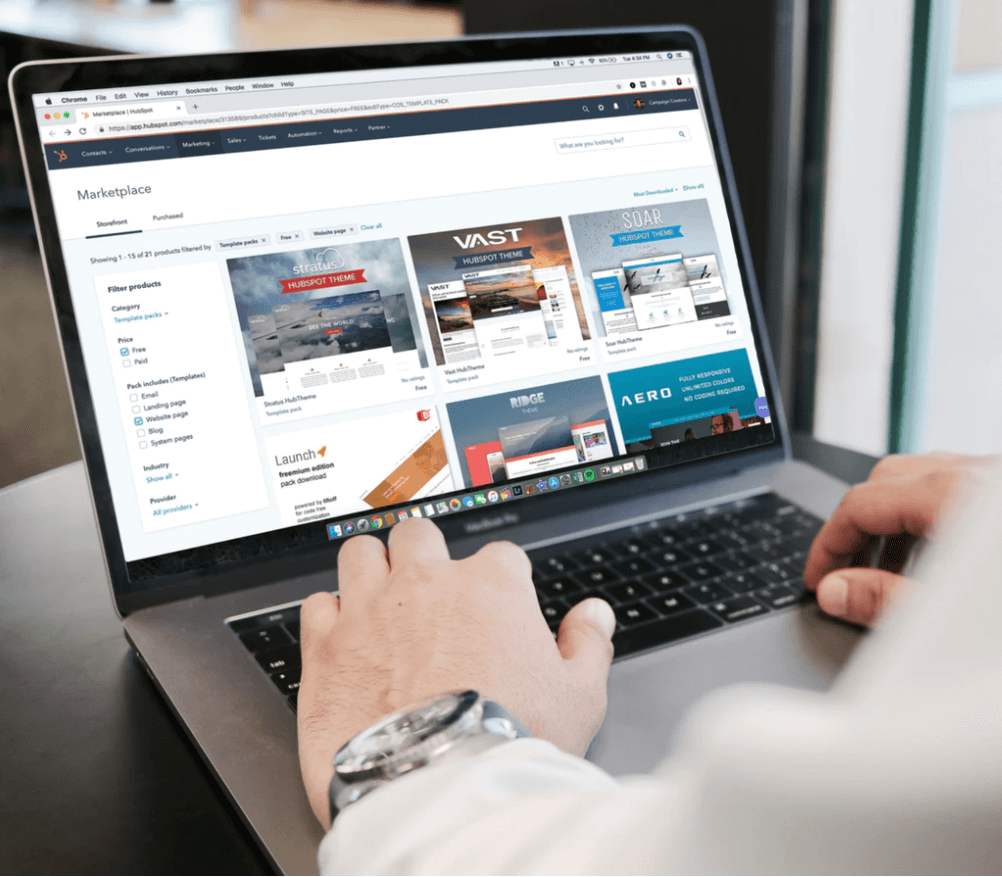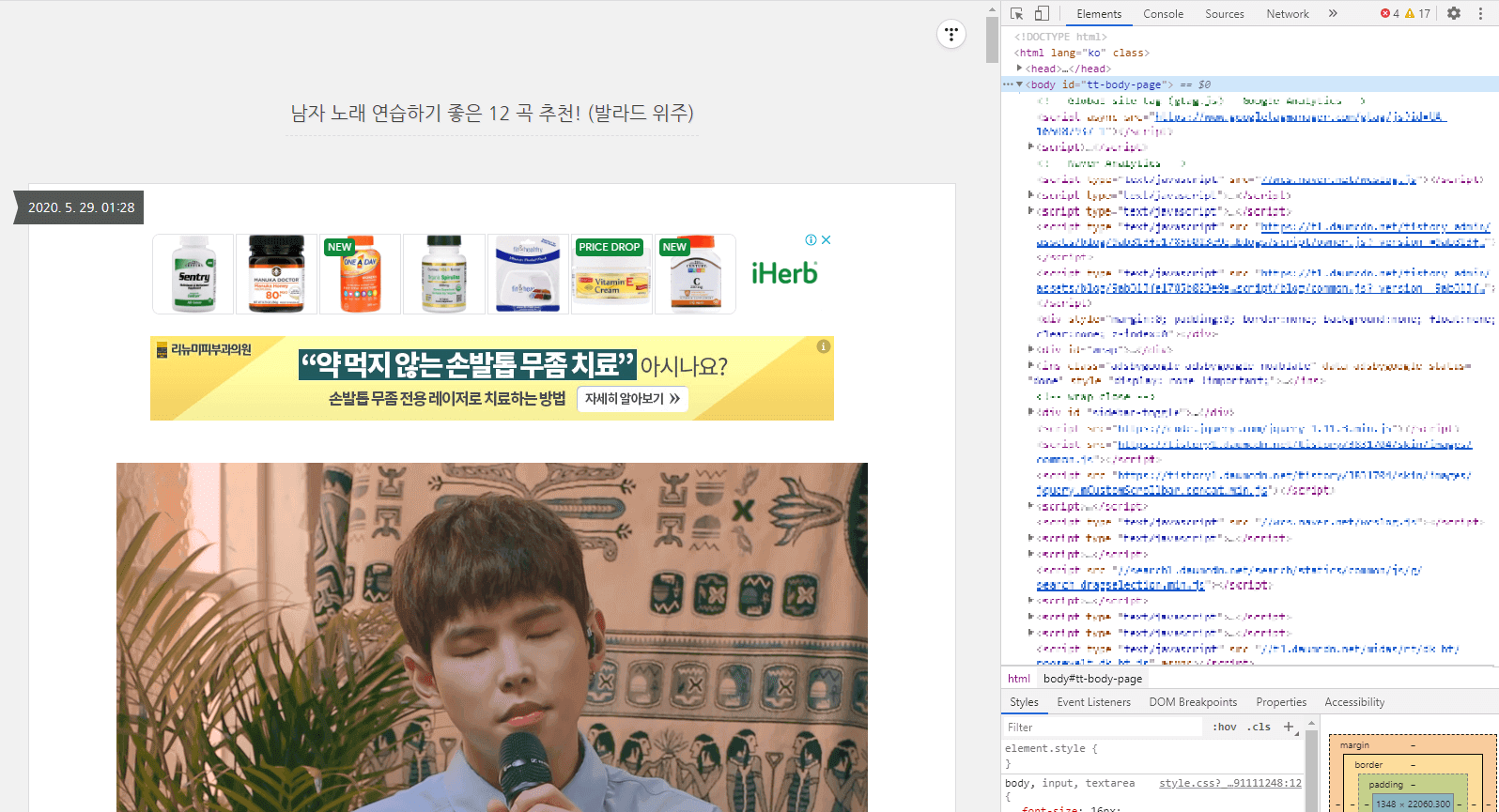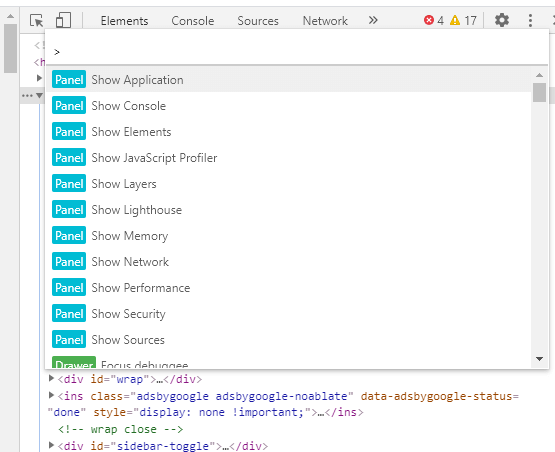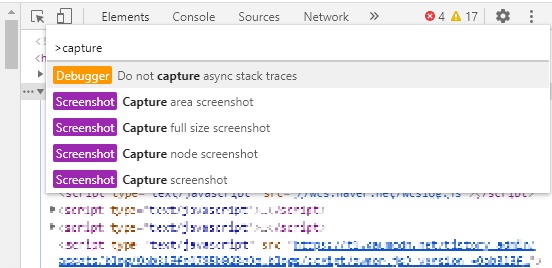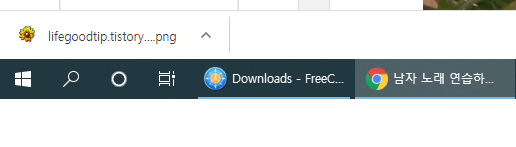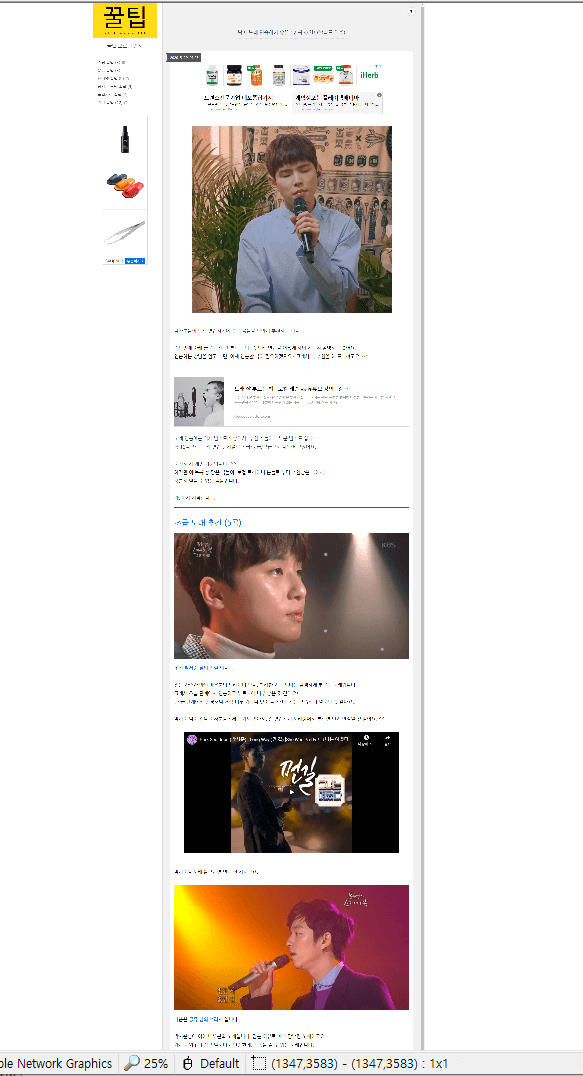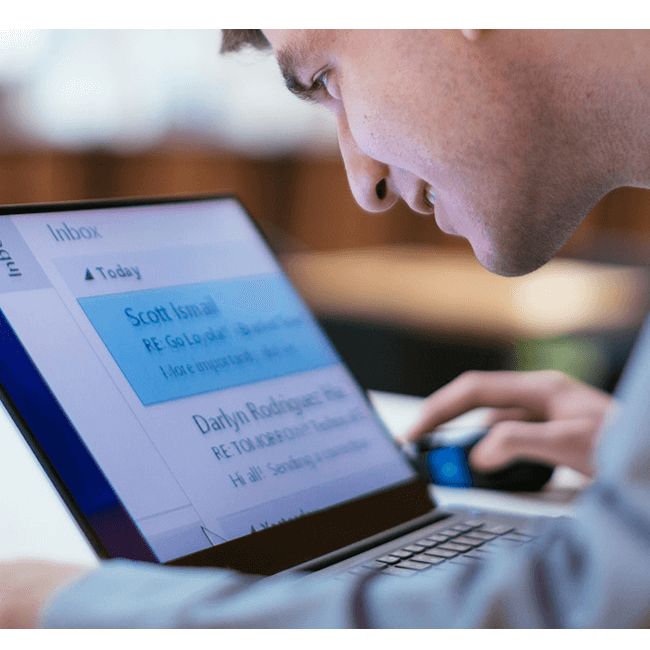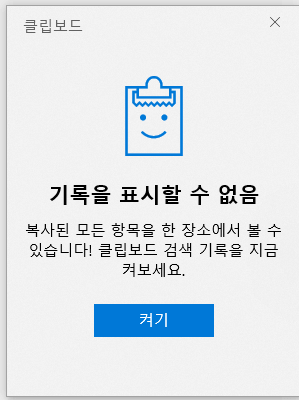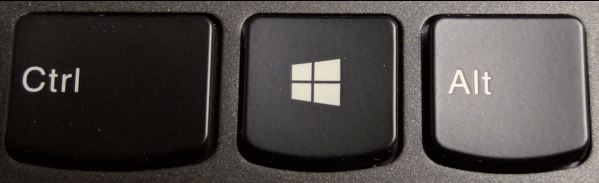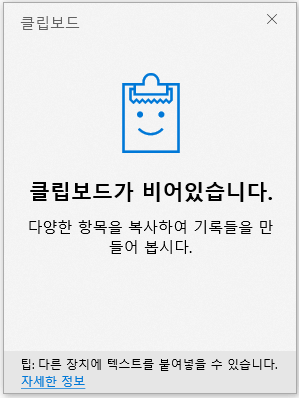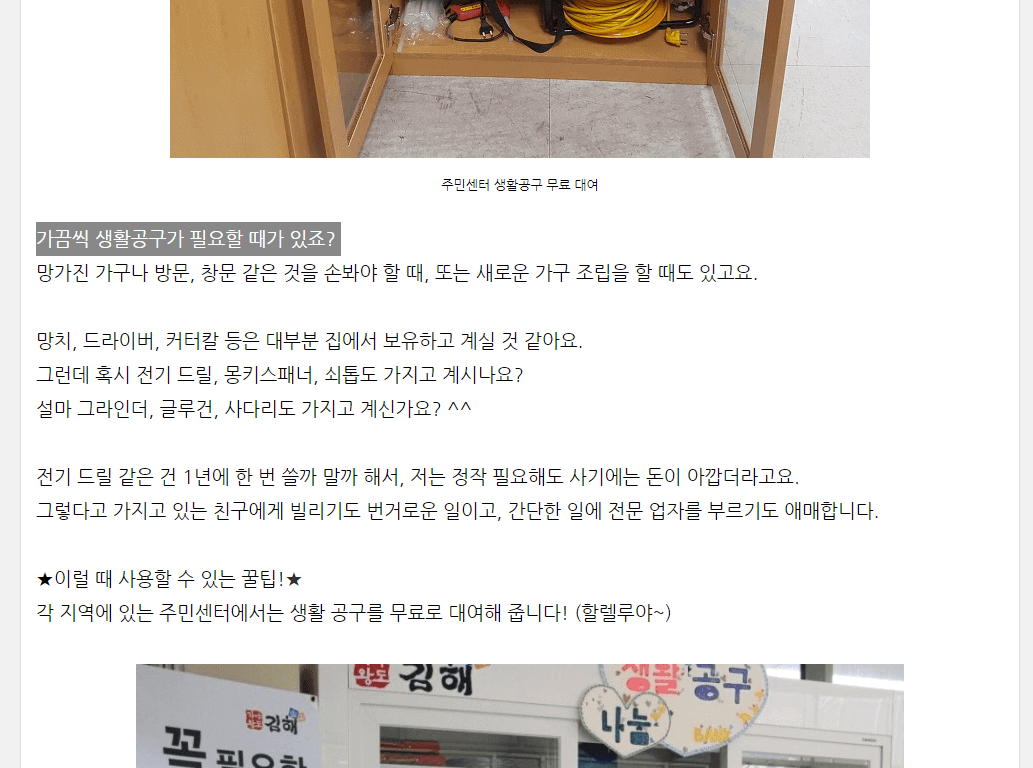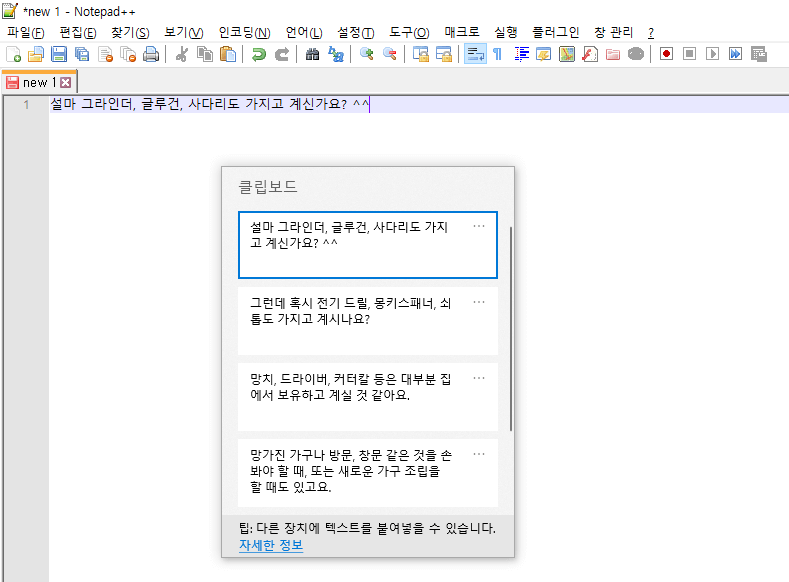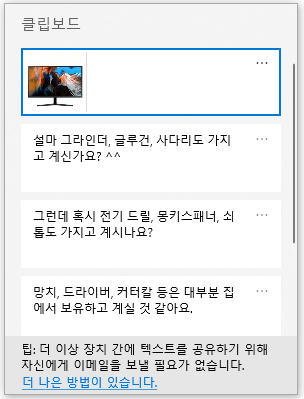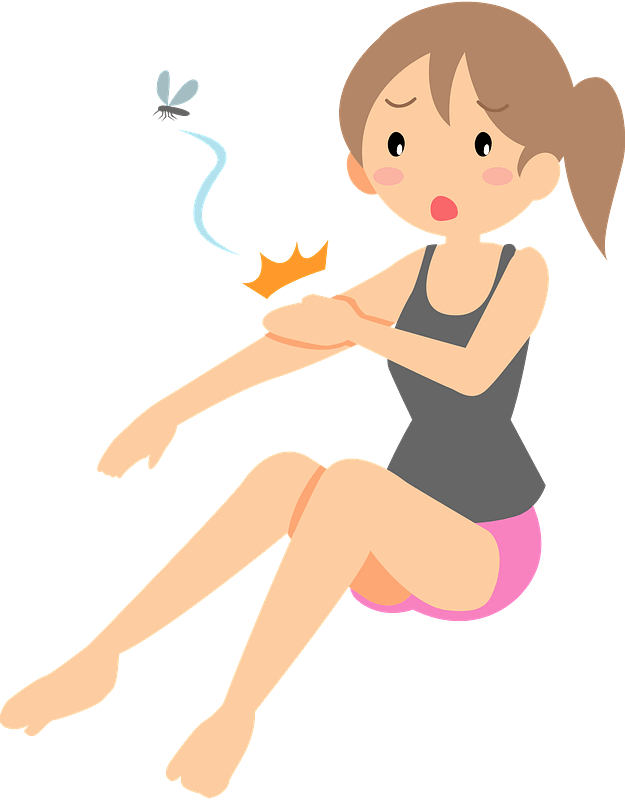
여름은 바다와 계곡이 기다리는 너무나 신나는 계절입니다~ ♥
하지만 여름이 싫은 한 가지 이유가 있죠~!
바로... 모기 입니다.
여름만 되면 어김없이 나타나서 앵앵 거리며 피를 빨아대는 탓에
잠도 설치고 가려워서 긁다 보면 피부까지 상하게 되는... ㅠㅠ
정말 여름만 되면 모기와의 전쟁이라고 해도 과언이 아닙니다!!
모기는 대체 어디를 통해 집으로 들어올까?
그런데 혹시 모기가 어디를 통해 집으로 들어올까? 궁금하신 적 없으셨어요?
외출했다가 집으로 들어올 때, 문틈 사이로 같이 들어올까요? 아니면 창문을 잠시 열었을 때?
모기가 가끔, 아니 자주 집으로 들어온다면, 의심해 봐야 하는게 하나 있어요!
바로 방충망 입니다.
단순히 방충망에 구멍이 나는걸 말하는 게 아니에요. 정말 꼼꼼히 보셔야 할 부분이 3가지나 있답니다!
"아빠가백수래" 님의 동영상을 보고, 저희 집도 바로 방충망 교체를 했답니다.
그러고 나니 가끔씩 집에 들어오던 모기가 싹~ 사라졌어요! ㅠㅠ
요즘은 맘 놓고 너무나 편안히 지내고 있답니다.
그래서 "집에 모기가 들어오지 않게 하는 꿀팁" 을 여러분과 공유하고 싶어서 글을 올려요!!
★"아빠가백수래"님: 방충망 교체를 새로 해도 왜 벌레가 또 들어올까?? (현직업자가 그 이유 알려드립니다)
혹시 6분 짜리 동영상 보실 시간도 없으신 분들을 위해, 간략히 글과 그림으로 요약해 드릴게요 ^^
모기 방충망 교체시에 신경 써야 할 3가지!
1. 방충망 교체를 해도 모기가 들어온다? 모헤어 교체까지 해야 한다!
2. 문틀 하단의 물구멍으로도 모기가 들어온다! 방충망 테이프를 붙이거나, 일반 테이프로라도 막자!
3. 새시 상하부 레일 틈새의 공간도 막아야 한다! 전문 업자의 부품이나 스펀지로 막으면 됨!
글로 이해하기 힘든 부분은, 아래 사진을 쭉~ 훑어보세요.




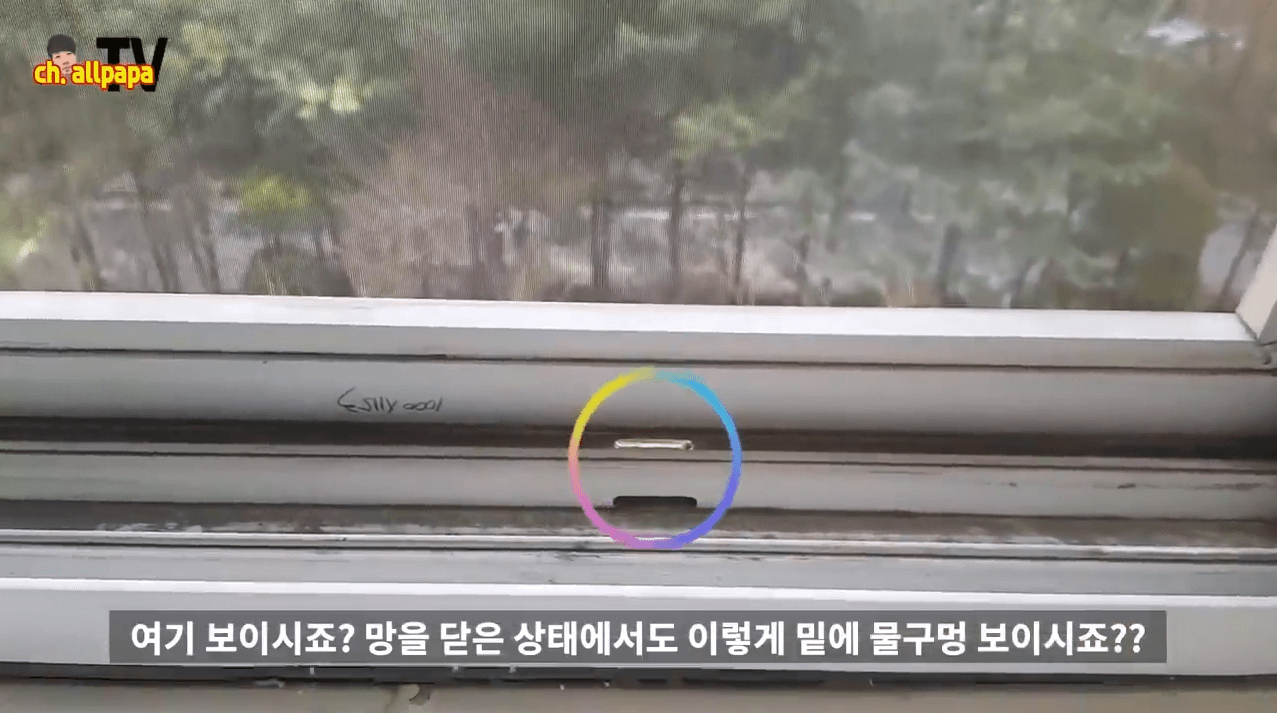

'기타 꿀팁' 카테고리의 다른 글
| 자기소개서(자소서), 면접 자기소개 - 추천 문장과 최악의 답변 (12) | 2020.06.27 |
|---|---|
| 자동차 사이드(실외) 미러 김서림/서리 뿌옇게 보이는 현상 제거 방법! (6) | 2020.06.27 |
| 생활 공구세트 사지말고 주민센터 무료 대여 이용 가능! (10) | 2020.06.19 |
| 옷택, 옷 태그의 플라스틱 줄 손으로 쉽게 제거하는 방법 (라벨/상표/가격표) (12) | 2020.06.18 |
| 가성비 무한리필 식당! TV방영 맛집 리스트 제공! (서울 부산 인천 대전 대구) (14) | 2020.06.14 |