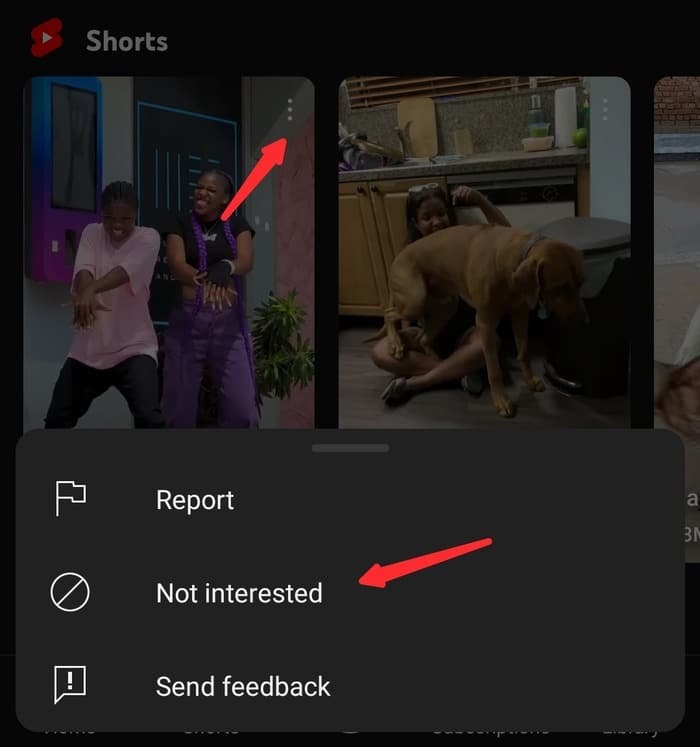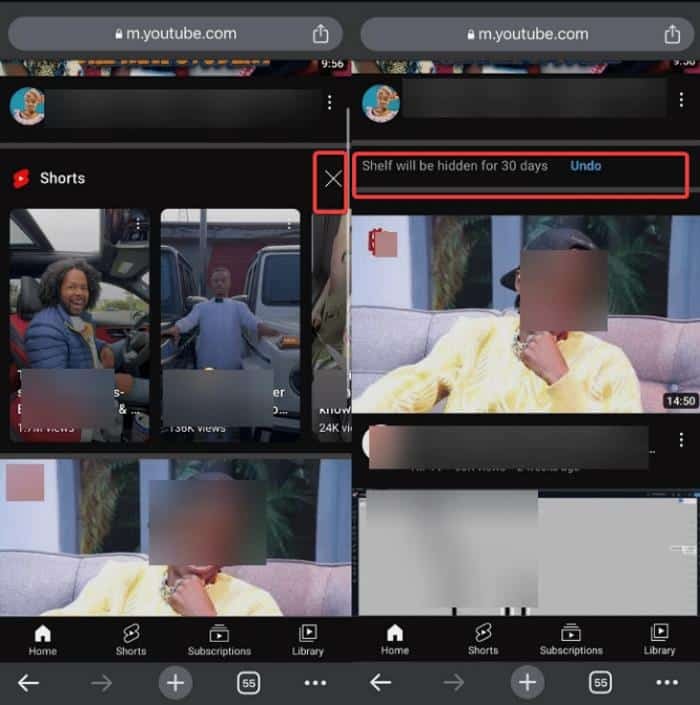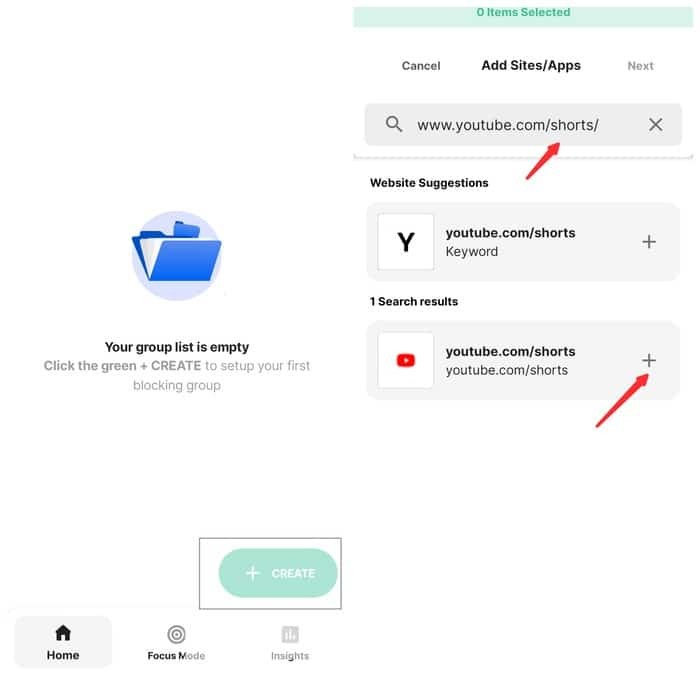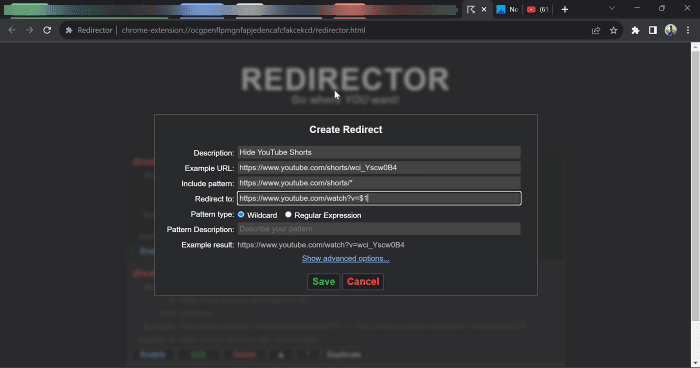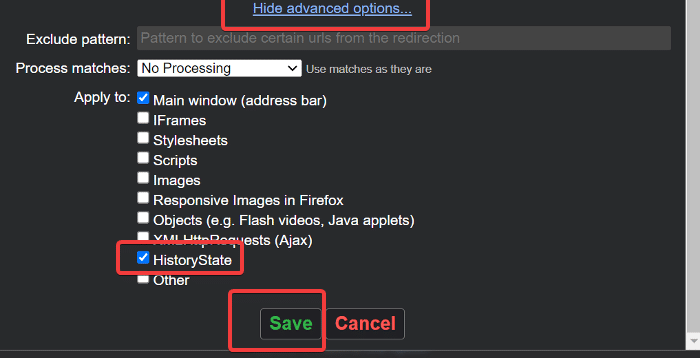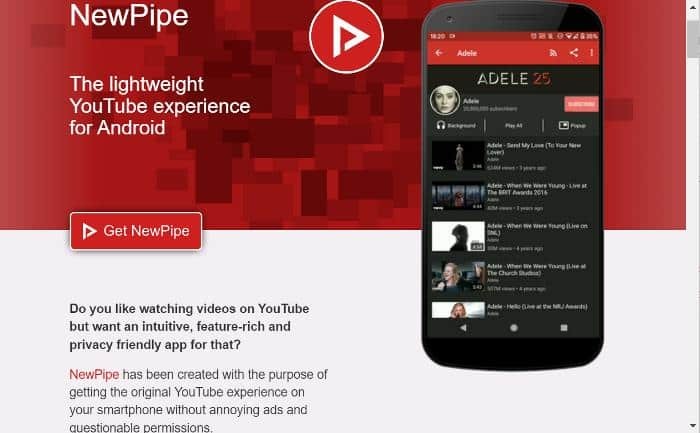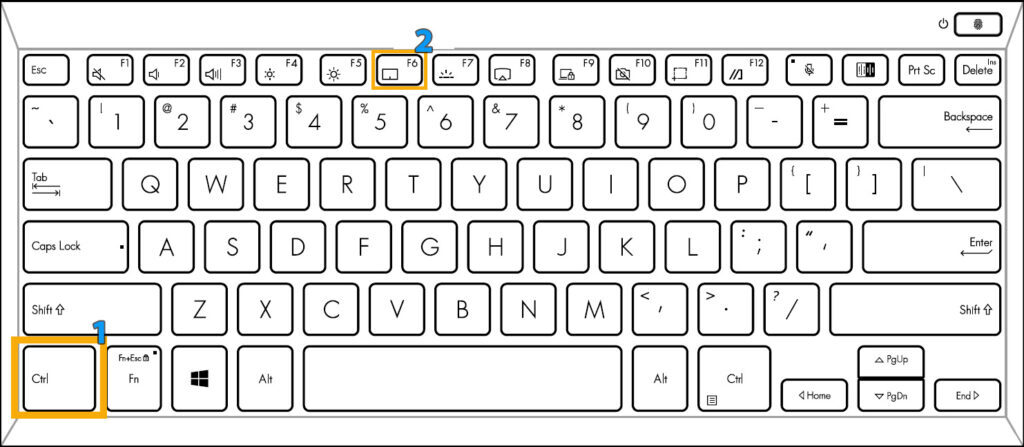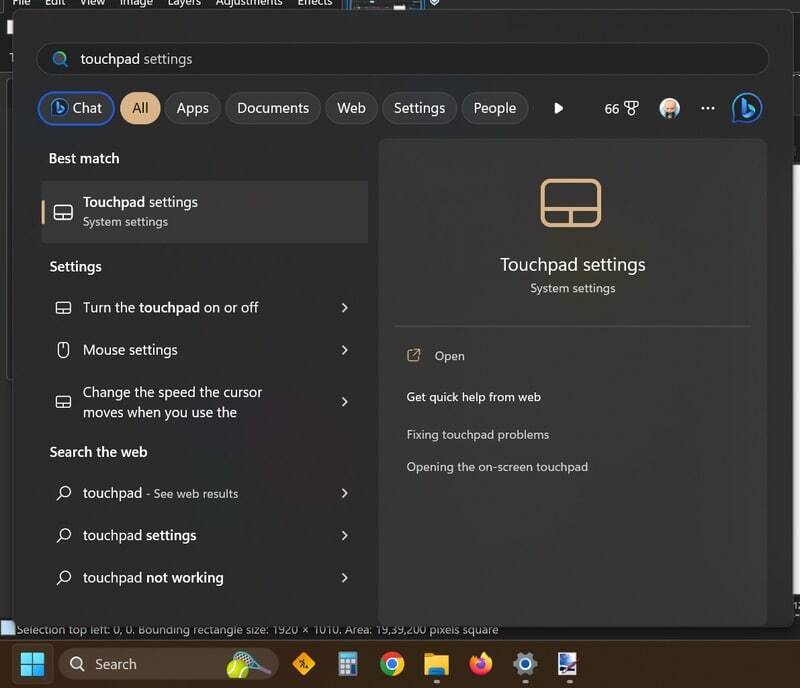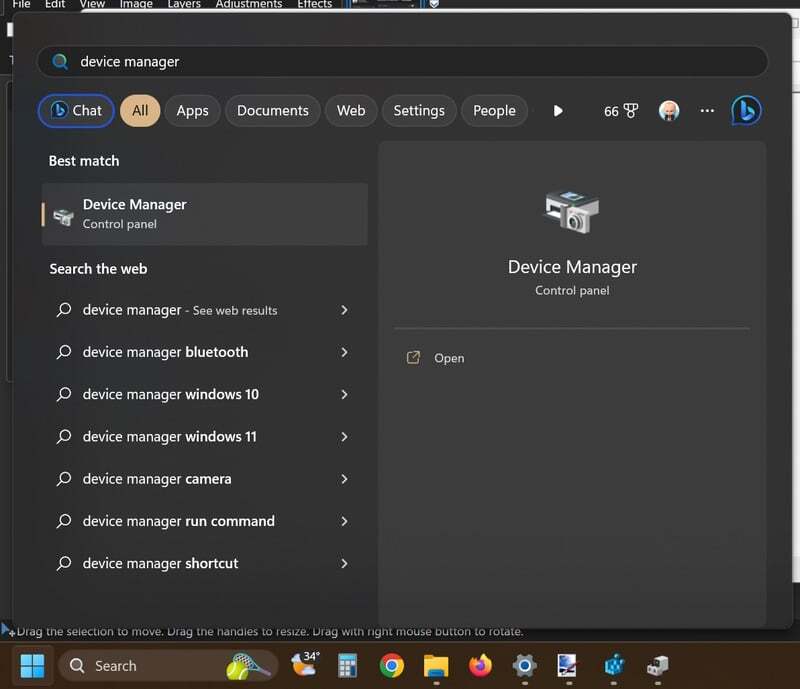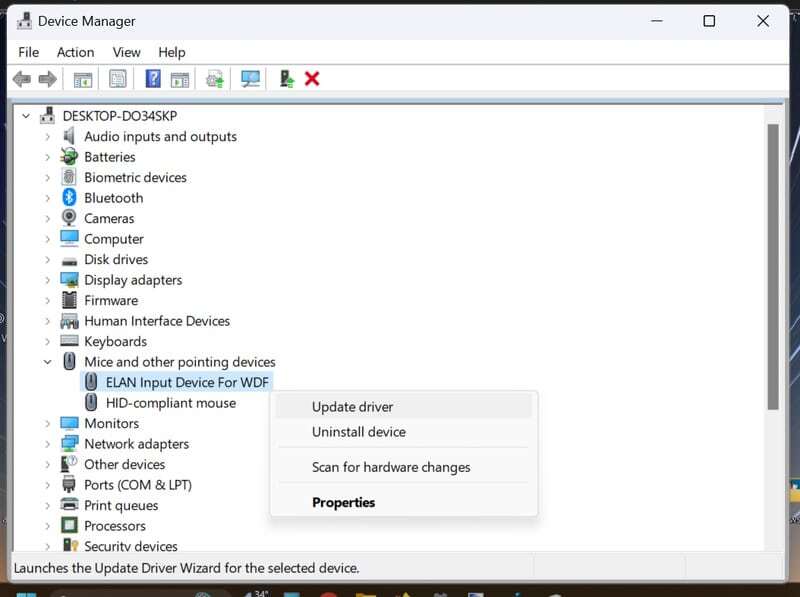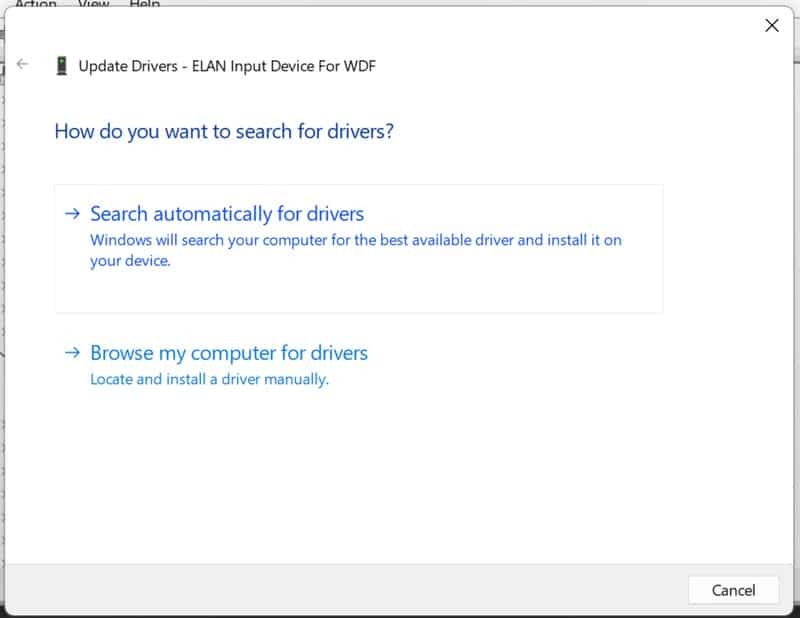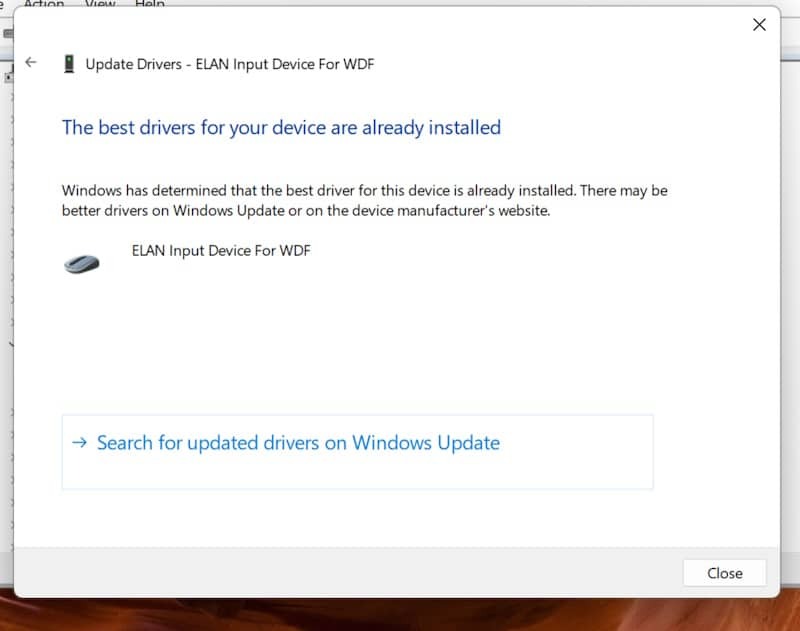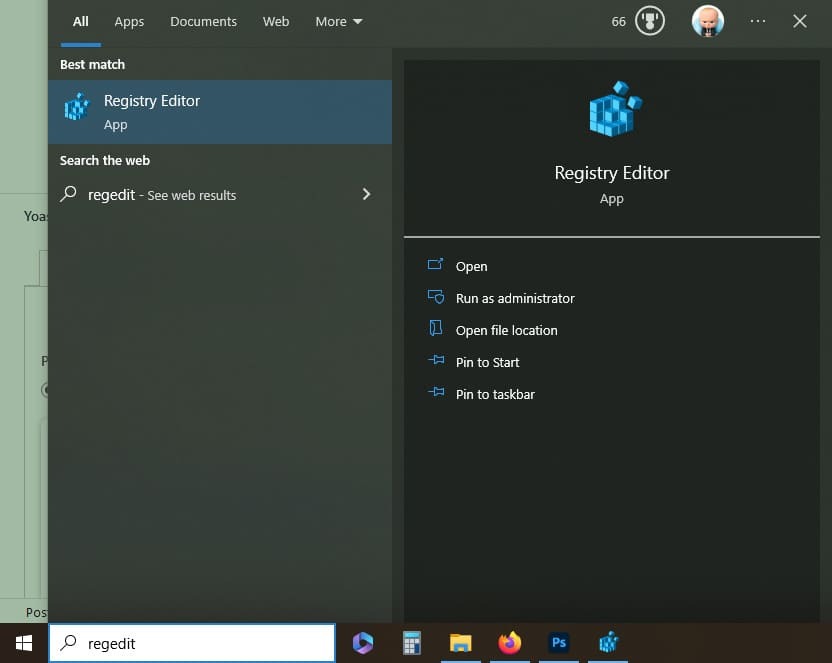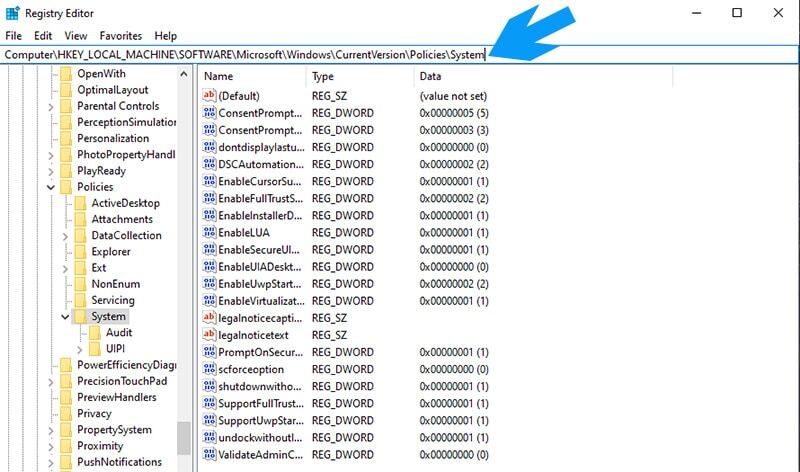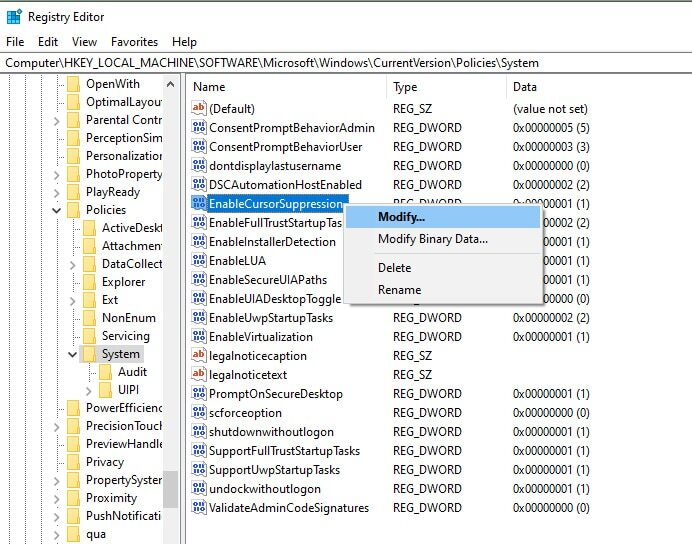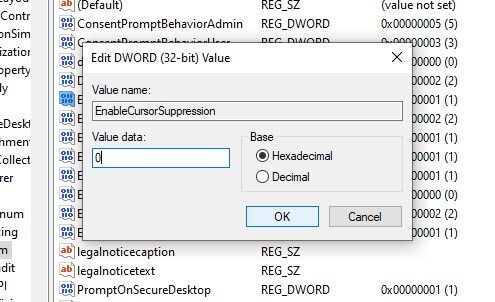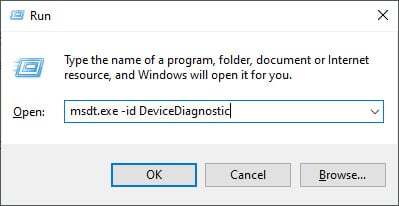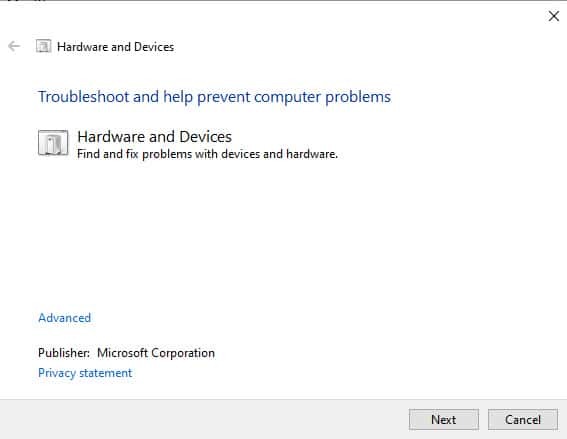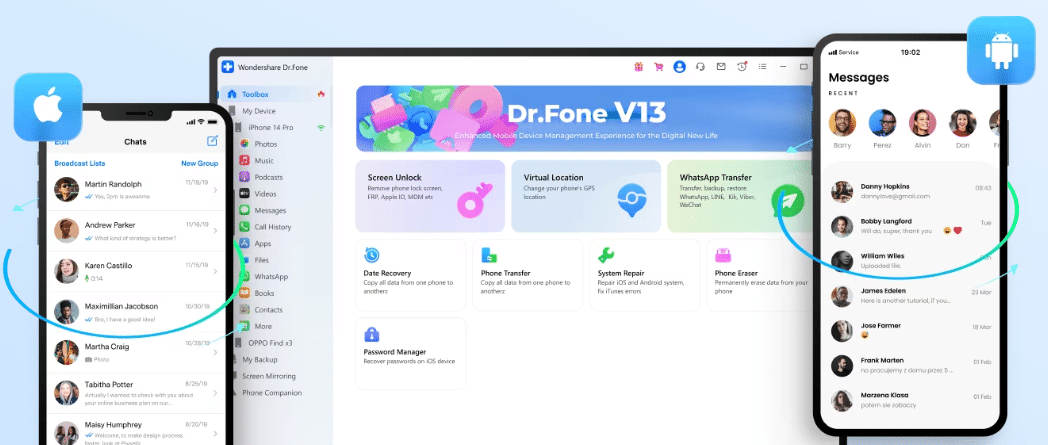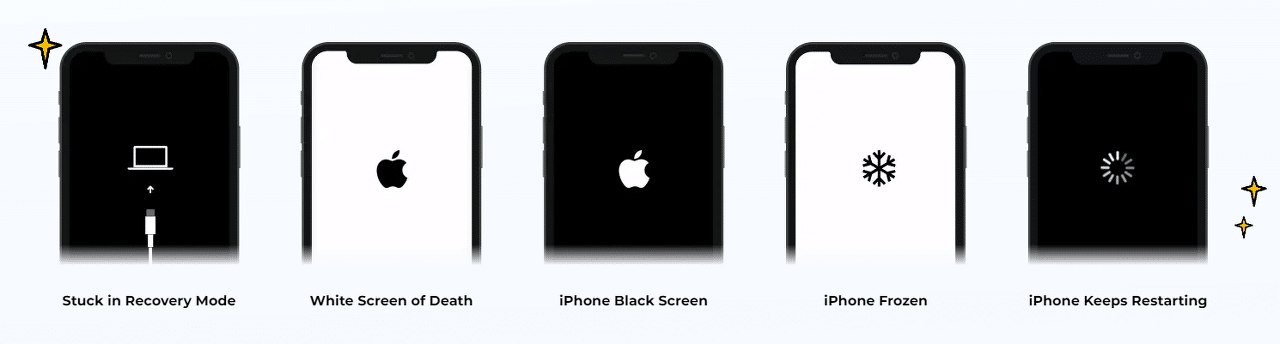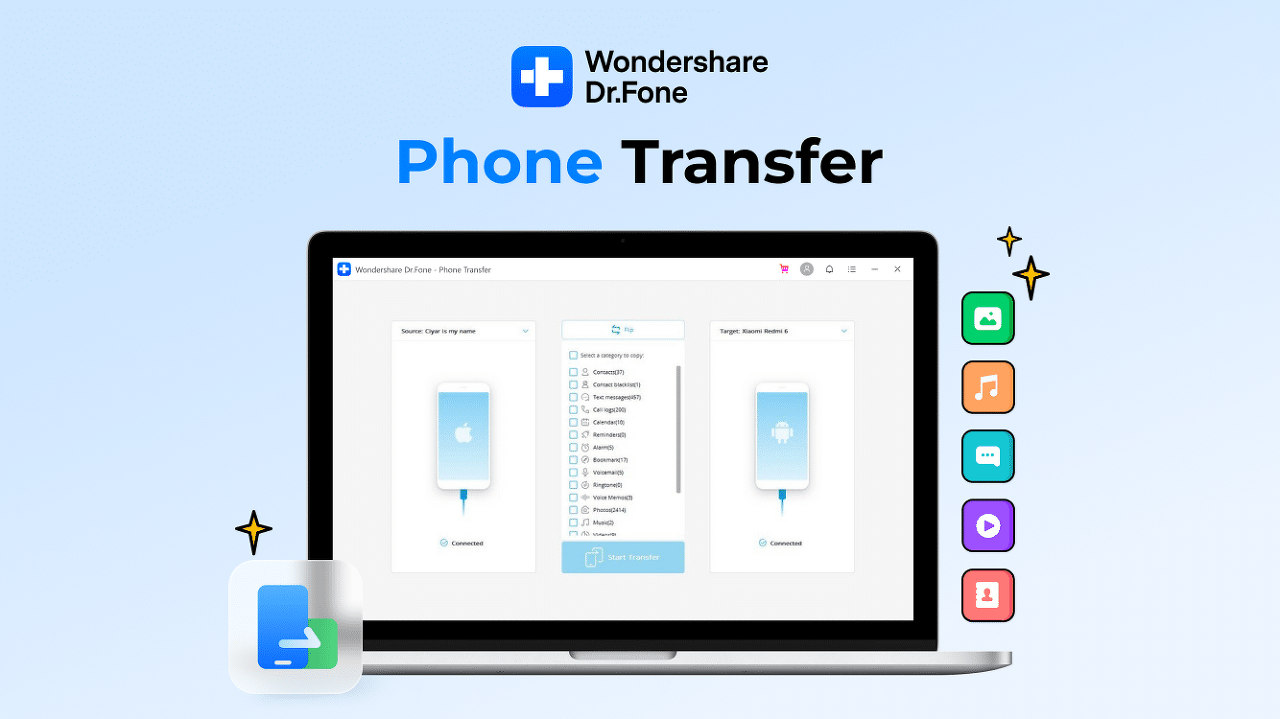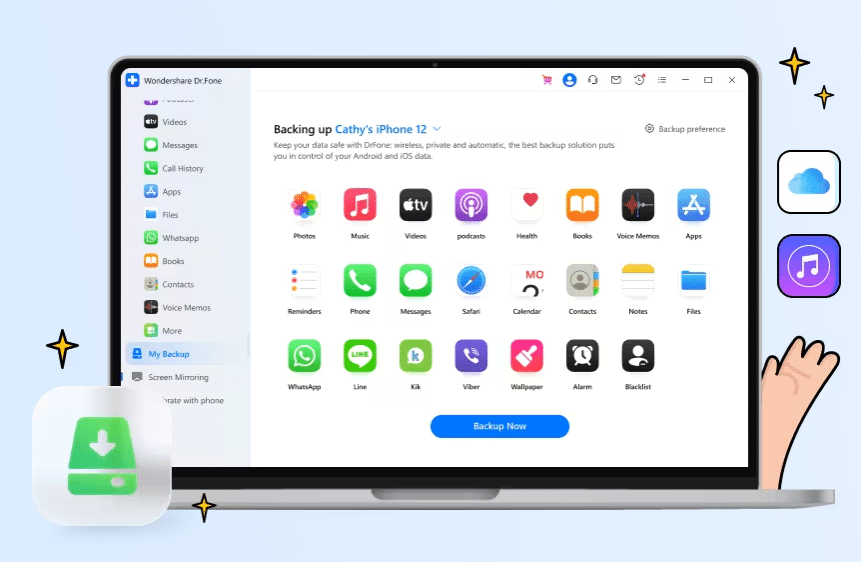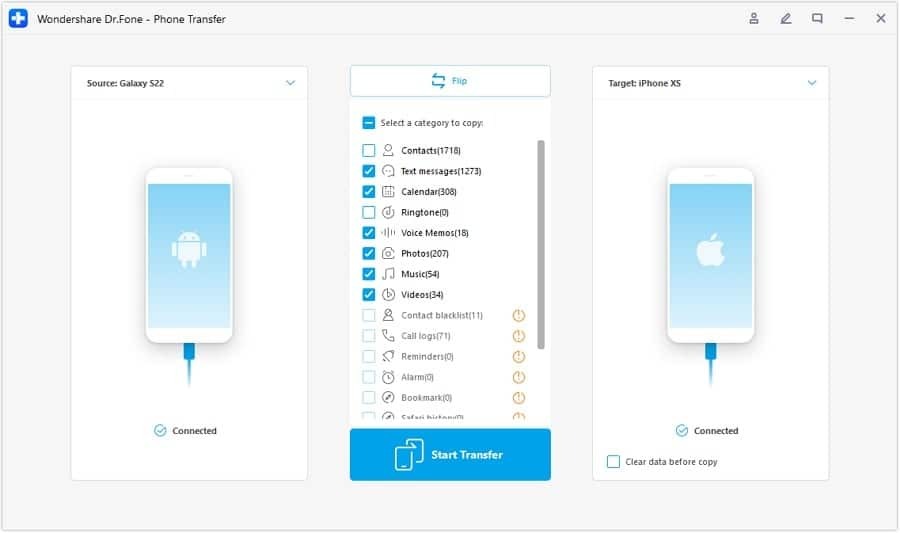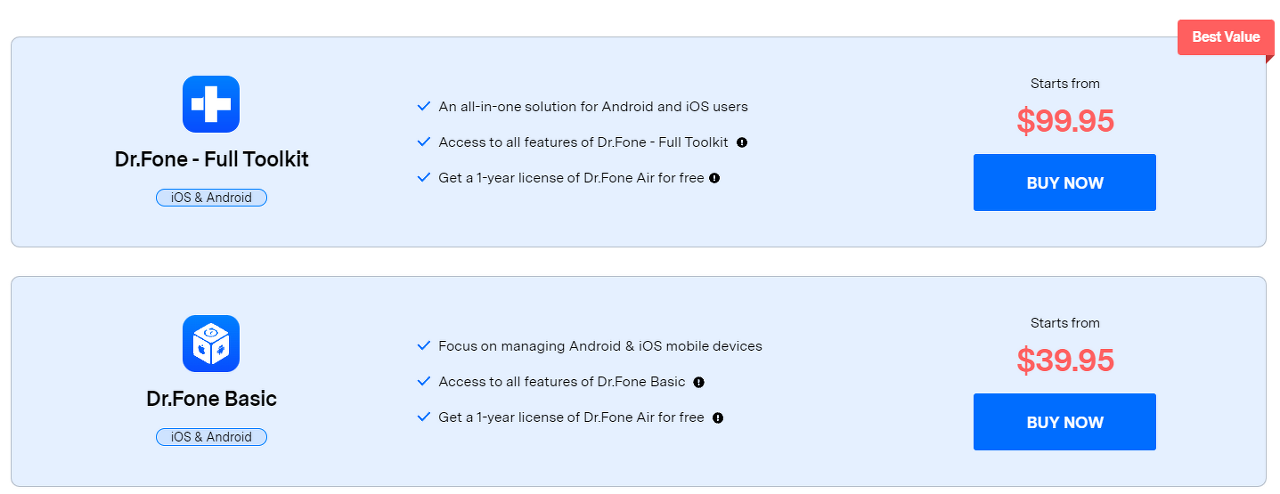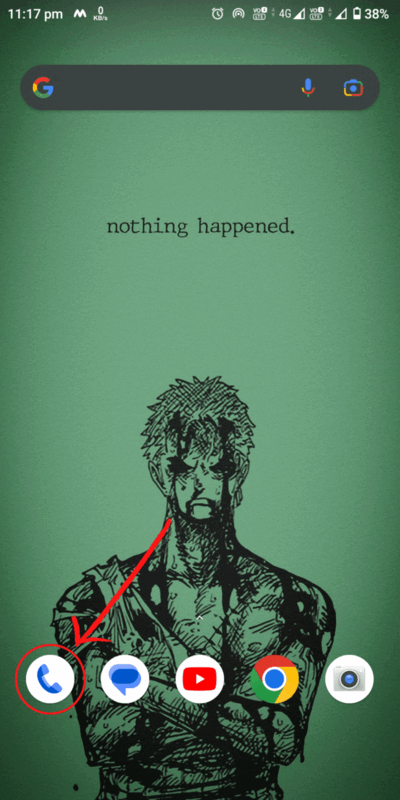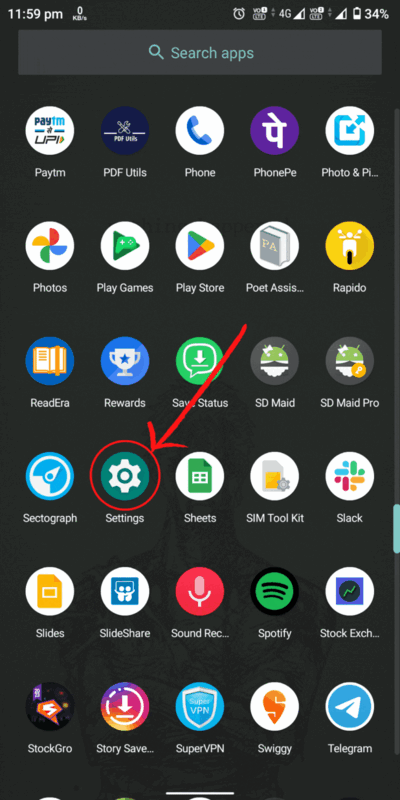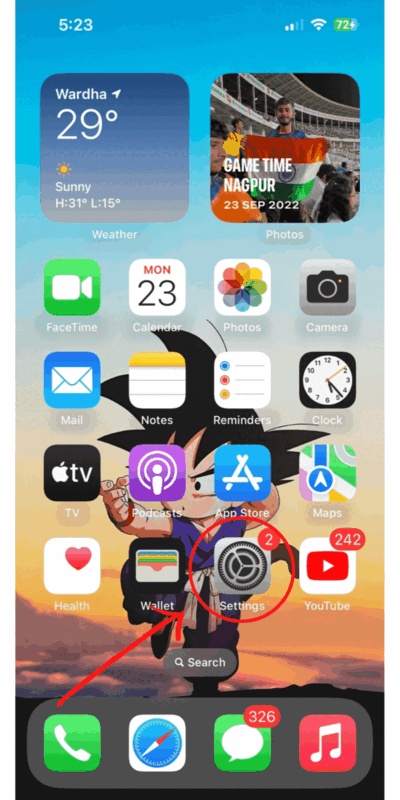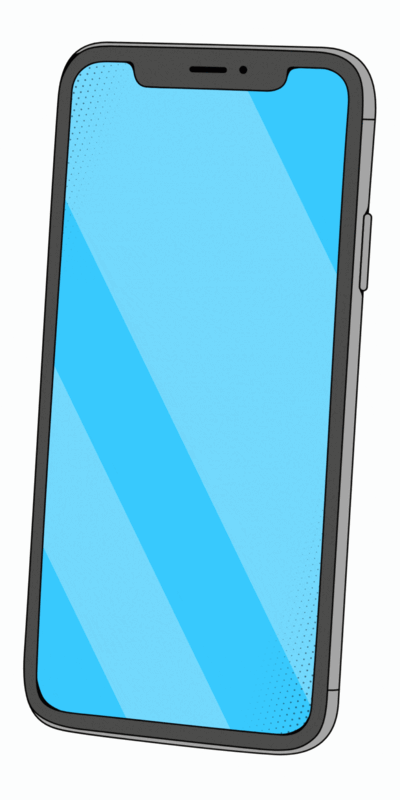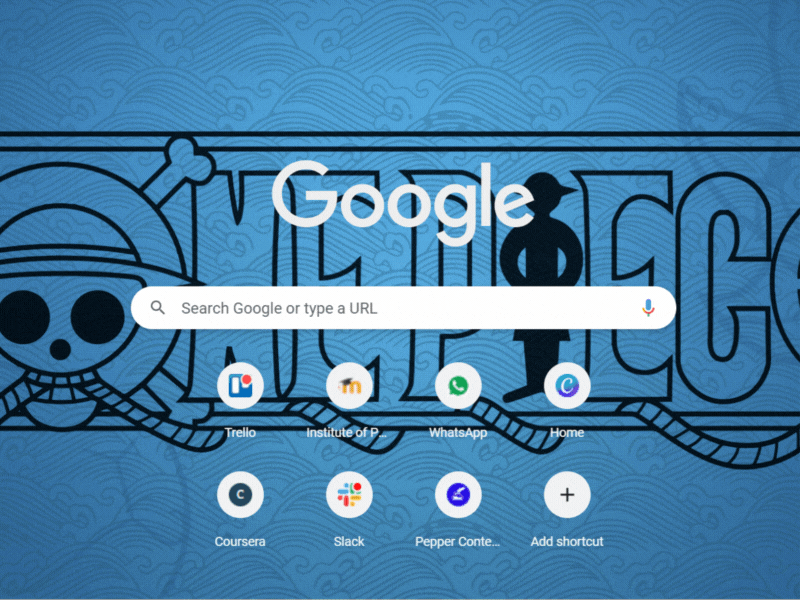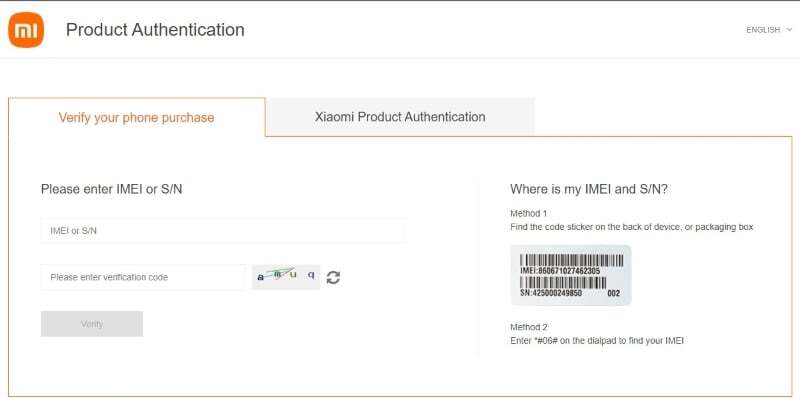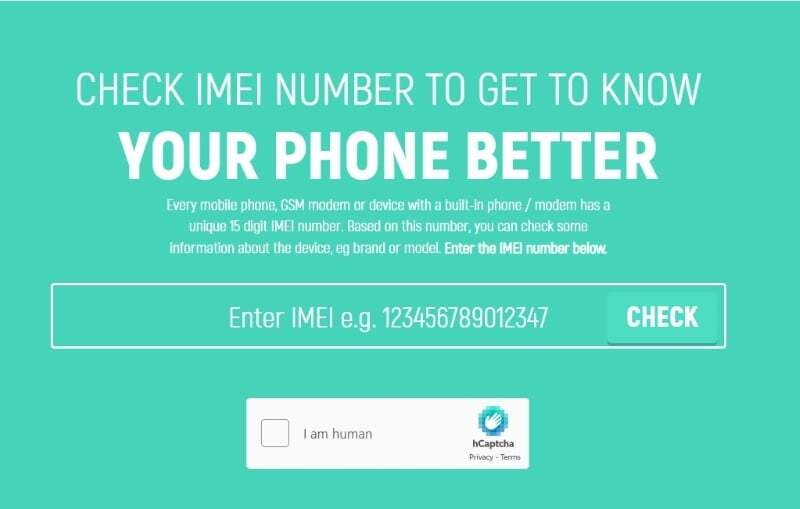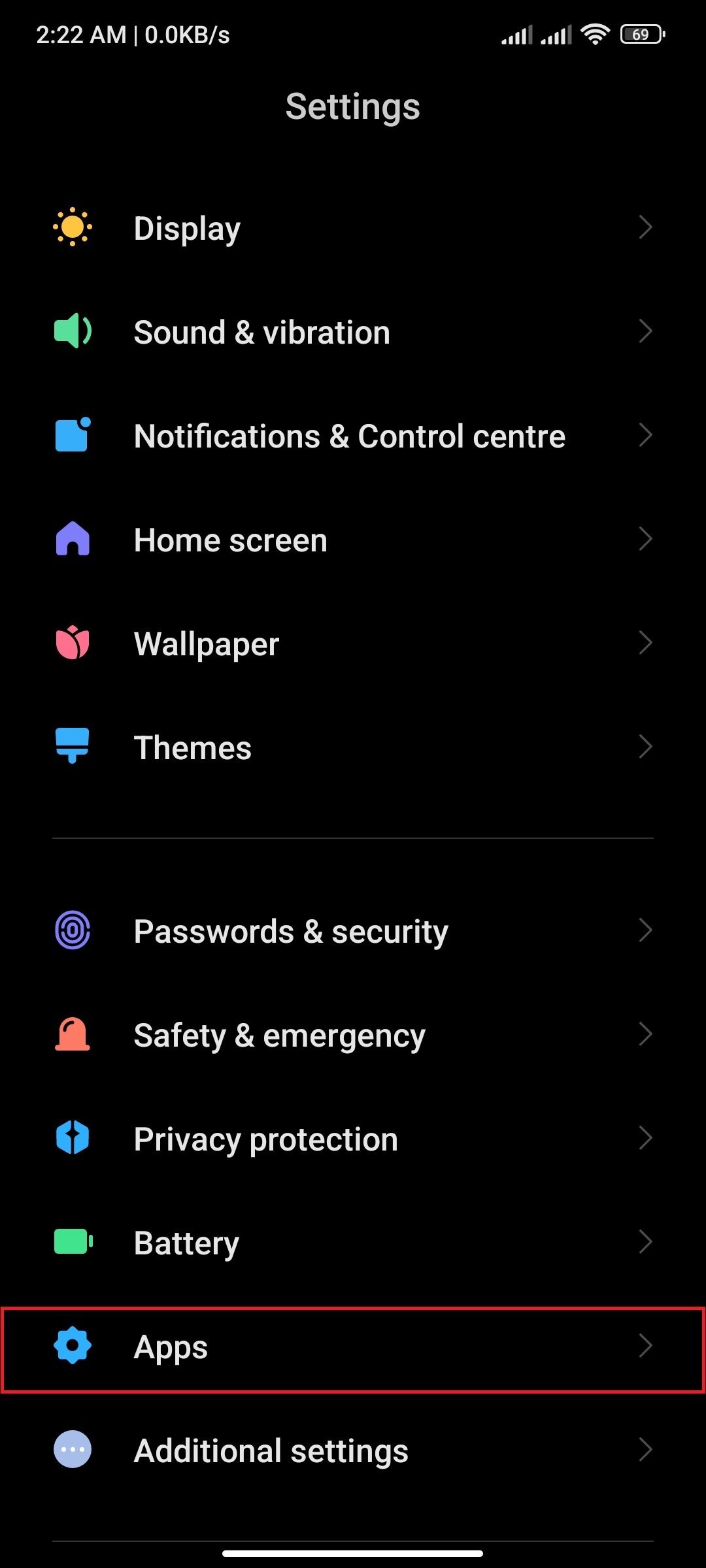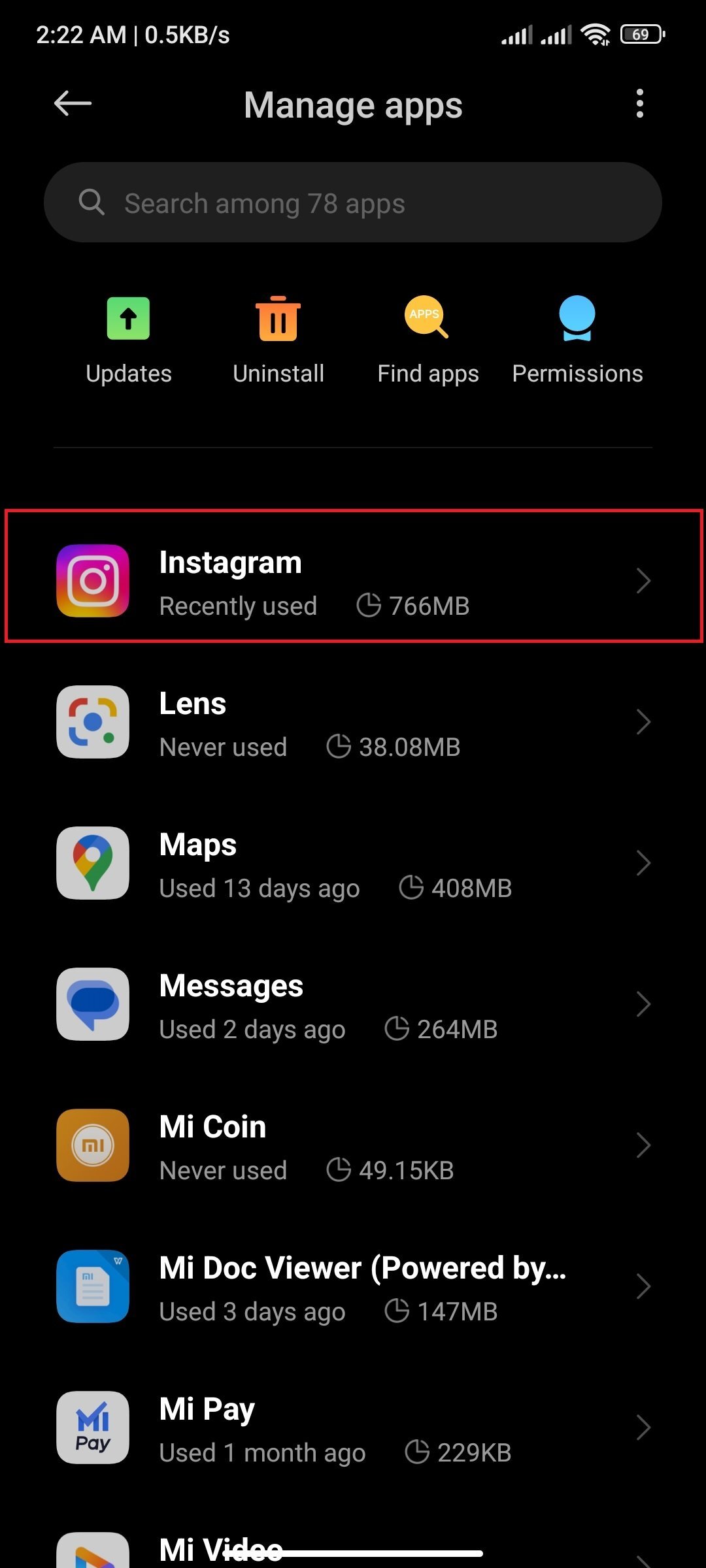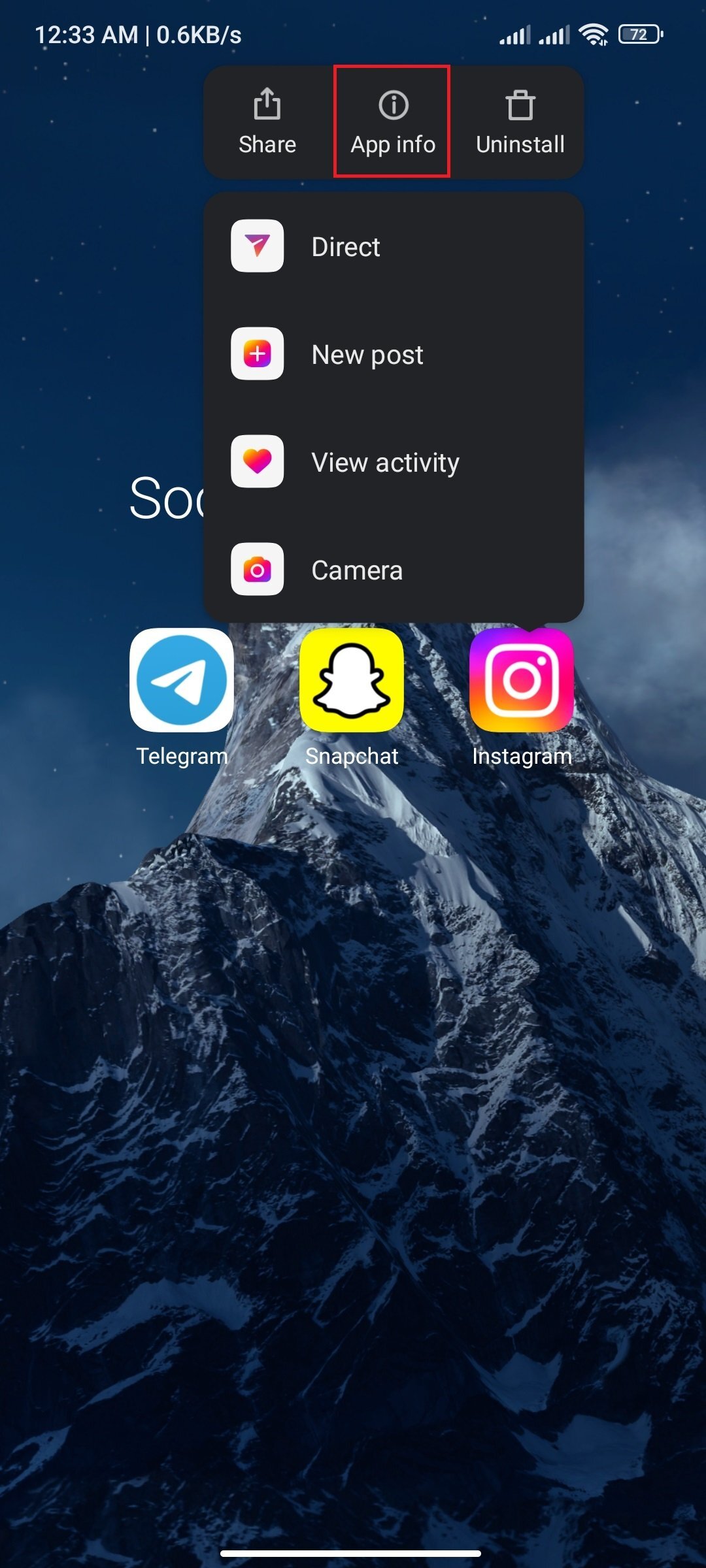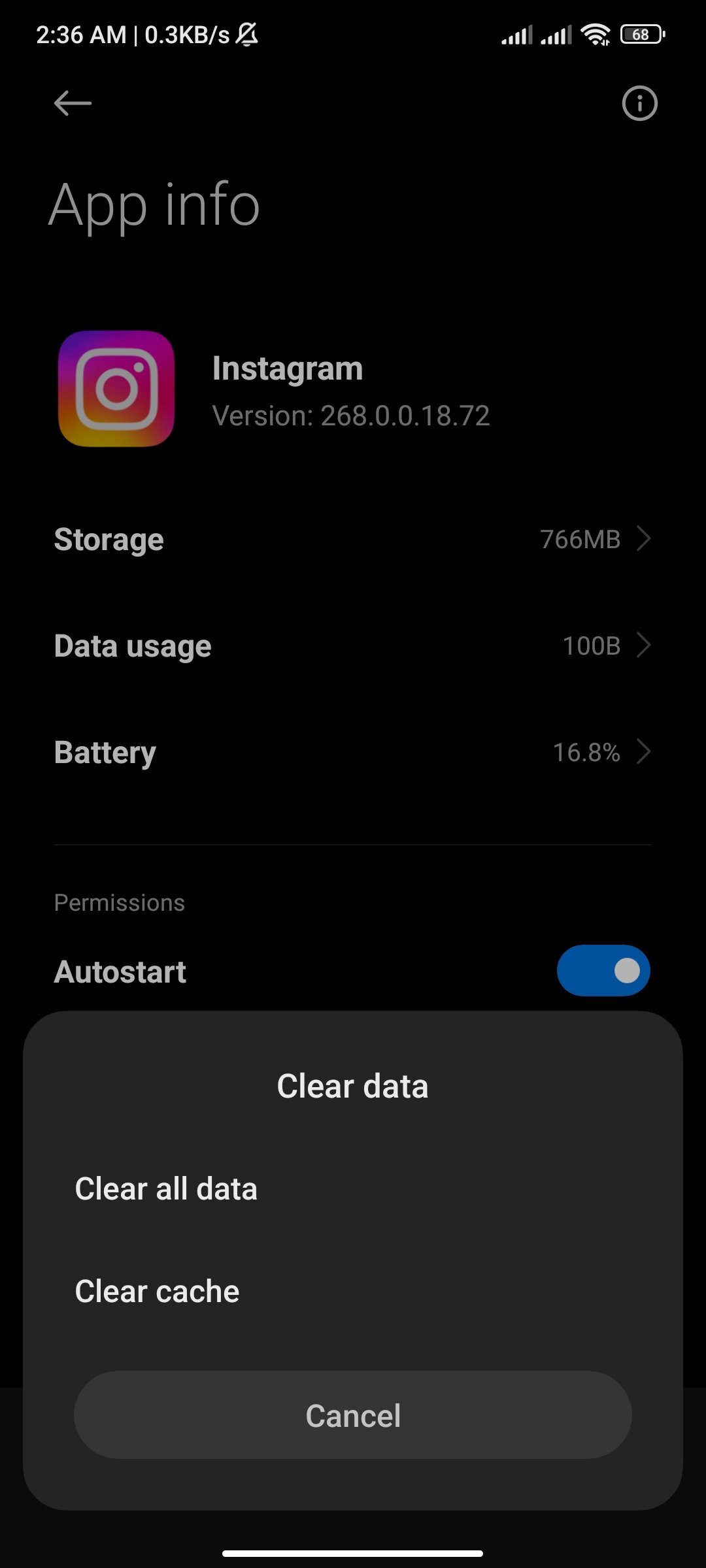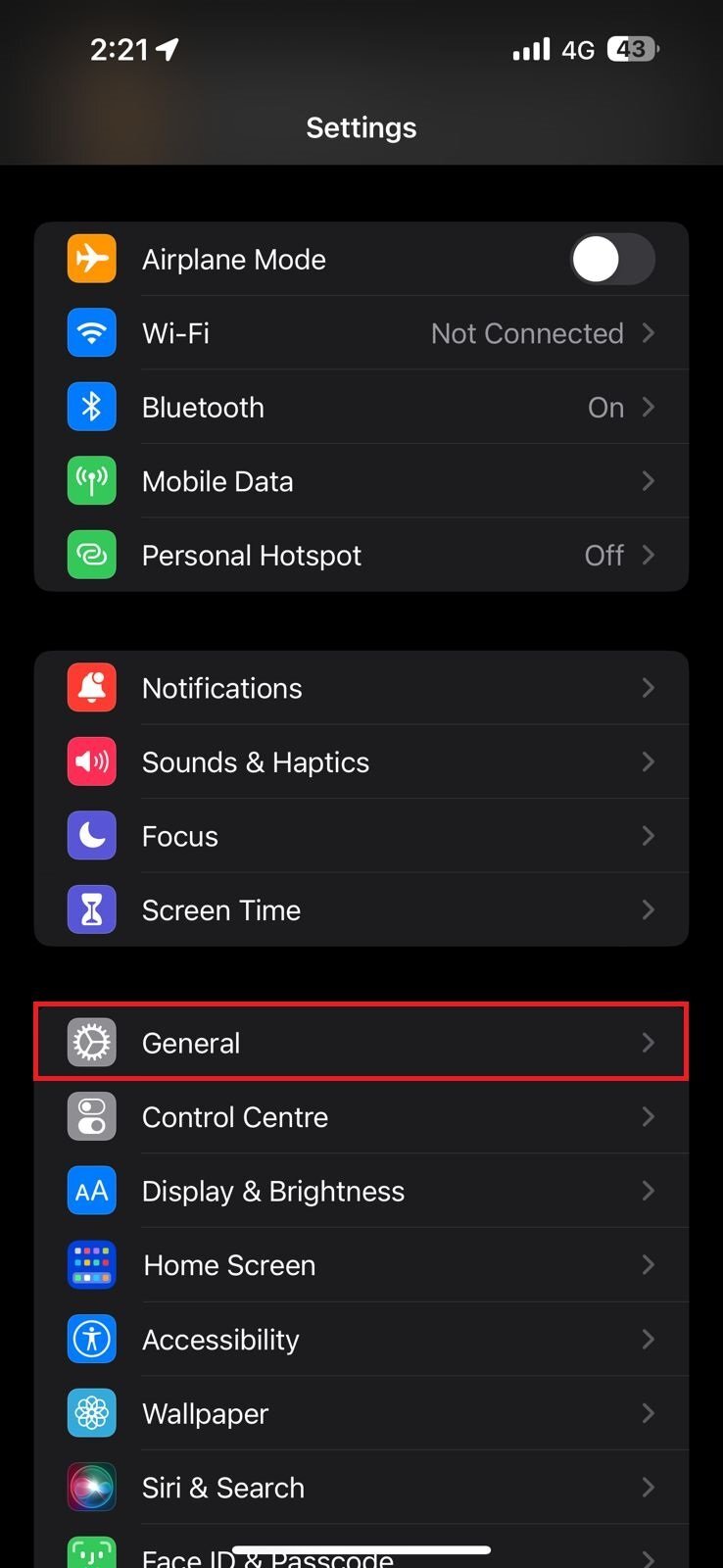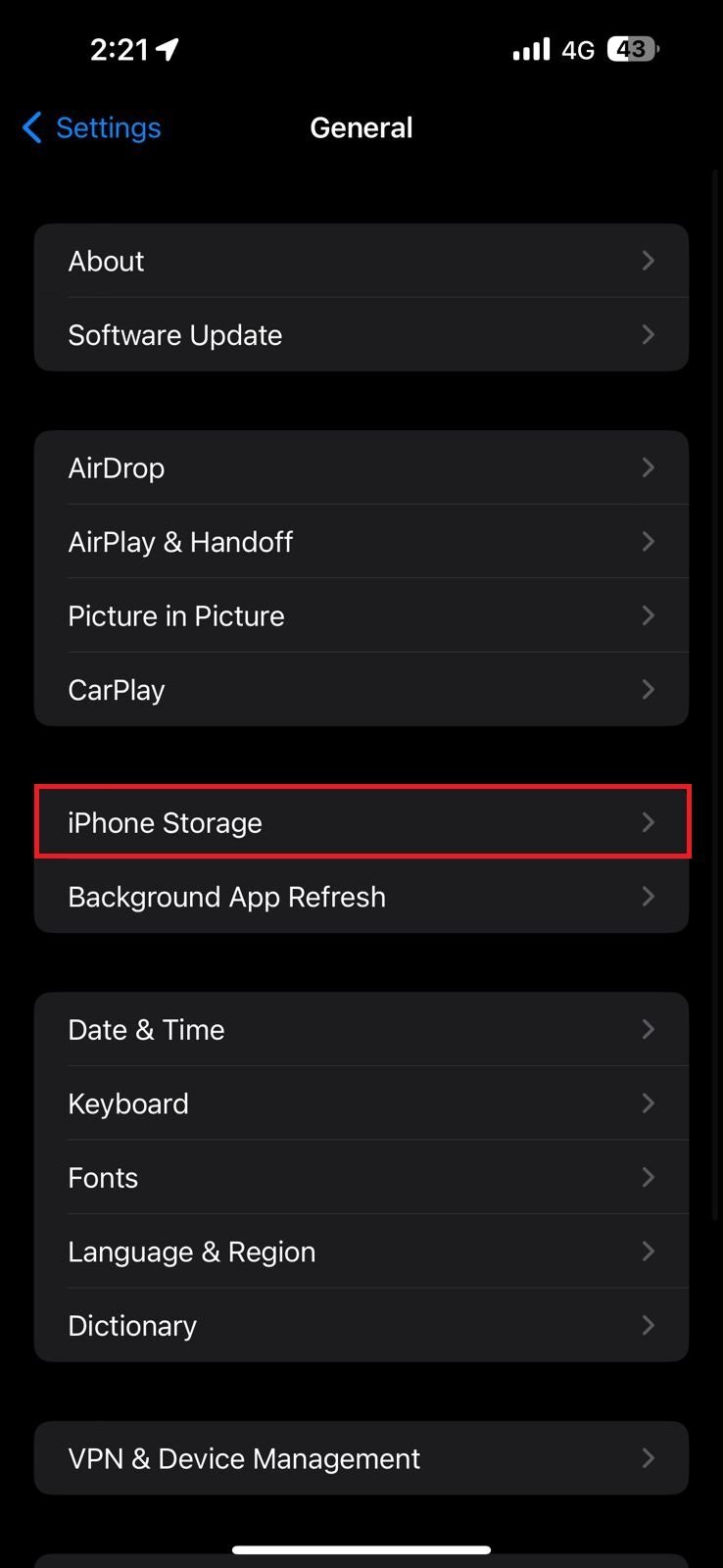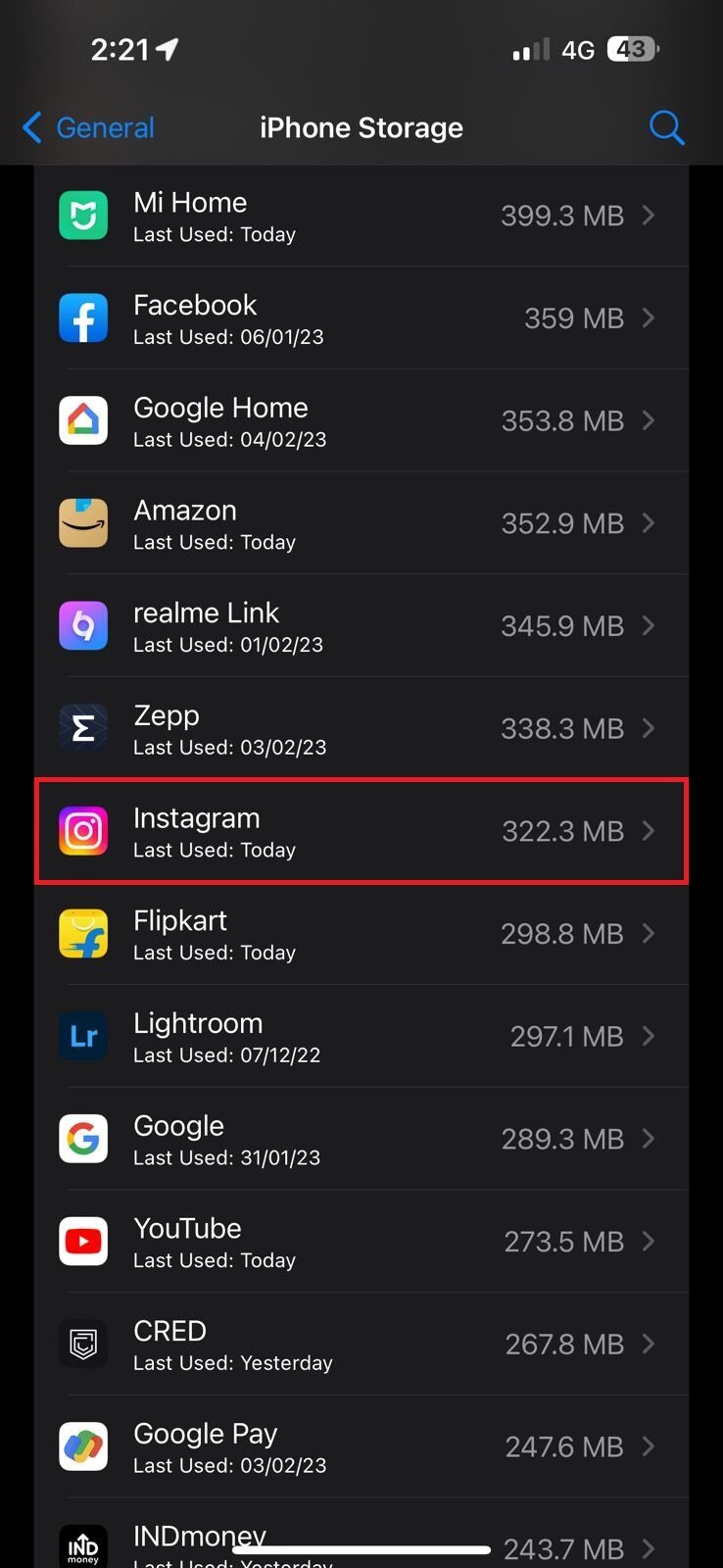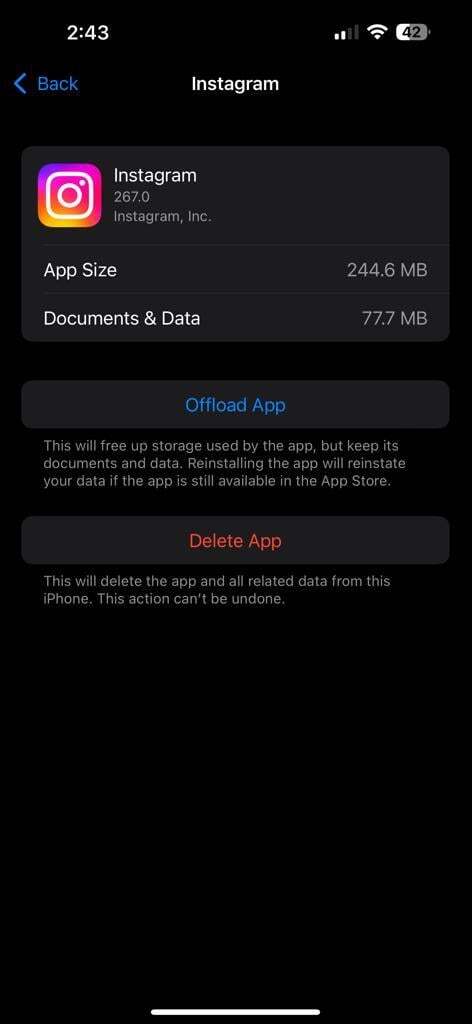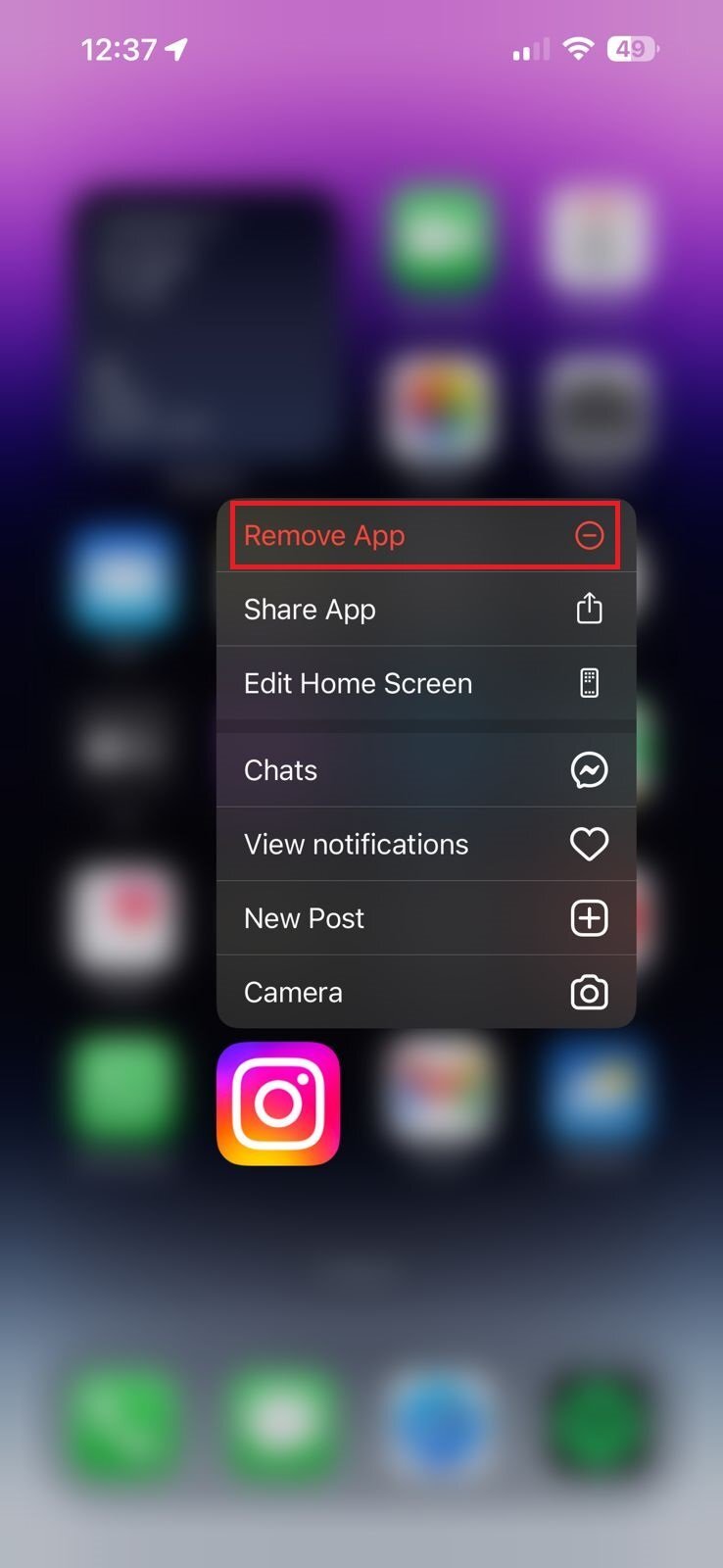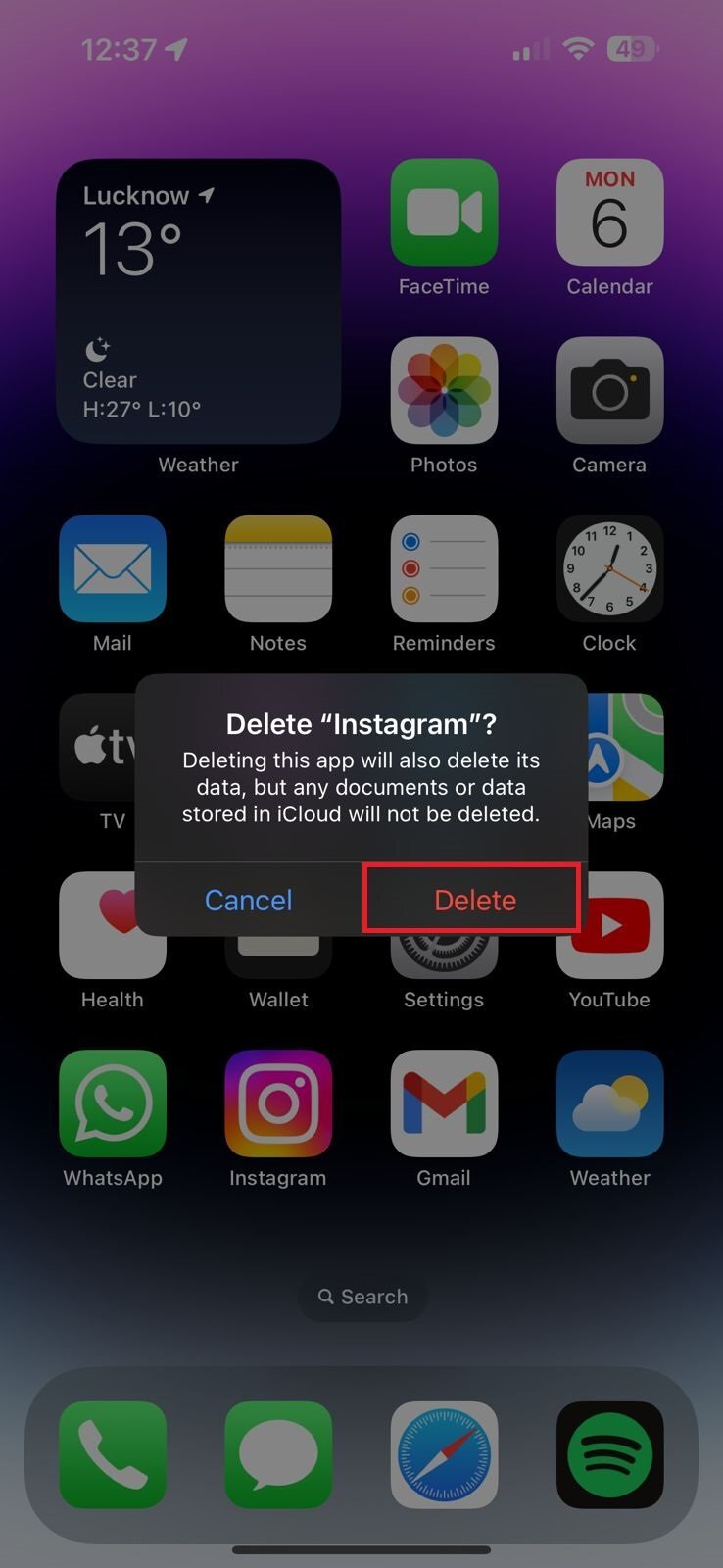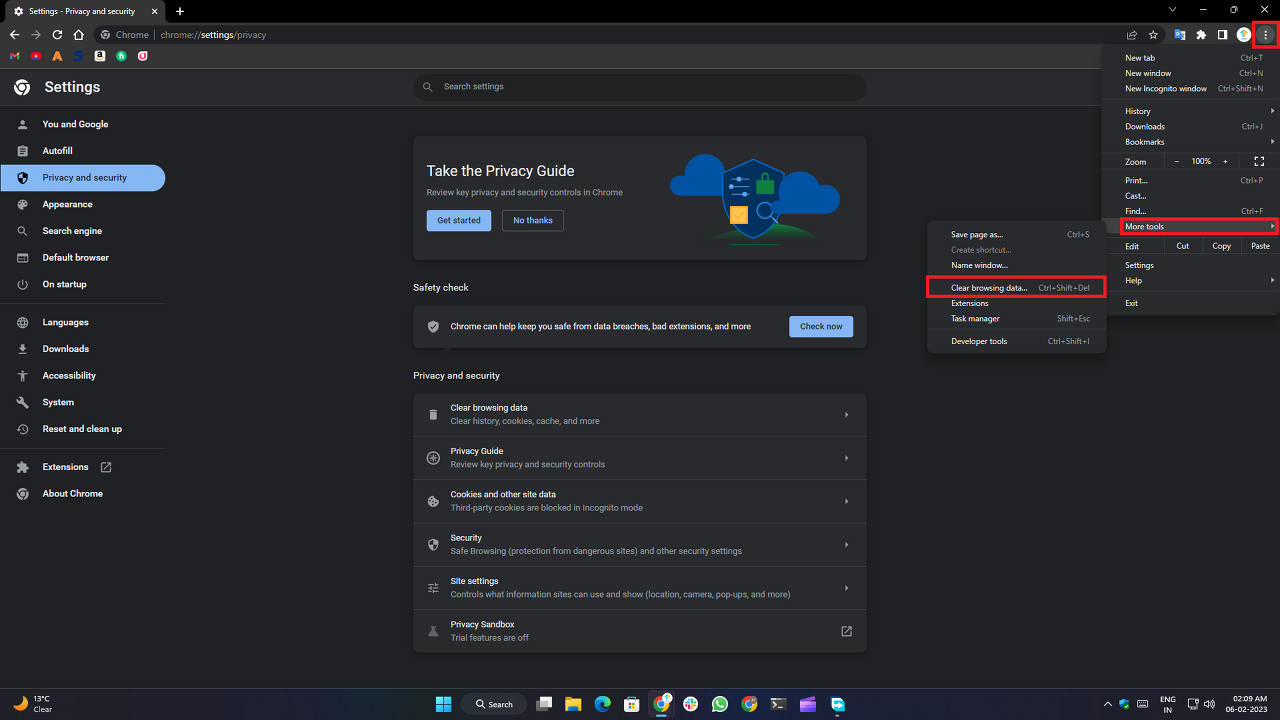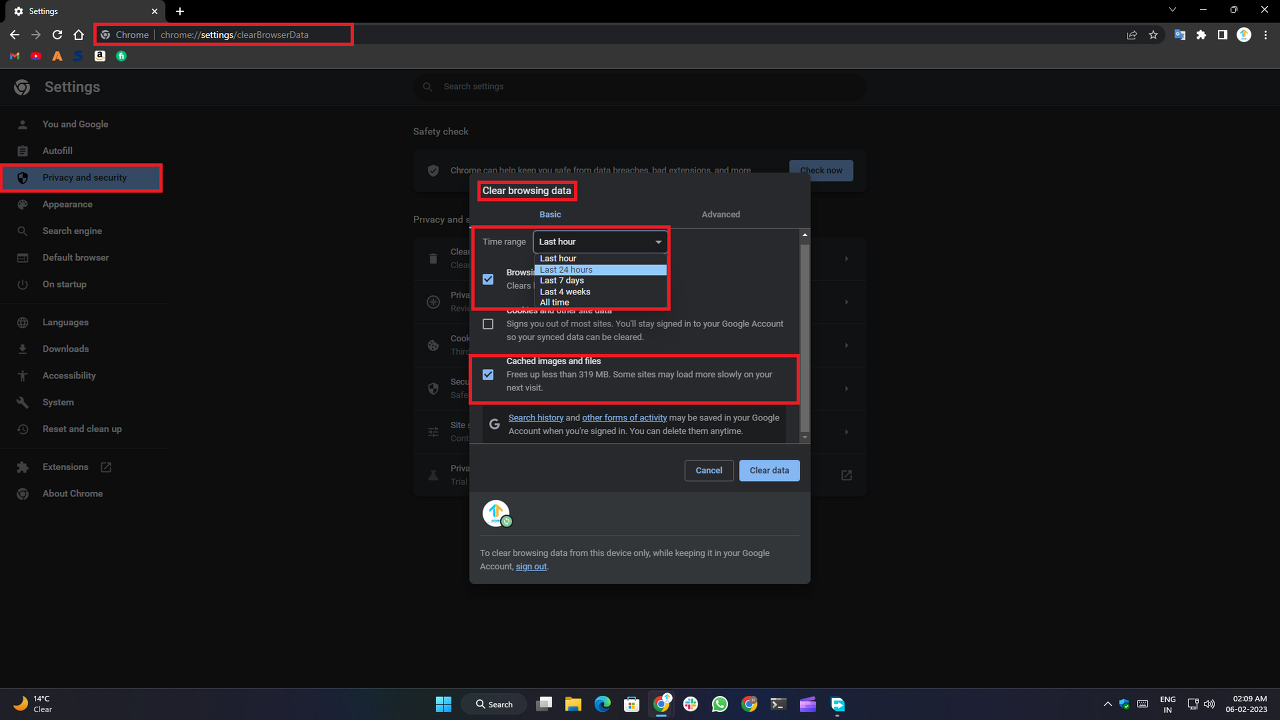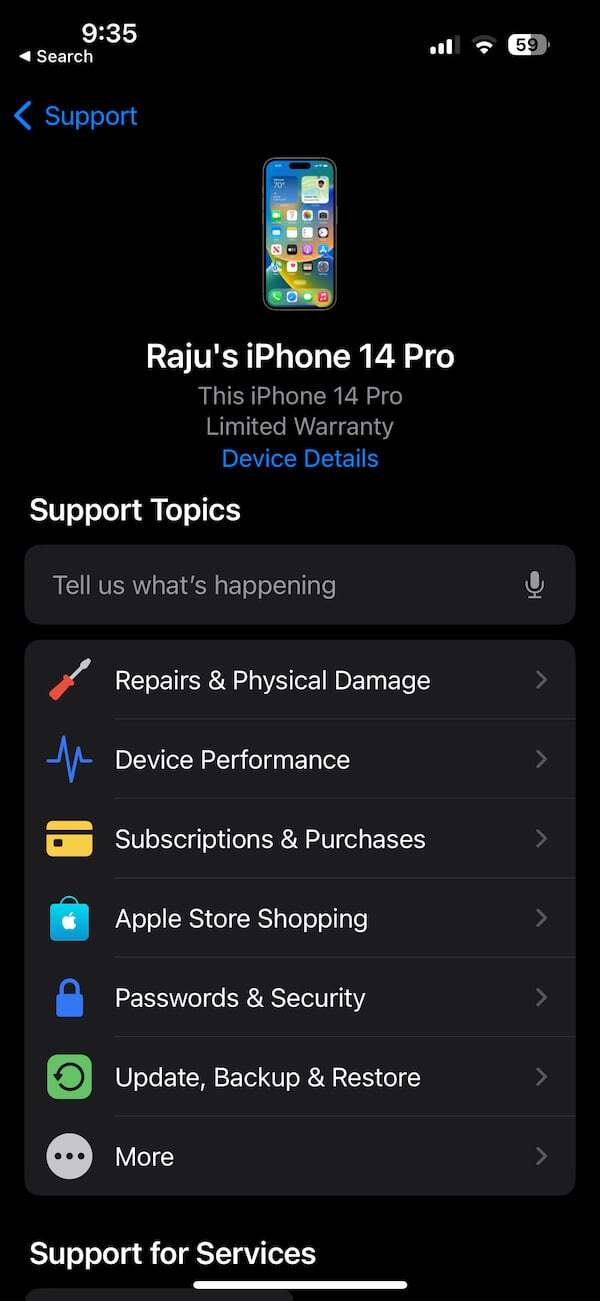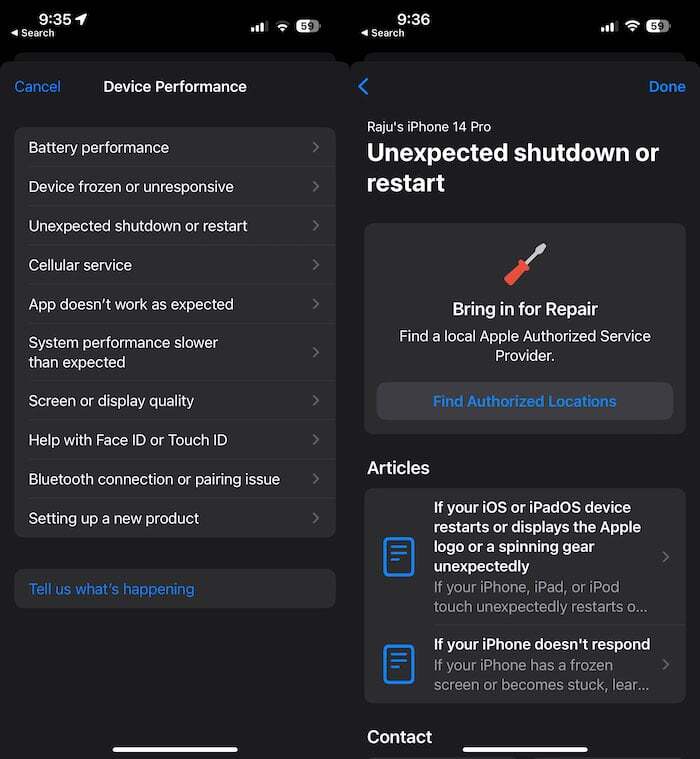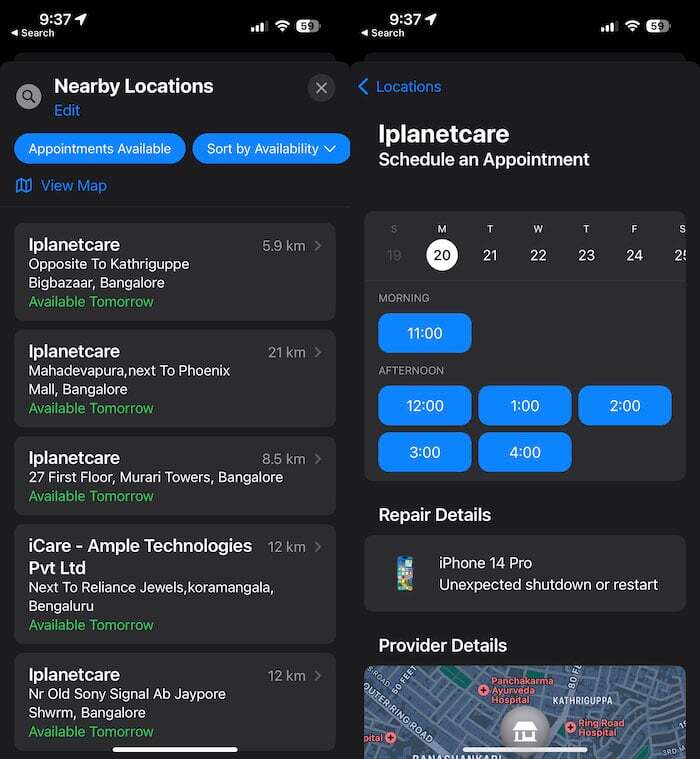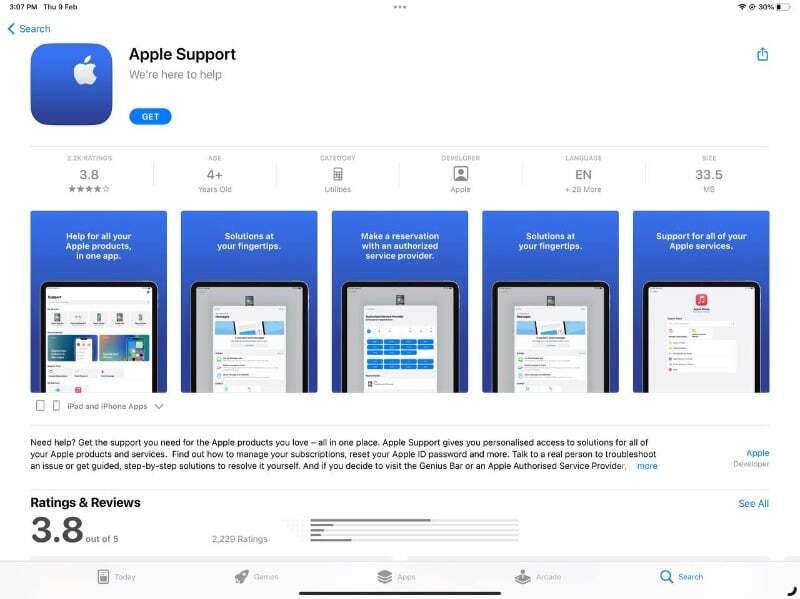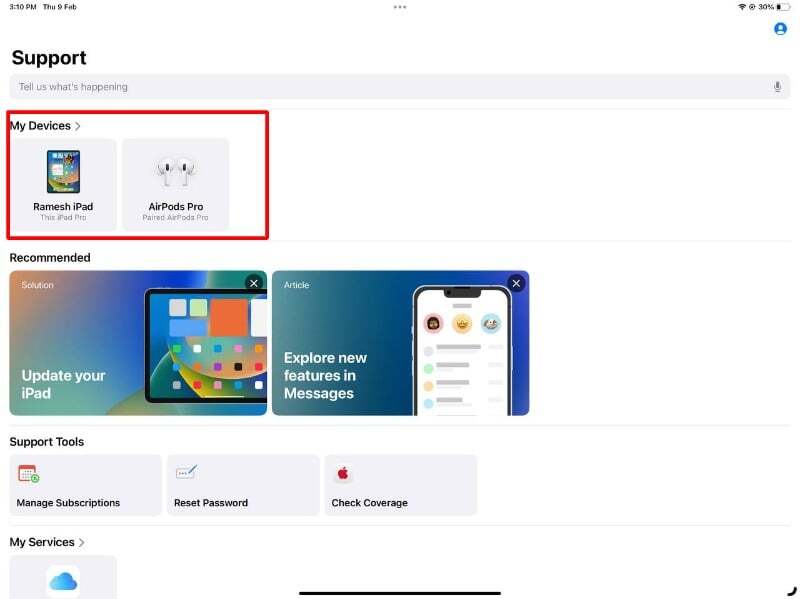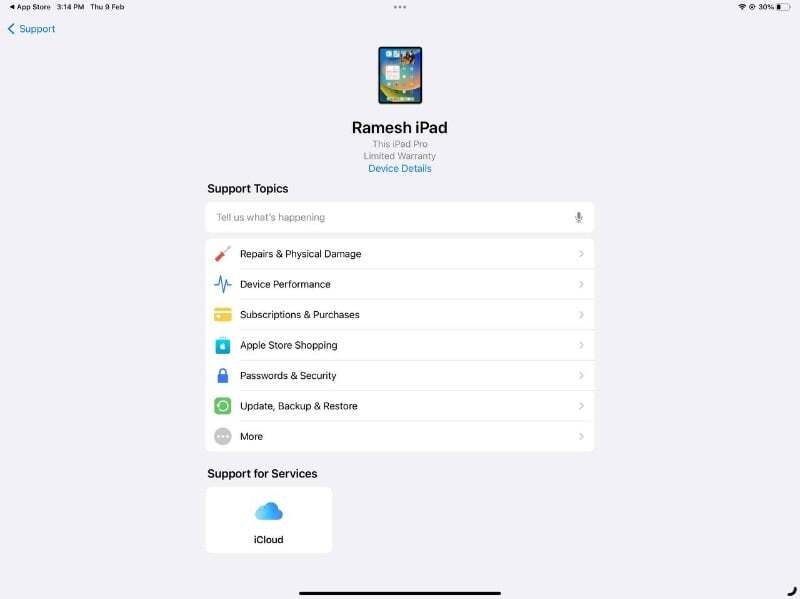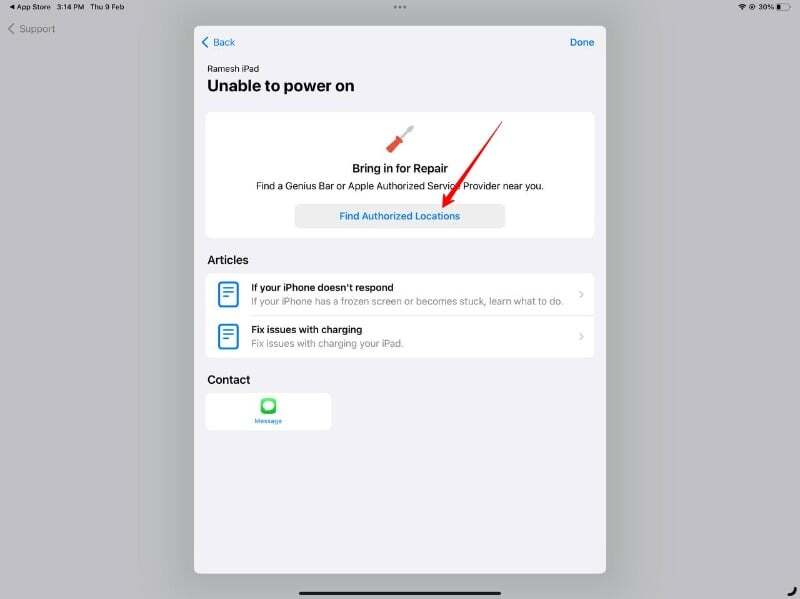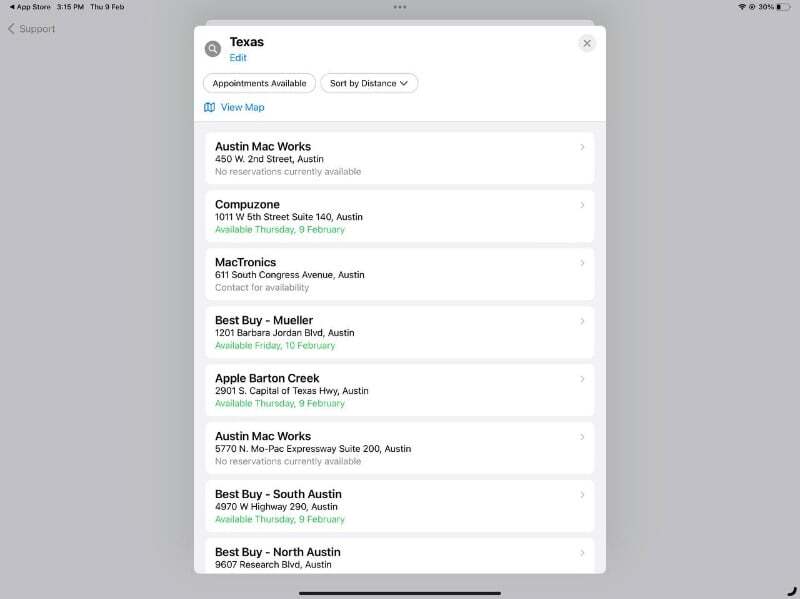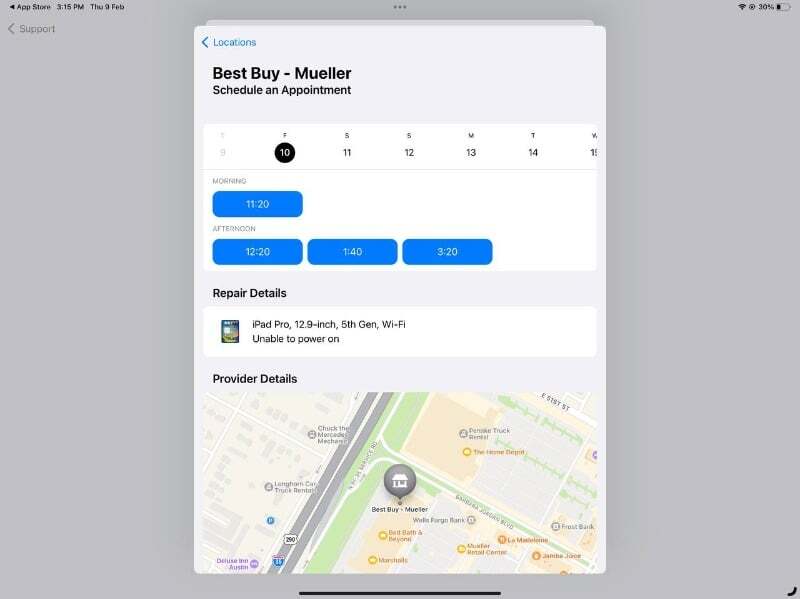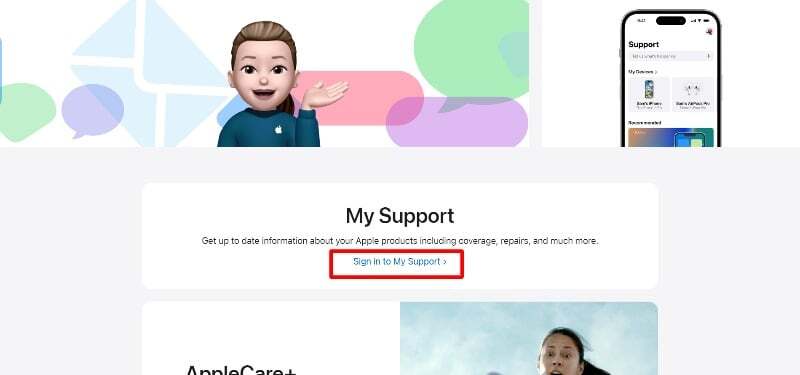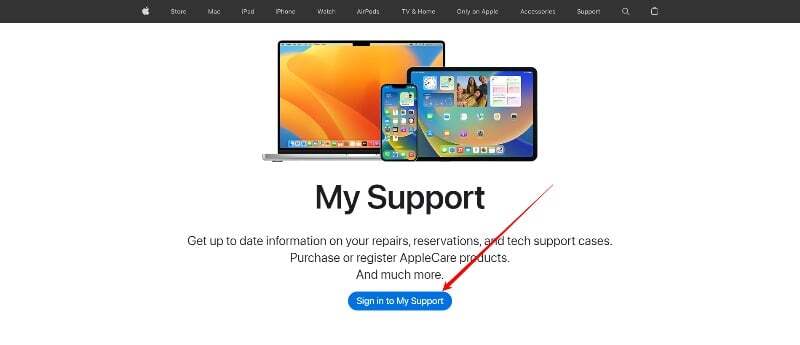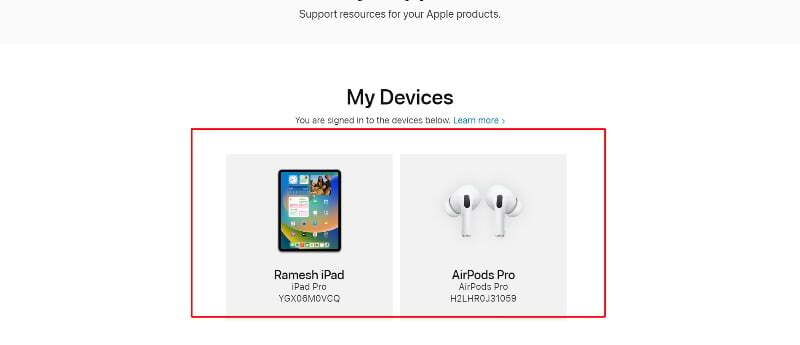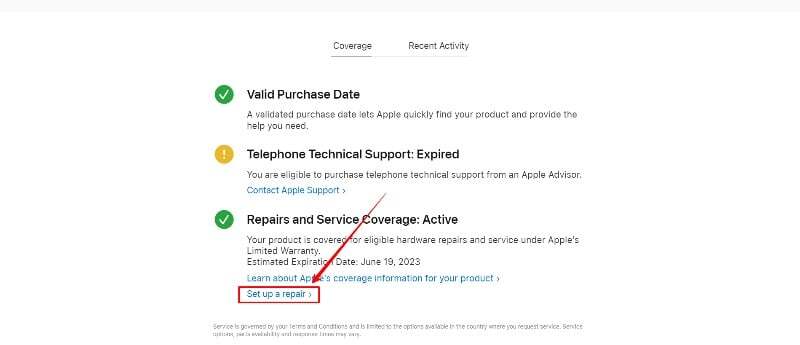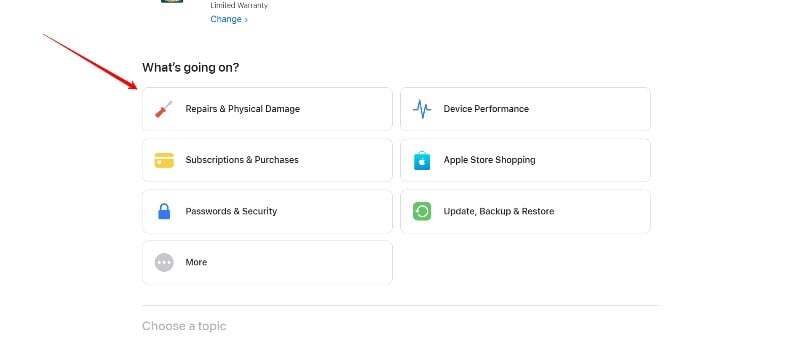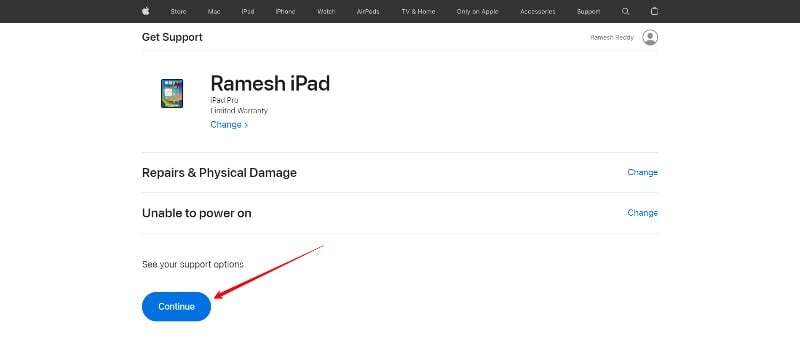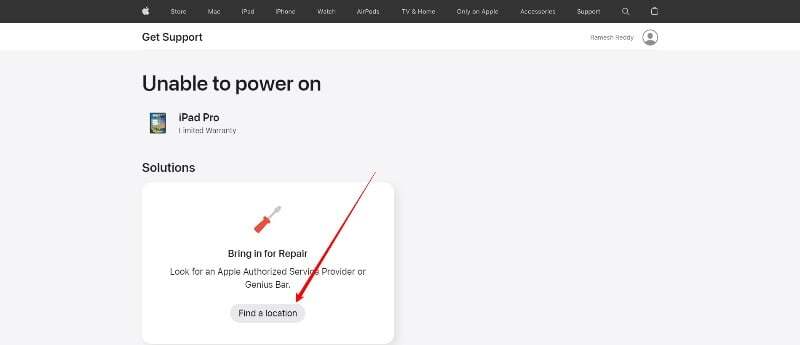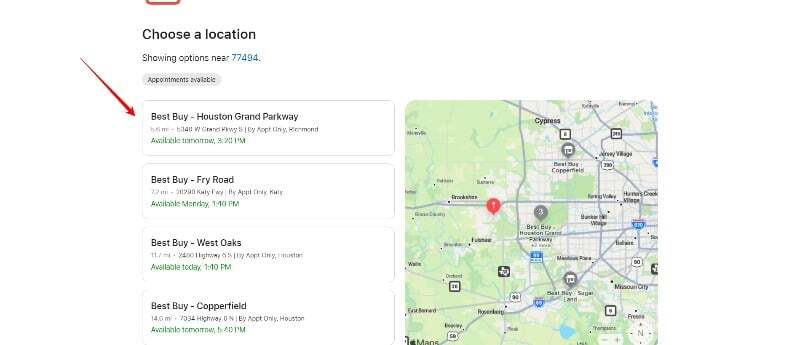"블렌젯 표시등이 빨간색과 보라색으로 깜박이는 이유를 잘 모르겠습니다." 이런 고민하시는 분들의 문제의 원인과 해결 방법을 알려드리겠습니다.
BlendJet은 목적에 따라 다양한 색상의 빛을 발산합니다. 예를 들어 전원 버튼 주변의 표시등은 충전량이 증가함에 따라 보라색 에서 파란색 으로 바뀝니다. 블렌젯이 완전히 충전되면 완전히 파란색으로 바뀝니다.
마찬가지로 배터리가 소진되면 색상이 다시 파란색에서 보라색으로 변경되며 블렌드젯은 여전히 배터리가 남아 있으므로 블렌딩을 계속하거나 깜박입니다.
BlendJet이 빨간색과 보라색으로 깜박이는 이유는 무엇입니까?
배터리가 소진되어 충전이 필요한 경우 블렌젯이 빨간색과 보라색으로 깜박입니다.
Blendjet을 충전하여 빨간색과 보라색 깜박임 문제를 해결할 수 있습니다.
작동하는 어댑터에 USB 케이블이 제대로 연결되어 있는지 반드시 확인하세요.
어댑터와 USB 케이블을 변경하여 작동하는지 확인할 수 있습니다.
블렌젯이 오래되었다면 배터리를 교체해야 할 수도 있습니다.
참고: 블렌드젯이 젖었을 때 충전하지 마십시오.
적절하게 충전한 후에도 BlendJet에서 자주색 및 빨간색 표시등이 계속 깜박이면 Blendjet 지원팀에 문의하십시오.
블렌젯이 빨간색과 파란색으로 깜박임
BlendJet이 빨간색과 파란색으로 깜박이면 컨테이너가 베이스에 제대로 정렬되지 않았음을 의미합니다.
용기를 풀고 용기와 받침대를 적절하게 정렬하고 다시 조입니다.
참고: 화살표가 제대로 정렬되지 않을 수 있습니다.
전원 버튼이 빨간색이 아닌 흰색으로 깜박이면 준비가 된 것입니다.
지속적인 적색광을 보여주는 블렌젯
BlendJet에 빨간색 표시등이 계속 켜져 있으면 블레이드가 걸린 것입니다.
문제를 해결하려면 Blendjet을 뒤집고 흔들어야 합니다.
내 Blendjet이 작동하지 않는 이유는 무엇입니까?
블렌드젯이 작동하지 않는 가장 일반적인 이유는 다음과 같습니다.
배터리 부족
완전히 방전되면 BlendJet이 빨간색과 보라색으로 깜박입니다. 충전에 연결해야 합니다.
BlendJet은 1시간 30분 만에 완전히 충전되며 한 번 완전히 충전하면 약 15번 혼합할 수 있습니다.
퓨즈 끊어짐
BlendJet의 퓨즈가 끊어지면 작동하지 않습니다. 퓨즈를 확인하고 끊어진 경우 교체하십시오.
모터 손상
Blenjet의 모터가 손상되거나 소손되면 제대로 작동하지 않거나 완전히 작동을 멈춥니다.
이 경우 BlendJet 지원 팀에서 BlendJet을 확인해야 합니다.
과열
BlenJet이 과열되면 손상을 방지하기 위해 냉각될 때까지 자동으로 종료됩니다.
전원을 다시 켜기 전에 식을 때까지 약간의 시간을 주어야 합니다.
손상된 칼날
BlendJet의 블레이드가 손상된 경우 다시 켜기 전에 교체해야 합니다.
과부하
무거운 재료/고체를 너무 많이 넣으면 BlendJet이 제대로 작동하지 않을 수 있습니다. 문제를 해결하려면 일부를 제거해 보세요.
블렌더 걸림
블렌드젯이 막히면 빨간색과 파란색 표시등이 깜박입니다. 용기를 뒤집고 흔들어 내부 재료를 잃어버리십시오.
참고: 이 문서에서 제공하는 모든 솔루션은 블렌드젯 및 블렌드젯 2 모두에서 작동합니다.
결론:
제공된 솔루션이 블렌드젯 문제를 해결하는 데 도움이 되었기를 바랍니다. 그래도 Blendjet이 작동하지 않으면 다음 주소로 BlendJet 지원팀에 문의해야 합니다.
전화: 1-844-588-1555
이메일: support@blendjet.com
FAQ
블렌젯이 자주색으로 세 번 깜박이는 이유는 무엇입니까?
블렌드젯이 보라색으로 3번 깜박이면 잠긴 것입니다. 전원 버튼을 3초 동안 누르고 있어야 합니다. 표시등이 파란색으로 3번 깜박이면 준비가 된 것입니다.
또는 전원 버튼을 3초 동안 눌러 동일한 방식으로 BlendJet을 잠글 수 있습니다.
블렌젯은 충전 시 어떤 색입니까?
전원 버튼 주변의 표시등이 파란색으로 바뀌고 완전히 채워지면 BlendJet이 완전히 충전된 것입니다. 최대 1.5시간이 소요될 수 있습니다.
블렌젯을 냉장고에 넣어둘 수 있나요?
BlendJet은 냉장고에 보관할 수 있지만 냉동실에는 보관할 수 없습니다.
블렌젯이 완전히 충전되었는지 어떻게 알 수 있습니까?
완전히 충전되면 블렌드젯의 표시등에 파란색 원이 표시됩니다.
스마트폰 셀프 수리와 전문 수리점 이용 비교 (가격 vs 안정성)
가제트 중 하나에 문제가 발생하면 선택에 직면하게 됩니다. 직접 수리하거나 전문가의 도움을 요청하십시오. 이러한 경로에 대한 옵션이 지속적으로 변경됨에 따라( Apple 과 Samsung 모두 최근 몇
lifegoodtip.tistory.com
아이폰 저장 공간을 추가하고 늘리는 방법 (구매 후)
아이폰을 사용하는 것이 아무리 멋지더라도 iPhone이 대부분의 Android 스마트폰보다 더 비싼 경향이 있다는 데 모두 동의할 수 있습니다. 가격이 비싸기 때문에 많은 아이폰 구매자가 기본 스토리
lifegoodtip.tistory.com
*참조한 훌륭한 원본 글: https://www.techworm.net/2023/07/blendjet-blinking-red-purple.html
'기타 꿀팁' 카테고리의 다른 글
| 당신의 인생을 바꿀 31가지 독특한 인생 꿀팁 (0) | 2023.09.09 |
|---|---|
| 아이폰 [iOS 17]에서 대기 모드를 활성화하고 사용하는 방법 (0) | 2023.08.01 |
| 유튜브 쇼츠를 보기 싫을 때 비활성화 하는 방법 (0) | 2023.07.22 |
| 윈도우 11/10에서 아수스(ASUS) 터치패드가 작동하지 않을 때 해결방법 (0) | 2023.07.22 |
| 스마트폰 고장시 만능 해결사 Wondershare Dr.Fone 13 사용 방법 (0) | 2023.07.22 |