아수스 노트북 터치패드가 작동하지 않습니까? 그럼 Asus 터치 패드를 즉시 수정하는 방법을 알려 드리겠습니다. Asus 에는 수백 가지의 다양한 모델이 있지만 걱정할 필요가 없습니다. 이 솔루션은 회사에서 제공하는 모든 모델에 적용할 수 있습니다.
더 쉬운 솔루션부터 시작하여 터치패드를 수정하는 다소 어려운 방법으로 점차 이동합니다. 하지만 노트북의 터치패드를 고칠 수 있는 모든 방법을 따를 수 있으니 걱정하지 마세요. 서비스 기술자의 방문 없이 Asus 터치패드를 수리하는 방법에 대해 논의하겠습니다.
이렇게 하면 터치패드를 직접 고칠 수 있고 그렇게 함으로써 여러분의 돈을 절약할 수 있습니다.
ASUS 터치패드가 작동하지 않는 문제 수정
A. 터치패드 켜기
손가락이 잘못된 키에 닿아 터치패드가 꺼질 수 있습니다. 대부분의 노트북과 마찬가지로 Asus 노트북에도 터치패드를 활성화/비활성화하는 바로 가기가 있습니다.
키보드 에서 Fn + F6을 함께 눌러 터치패드를 활성화합니다. 활성화되었다는 팝업이 화면에 나타납니다. 비활성화라고 표시되면 이를 눌러 활성화해야 합니다. 일부 ASUS 노트북에는 터치패드 스위치로 Fn + F9 가 있습니다. 이것이 문제가 아닌지 확인하기 위해 시도해 볼 수도 있습니다.
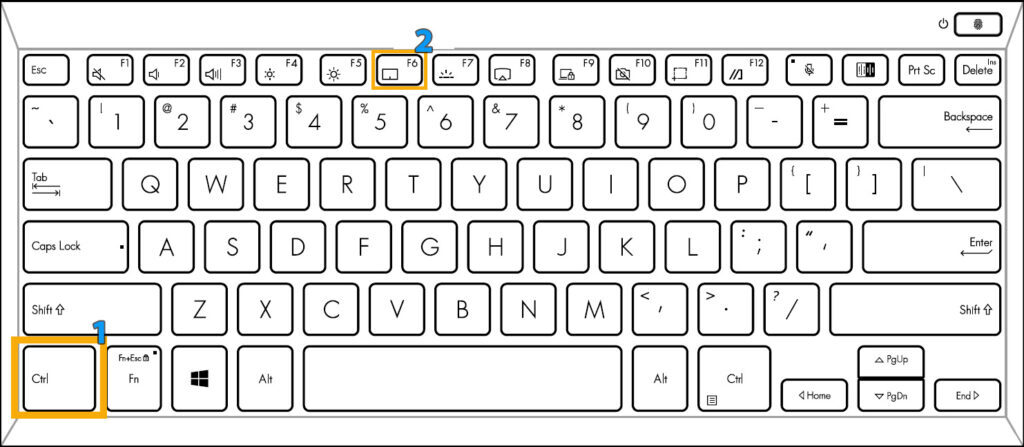
B. 터치패드를 활성화합니다.
이것은 ASUS 터치패드를 수리하는 가장 기본적인 방법 중 하나이지만 많은 사람들에게 효과가 있습니다. 노트북에서 터치패드가 활성화되어 있는지 확인해야 합니다.
때때로 타사 소프트웨어를 설치하거나 손상된 Window 업데이트를 적용할 때 설정이 변경될 수 있습니다.
- 시작 메뉴 검색으로 이동하여 Touchpad 를 입력 하고 Touchpad 설정으로 이동합니다.
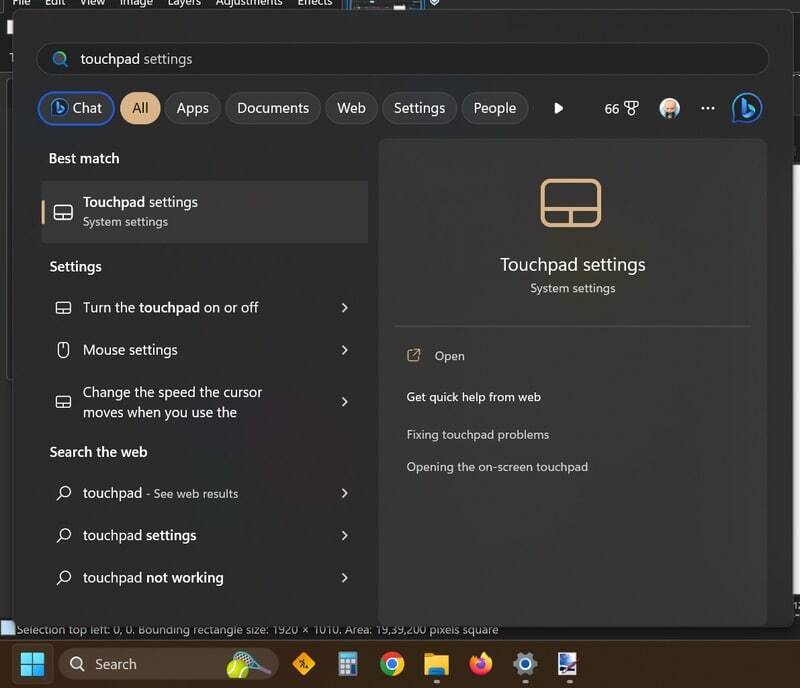
- 꺼져 있는 경우 터치패드 옆의 버튼을 켭니다. 이미 켜져 있으면 그대로 둘 수 있습니다.

이렇게 하면 노트북의 ASUS 터치패드 문제가 해결됩니다. 그러나 문제가 해결되지 않으면 다음 솔루션으로 이동하십시오.
C. 터치패드 드라이버 업데이트
최근에 새 Windows 업데이트를 설치했을 수 있습니다. 새 업데이트는 이전 터치패드 드라이버와 호환되지 않을 수 있습니다.
따라서 장치 관리자에서 터치패드 드라이버를 수동으로 업데이트할 수 있습니다. 방법은 다음과 같습니다.
- 시작 메뉴에서 검색하여 장치 관리자로 이동합니다.
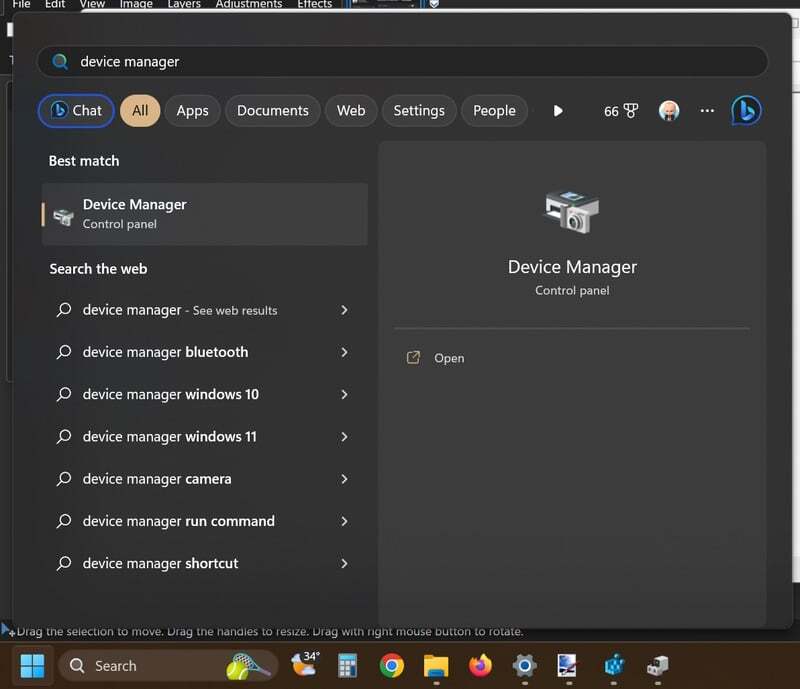
- 장치 관리자 내부에서 마우스 및 기타 포인팅 장치 > IDF용 ELAN 입력 장치
로 이동합니다. 또는 12C HID 장치 또는 HID 호환 마우스 옵션이 있는 경우 둘 중 하나를 선택합니다. - IDF용 ELAN 입력 장치를 마우스 오른쪽 버튼으로 클릭 하고 드라이버 업데이트를 클릭합니다.
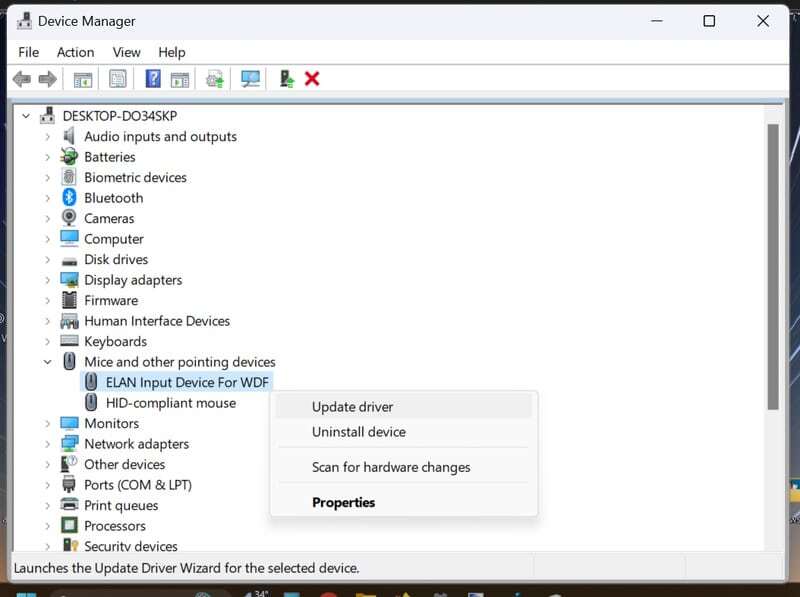
- 그런 다음 드라이버 및 Windows 자동 검색을 클릭하여 온라인에서 터치패드 드라이버를 검색합니다.
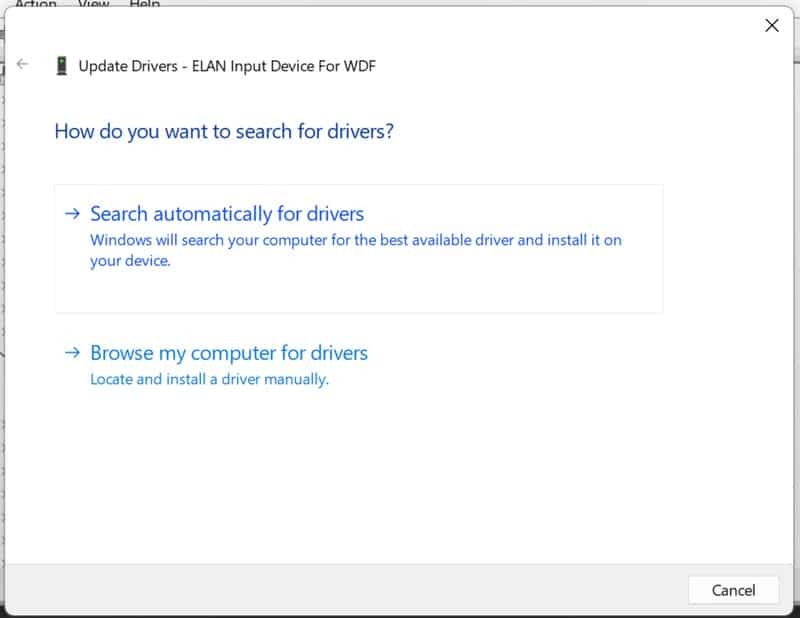
- 최신 버전이 있으면 다운로드하여 설치합니다.
그러나 최신 드라이버가 이미 설치되어 있으면 최상의 드라이버가 이미 설치되어 있습니다.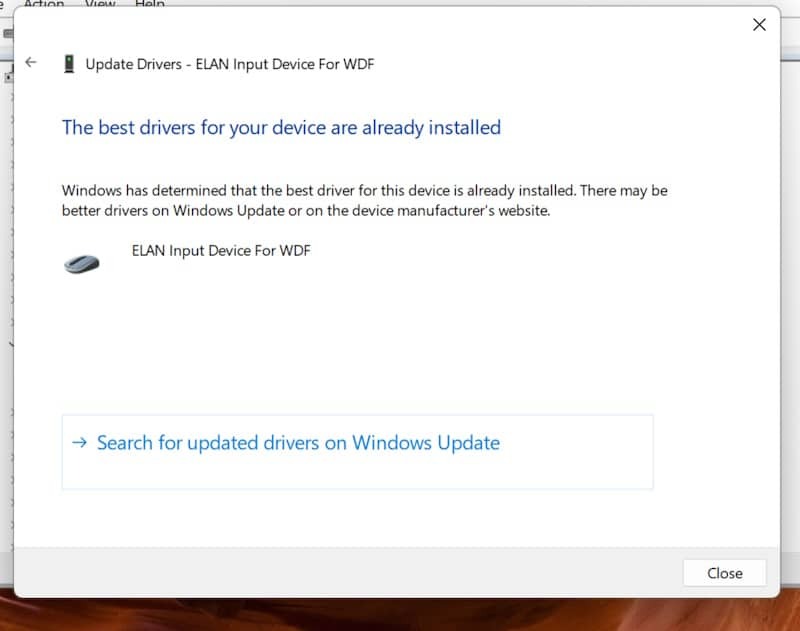
- Windows 업데이트에서 업데이트 드라이버 검색을 선택할 수도 있습니다. Asus 터치패드와 관련된 특정 업데이트를 받는 데 도움이 됩니다.
ASUS 노트북이 비교적 최신 모델인 경우 Windows에서 드라이버를 찾는 데 문제가 있을 수 있습니다. Asus 지원 으로 가서 모델을 입력하여 최신 드라이버를 찾을 수 있습니다.
D. 레지스트리 편집기를 통해 Asus Touchpad 수정
레지스트리 편집기를 사용하여 터치패드의 손상이나 문제를 수정할 수도 있습니다. 추가 기능을 비활성화하고 Asus 터치패드 문제를 해결하는 데 도움이 되는지 확인합니다.
- regedit 또는 레지스트리 편집기를 검색하여 시작 메뉴에서 레지스트리 편집기로 이동합니다.
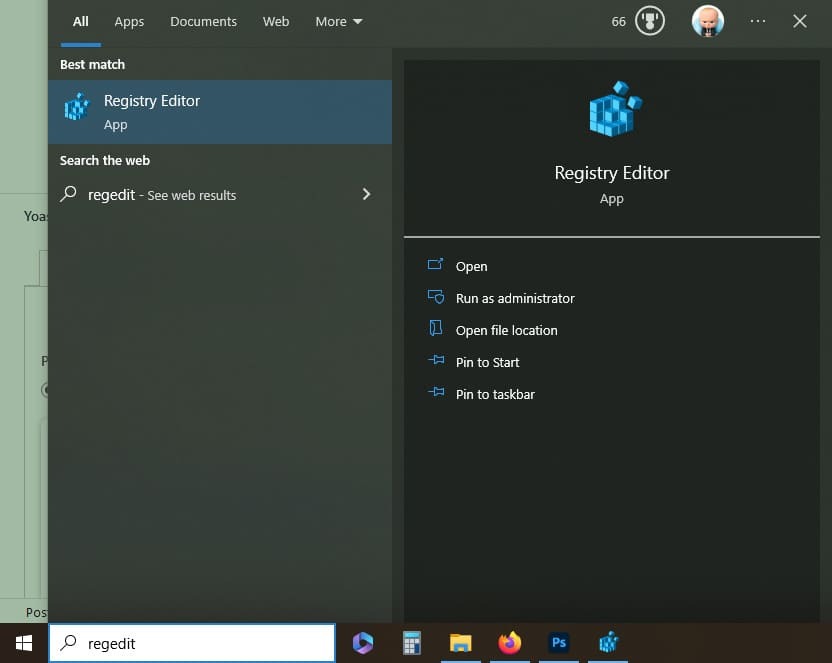
- 그런 다음 레지스트리 편집기의 주소 표시줄에 붙여넣어 다음 주소로 이동합니다.
Computer\HKEY_LOCAL_MACHINE\SOFTWARE\Microsoft\Windows\CurrentVersion\Policies\System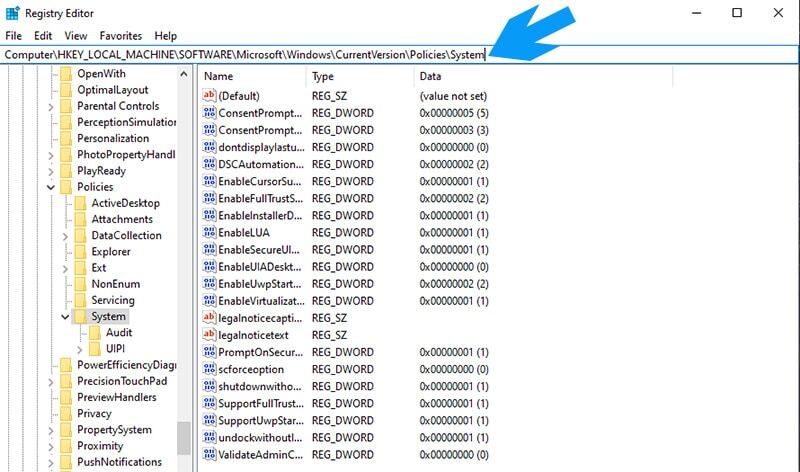
- 그런 다음 EnableCursorSupression을 마우스 오른쪽 버튼으로 클릭 하고 수정을 선택합니다.
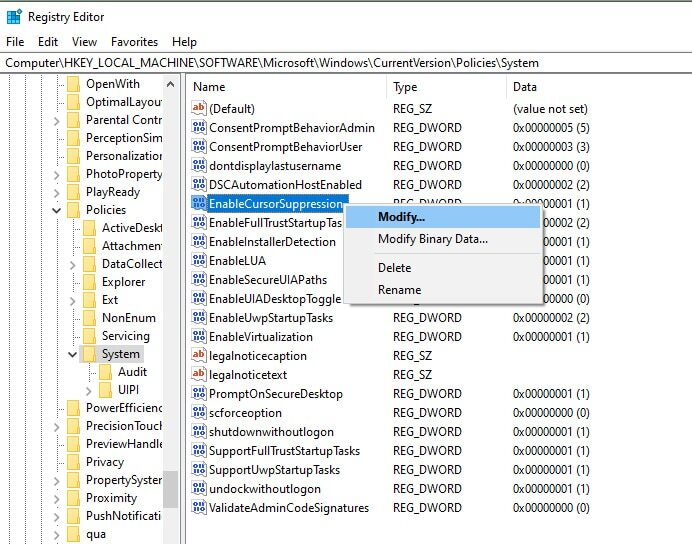
- 값 데이터 상자 에서 숫자를 0으로 변경 하고 확인을 클릭하여 변경 사항을 저장합니다.
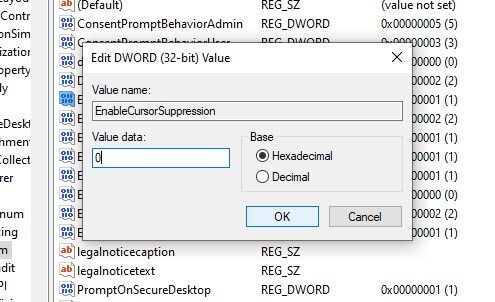
- 레지스트리 편집기를 닫은 다음 컴퓨터를 다시 시작하십시오. 이렇게 하면 노트북의 Asus 터치패드 문제가 해결됩니다.
E. 하드웨어 문제 해결사 실행
Windows에는 문제를 해결하기 위해 항상 있는 깔끔한 문제 해결사가 있습니다. 또한 이를 사용하여 ASUS 터치패드를 수리하고 수리하도록 할 수 있습니다.
- 키보드에서 Ctrl + R을 눌러 RUN 프롬프트를 엽니다.
- 입력 msdt.exe -id DeviceDiagnostic하고 확인을 클릭하여 하드웨어 문제 해결사를 시작합니다.
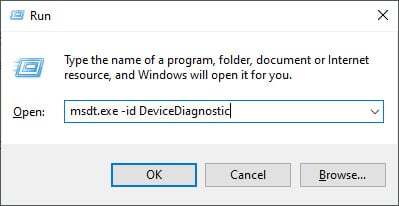
- 다음을 클릭하면 Asus 터치패드의 문제를 검색합니다. 그런 다음 문제를 해결할 방법을 찾는 동안 편안히 앉아서 휴식을 취할 수 있습니다.
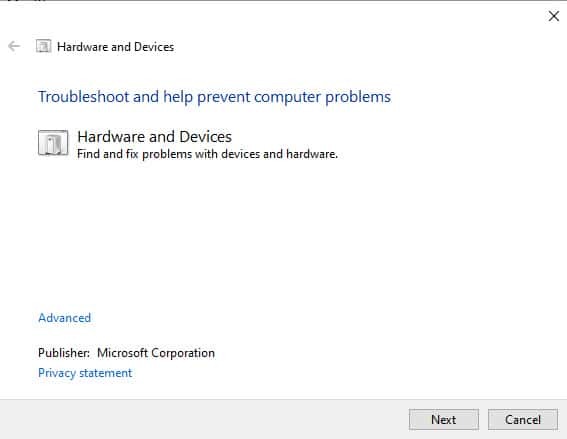
F. BIOS를 통해 Asus 터치패드 수정
아무 것도 작동하지 않으면 BIOS 설정으로 바로 이동하여 터치패드 토글이 도움이 되는지 확인할 수 있습니다.
- 랩탑을 다시 시작하고 F2/F8/Esc를 눌러 BIOS 메뉴로 들어갑니다.
- BIOS의 설정에서 고급 으로 이동하십시오.
- Internal Pointing Devices[많은 모델의 경우]라고 표시된 대로 거기에서 터치패드를 활성화한 다음 설정을 저장합니다.

- 설정을 저장한 후 BIOS를 종료하고 랩탑을 다시 시작하십시오.
- F2/F8/ESC를 눌러 BIOS로 다시 들어갑니다.
- 고급 > 터치패드로 이동하여 거기에서 터치패드를 활성화합니다.
- 이제 변경 사항을 저장하고 BIOS를 종료하십시오. 이렇게 하면 Asus 터치패드 문제가 해결됩니다.
우리가 논의한 솔루션 중 어느 것도 작동하지 않는 경우 전문가에게 터치패드를 보여주고 싶을 수 있습니다.
하드웨어 전문가의 검토가 필요한 하드웨어 수준의 문제일 수 있습니다. 노트북이 보증 대상인 경우 서비스 센터를 방문하는 것이 좋습니다.
자주 묻는 질문
Windows에서 작동하지 않는 터치패드를 어떻게 수정합니까?
2. ASUS 노트북에는 터치패드를 비활성화하는 기능 키(F6 또는 F9)가 있습니다. 눌러보세요.
3. 랩탑을 다시 시작하십시오.
4. 장치 관리자 > 마우스 및 기타 포인팅 장치 > 터치패드 > 드라이버 업데이트/장치 제거를 통해 터치패드 드라이버를 업데이트하거나 다시 설치합니다.
5. 설정 > 업데이트 및 보안 > 업데이트 확인에서 Windows 업데이트를 확인합니다.
6. 아무 것도 작동하지 않으면 제조업체 또는 기술 지원에 문의하십시오.
터치패드 수리 가능한가요?
예, 터치패드는 수리할 수 있습니다. 소프트웨어 문제(드라이버 충돌 또는 설정 문제)인 경우 드라이버 업데이트, 설정 조정 또는 시스템 복원으로 해결할 수 있습니다.
하드웨어 문제(물리적 손상 또는 내부 고장)인 경우 터치패드를 교체해야 할 수 있습니다.
이것은 노트북의 디자인에 따라 다르며 전문적인 수리 서비스가 필요할 수 있습니다. 보증이 적용되는 경우 제조업체에 문의하십시오.
스마트폰 고장시 만능 해결사 Wondershare Dr.Fone 13 사용 방법
스마트폰은 우리 삶의 필수적인 부분이 되었으며 21세기에 스마트폰 없이 작동하는 것은 거의 불가능합니다. 그런데 다른 최신 전자 제품과 마찬가지로 스마트폰도 고장이 나며 스마트폰을 수
lifegoodtip.tistory.com
컴퓨터 가끔씩 이유없이 팬이 돌고, 윙~ 소음에 CPU 발열 현상 - 원인은?
데스크톱이나 노트북을 잘 사용하다가, 가끔씩 이유 없이 '윙' 하고 팬이 도는 소리와 함께 컴퓨터에서 소음이 심하게 나고 열이 나는 경우가 있습니다. 만약 용량이 크고 덩치가 큰(게임이나 포
lifegoodtip.tistory.com
*참조한 훌륭한 원본 글 링크: https://www.techworm.net/2023/07/fix-asus-touchpad-not-working-windows.html
'기타 꿀팁' 카테고리의 다른 글
| 블렌젯(블렌드젯)이 빨간색과 보라색으로 깜박이는 이유는 무엇? (BlendJet) (0) | 2023.07.29 |
|---|---|
| 유튜브 쇼츠를 보기 싫을 때 비활성화 하는 방법 (0) | 2023.07.22 |
| 스마트폰 고장시 만능 해결사 Wondershare Dr.Fone 13 사용 방법 (0) | 2023.07.22 |
| 쥐메일 휴지통에서 삭제한 이메일을 복구하는 방법은? (0) | 2023.07.09 |
| 아이폰 및 안드로이드에서 IMEI 번호를 확인하는 방법 (0) | 2023.07.08 |
