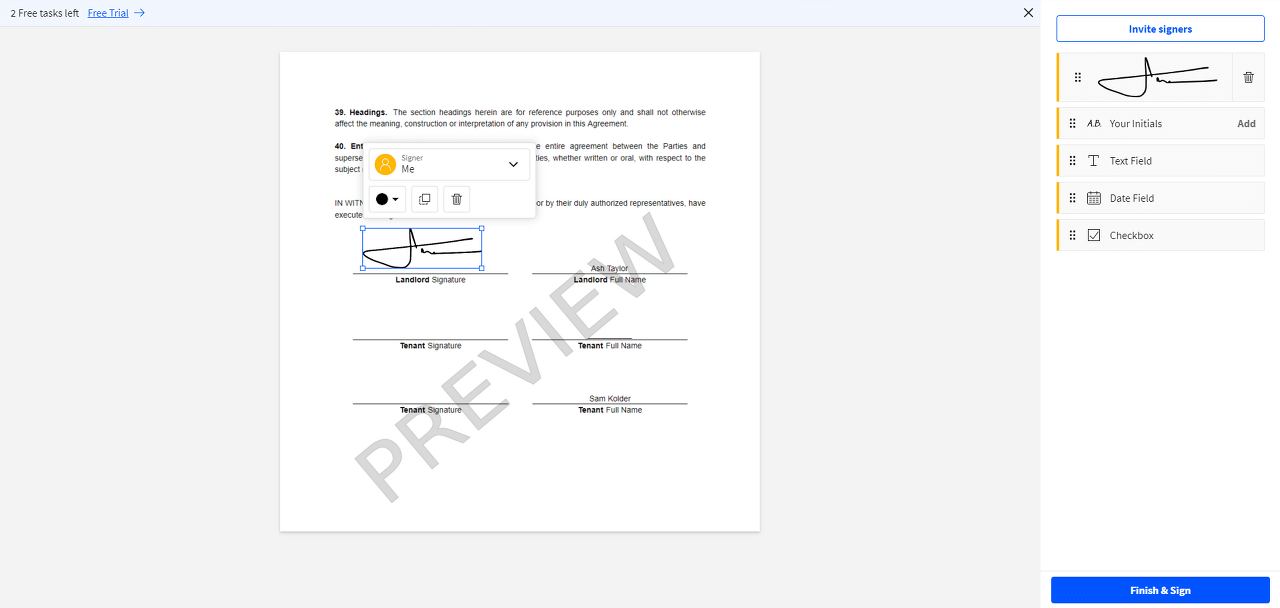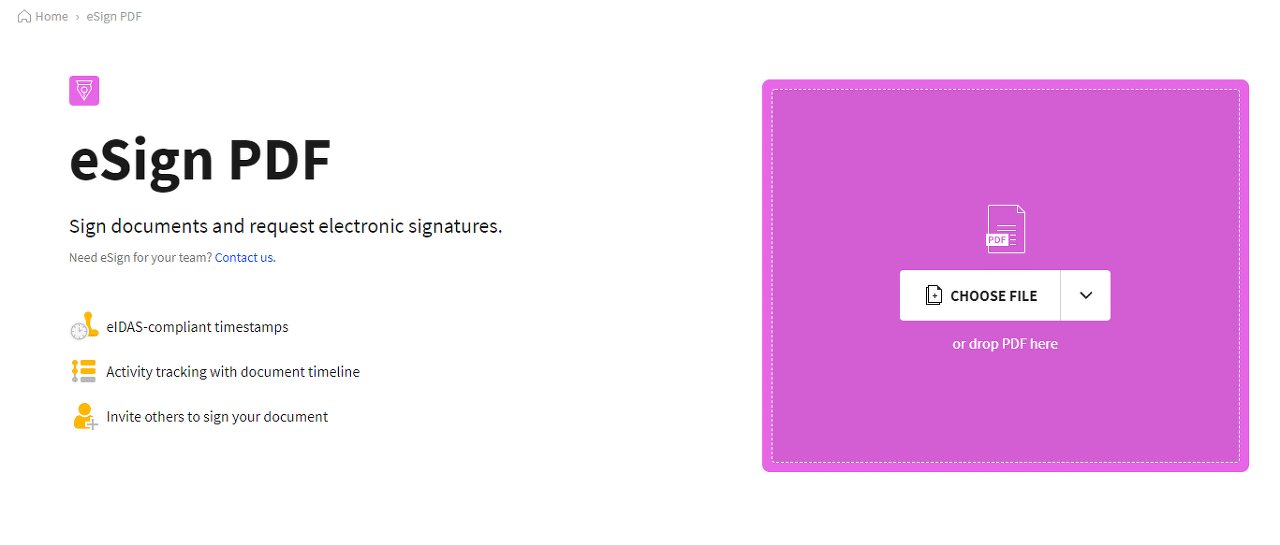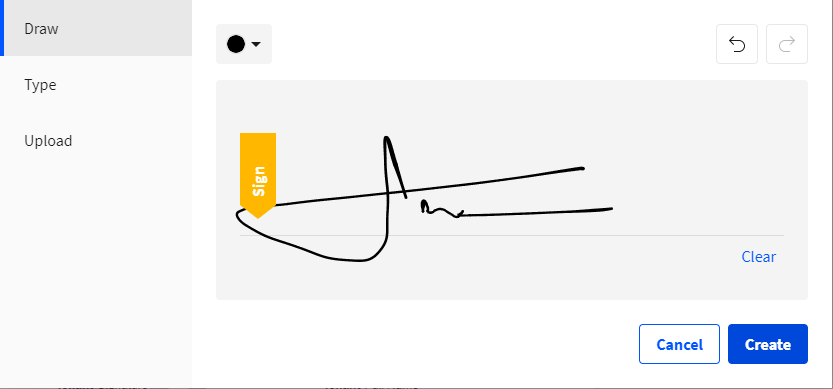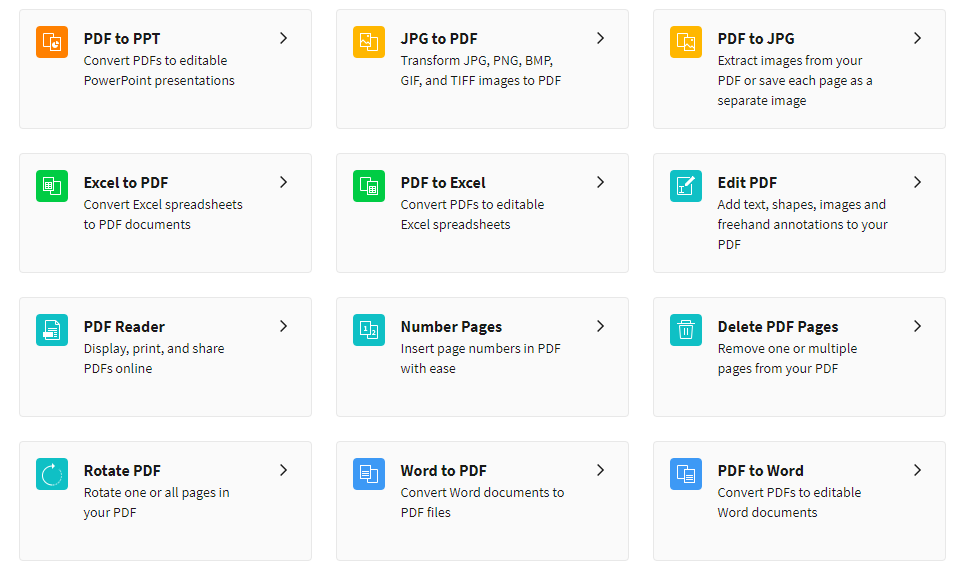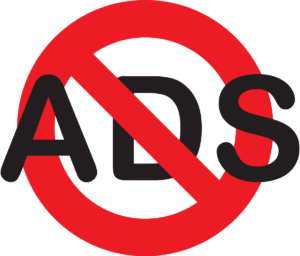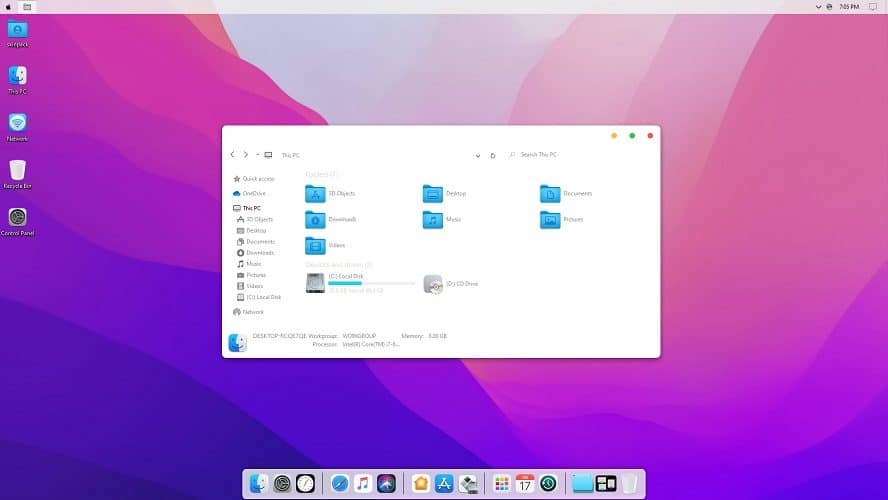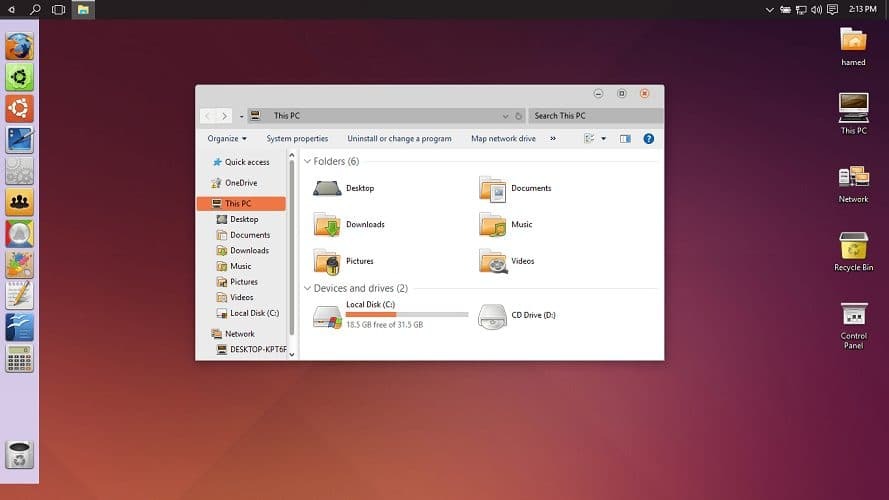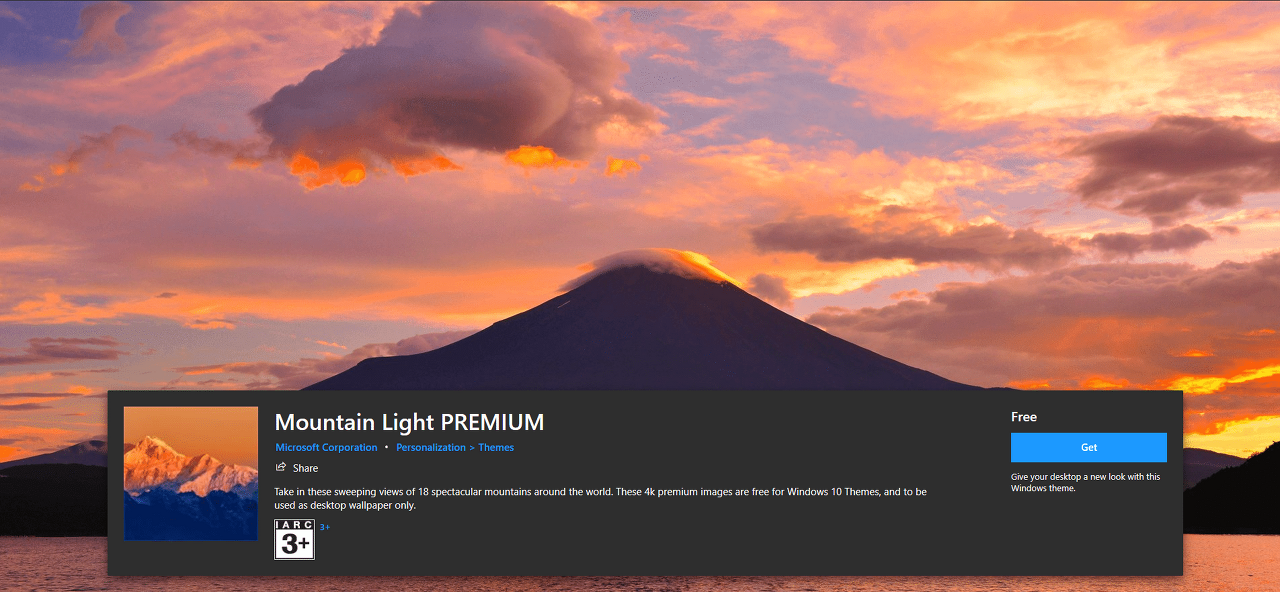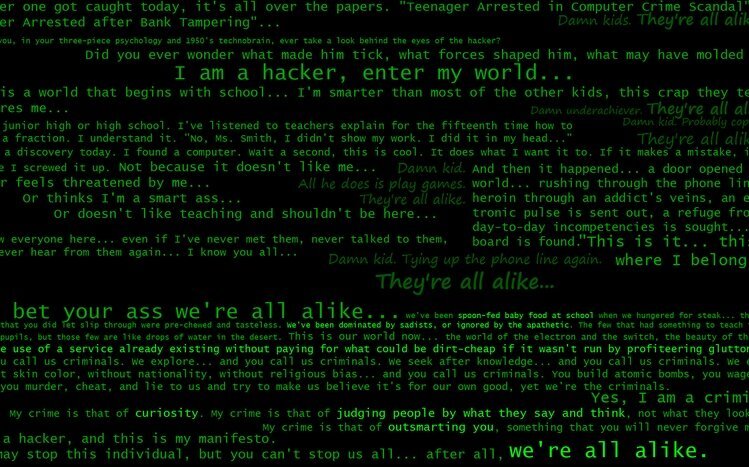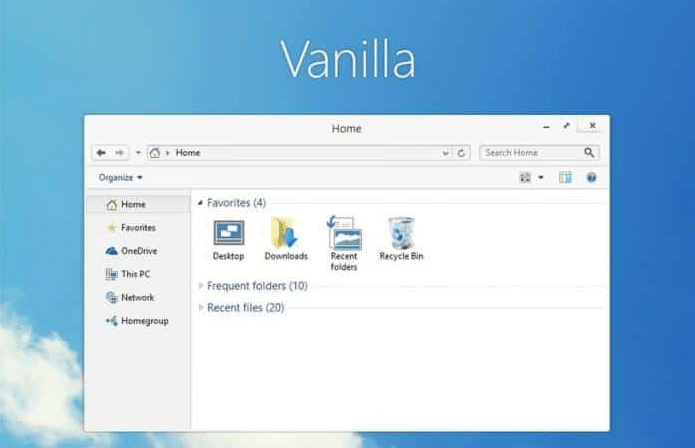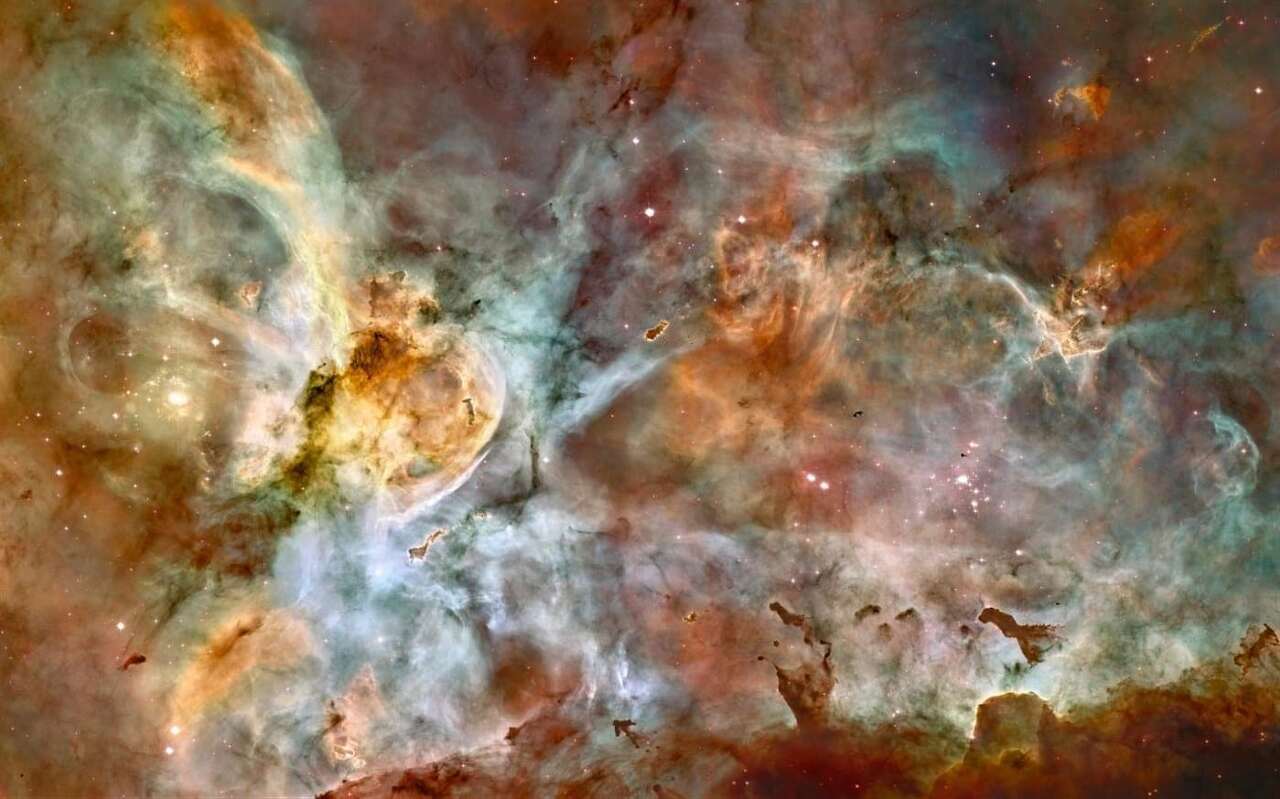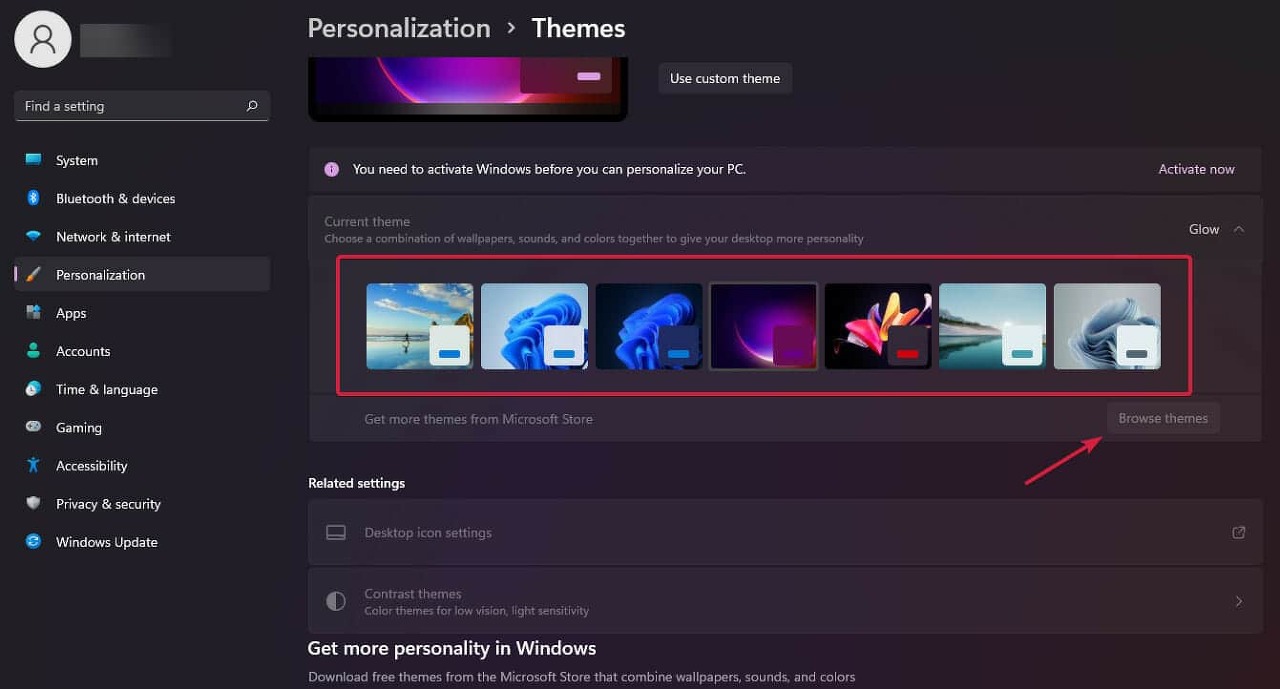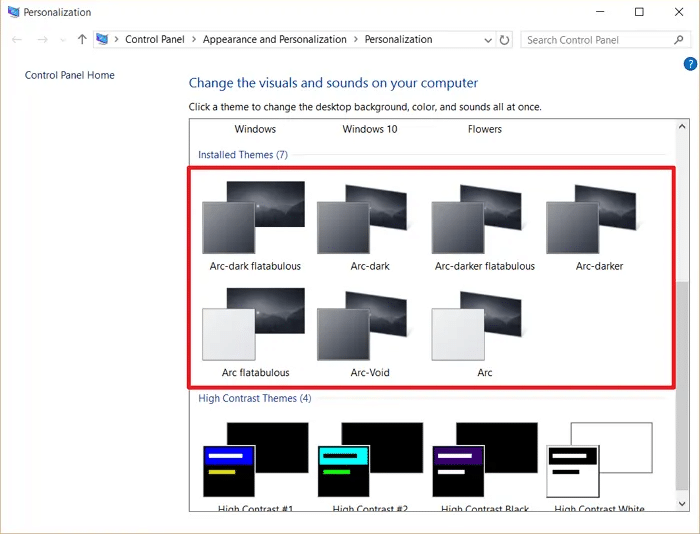아웃룩에서 OST(오프라인 저장소 파일)를 사용할 때 OST 파일을 PST(개인 폴더 파일)로 변환해야 하는 상황이 발생할 수 있습니다. 예를 들어, 다른 시스템의 OST 파일에 액세스 하거나 분리된 OST 파일 데이터 항목을 읽는 경우 Exchange Server가 충돌하거나 폐기된 경우 OST를 PST로 변환해야 합니다.
이 기사에서는 OST 파일을 PST 파일 형식으로 변환하는 5가지 무료 방법에 대해 설명합니다.
OST를 PST로 변환하는 무료 방법
방법 1 – 가져오기 및 내보내기 마법사 사용
참고: 이 방법은 사서함이 Exchange 서버에 연결되어 있고 컴퓨터에 Outlook이 설치되어 있는 경우에만 작동합니다.
Outlook 가져오기/내보내기 마법사를 사용하여 OST 파일을 PST로 변환하려면 다음 단계를 따르십시오.
1단계: Outlook 응용 프로그램을 열고 파일 을 클릭합니다.
2단계: 나타나는 창에서 열기 및 내보내기 를 선택한 다음 가져오기/내보내기 를 클릭합니다.

3단계: 가져 오기 및 내보내기 마법사 에서 수행할 작업 선택 섹션에서 '파일로 내보내기'를 선택합니다. 계속하려면 다음 을 클릭하십시오.
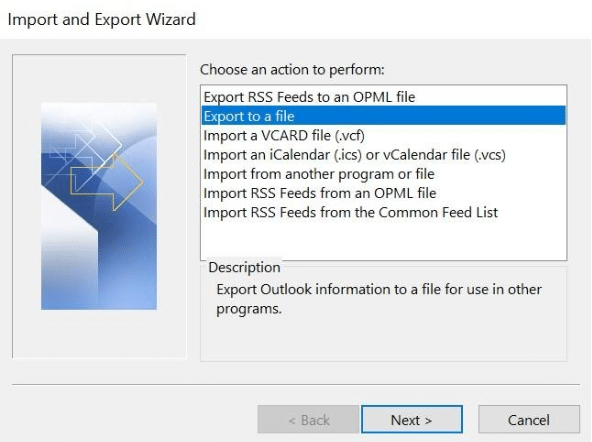
4단계: 파일로 내보내기 대화 상자에서 Outlook 데이터 파일(.pst) 을 선택하고 다음 을 클릭 합니다.
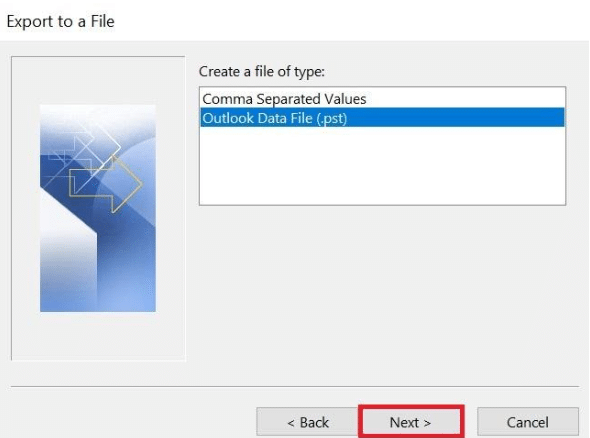
5단계: Outlook 데이터 파일 내보내기 대화 상자에서 내보낼 폴더를 선택하고 다음 버튼을 누릅니다.
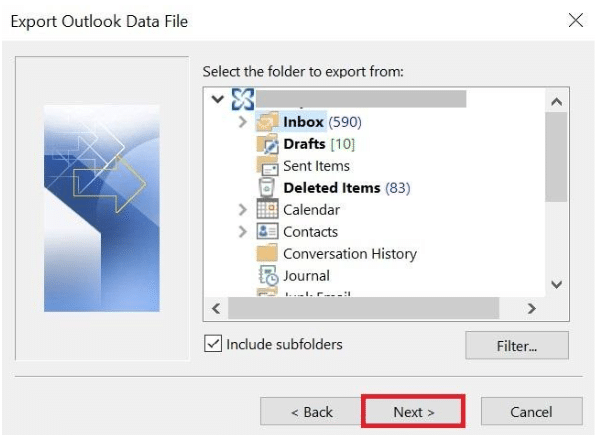
6단계: 옵션 섹션에서 제공된 옵션 중 하나를 선택하고 마침 버튼을 누릅니다.
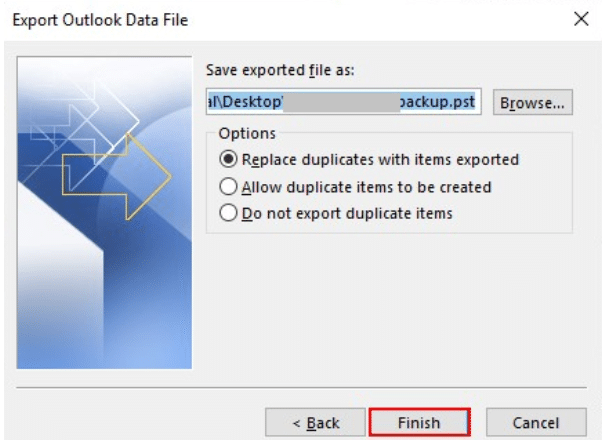
7단계: 메시지가 표시되면 확인 을 클릭하면 OST 파일이 선택한 위치에 PST 형식으로 저장됩니다.
방법 2 - OST 파일을 다시 만들고 PST로 변환
Outlook이 Exchange Server에 연결되어 있으면 OST 파일을 다시 만든 다음 PST 파일로 변환할 수 있습니다. 이렇게 하면 OST 파일 데이터가 손상되거나 액세스 할 수 없는 상황에서 사서함 내용에 대한 액세스 권한을 잃지 않게 됩니다.
오프라인 Outlook 데이터 파일(.ost)을 다시 생성하려면 .ost 파일을 삭제하기만 하면 됩니다. 그러면 다음에 Outlook을 열 때 다시 생성됩니다. OST 파일 재생성에 대한 자세한 내용은 이 링크 를 참조하십시오.
파일이 다시 생성되면 위의 방법에서 언급한 단계에 따라 Outlook 데이터 파일(.pst)로 내보낼 수 있습니다.
참고: Outlook 계정 비활성화, 동기화 오류, MAPI 프로필 손상 등으로 인해 Outlook에 액세스 할 수 없는 경우 OST 파일을 다시 생성하지 못할 수 있습니다. 이 경우 OST를 PST로 변환하는 유일한 방법은 Stellar Converter for OST 와 같은 소프트웨어를 사용하는 것입니다.
방법 3 - OST 파일 항목을 PST로 끌어다 놓기
OST 파일 항목을 새 PST 파일로 끌어다 놓아 변환을 수행할 수도 있습니다. 이렇게 하려면 다음 단계를 따르세요.
1단계: Outlook을 시작합니다.
2 단계: 다음 단계에 따라 Outlook 프로필에 대한 새 PST 파일을 만듭니다.
- 새 항목 > 추가 항목 > Outlook 데이터 파일 을 클릭합니다.
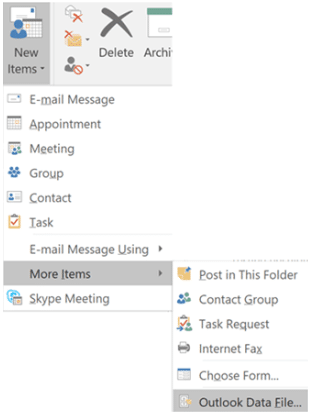
- PST 파일 이름을 지정하고 '파일 형식' 드롭다운 목록에서 Outlook 데이터 파일(*.pst) 을 선택한 다음 확인 을 클릭합니다.
참고: 암호로 보호된 PST 파일을 생성하려면 '선택적 암호 추가'를 클릭하십시오.
방법 4 – OST에서 PST로의 변환을 위해 보관 기능 사용
이 방법을 사용하려면 다음 단계에 따라 OST 사서함 폴더를 PST 파일로 보관해야 합니다.
참고: Outlook 프로필이 Exchange Server에 연결된 경우 보관 기능이 작동하지 않습니다.
1단계: Outlook에서 파일 을 클릭합니다.
2단계: 정보 를 선택하고 도구 를 클릭 한 다음 오래된 항목 정리 를 클릭합니다.
참고: 이 단계는 Outlook 2016 이상 버전을 사용하는 사용자에게 적용됩니다. Outlook 2013에서는 정보 > 정리 도구 > 보관을 선택해야 합니다.
3단계: 이제 이 폴더 및 모든 하위 폴더 보관 옵션을 선택한 다음 보관할 OST 사서함 폴더를 선택합니다.

4단계: 다음 보다 오래된 항목 보관 옆의 드롭다운에 날짜를 입력합니다..
5단계: 찾아보기 를 클릭 하여 보관된 파일을 저장할 폴더를 선택합니다.
6단계: 폴더 이름을 지정하고 확인을 클릭 합니다. 보관된 항목이 이 위치로 이동됩니다.
7단계: 확인 을 클릭 하여 프로세스를 시작합니다.
이 단계를 완료하면 선택한 파일과 폴더가 PST 보관 파일로 이동됩니다.
수동 방법의 단점
위에서 설명한 수동 방법에는 다음과 같은 몇 가지 제한 사항이 있습니다.
- OST 파일을 만드는 데 사용되는 원본 프로필이 필요합니다.
- 액세스 할 수 없는 OST 파일의 변환을 지원하지 않습니다.
- 모든 수동 방법을 수행하려면 시간이 많이 걸릴 수 있습니다. 대용량 OST 파일을 변환하는 데 시간이 걸립니다.
- 변환 전에 미리 볼 수 있는 옵션이 없습니다.
- 변환된 OST 파일을 PST 파일로 저장하기 위한 제한된 옵션.
- 수동 방법은 우발적인 삭제, 데이터 덮어쓰기 등과 같은 오류가 발생하기 쉽습니다.
방법 5 – PST 변환기 소프트웨어에 OST 사용
Stellar Converter for OST 소프트웨어 의 데모 버전을 사용하여 수동 방법의 한계를 극복할 수 있습니다. 방법은 다음과 같습니다.
- 오프라인 저장소 폴더(.ost) 파일을 생성하는 데 사용되는 원본 프로필이 필요하지 않습니다.
- 액세스 할 수 없는 OST 파일을 PST 형식으로 변환을 지원합니다.
- 몇 번의 간단한 클릭으로 OST를 PST로 변환합니다: 'OST 선택', '변환', '미리 보기 및 PST로 저장'.
- 정밀하게 변환을 수행하고 데이터 무결성을 유지합니다.
OST를 PST로 변환하는 자세한 단계는 다음과 같습니다.
1단계: Stellar Converter for OST 소프트웨어를 다운로드, 설치 및 실행합니다.
2단계: 변환할 OST 파일 선택 창에서 찾아보기 또는 찾기 를 클릭 하여 변환할 파일을 선택합니다.
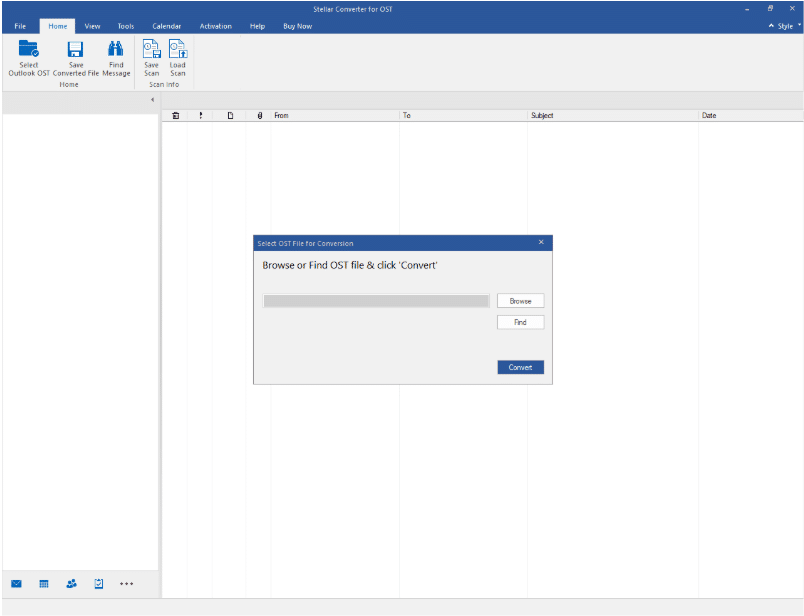
3단계: 파일이 선택되면 변환을 클릭 하여 변환 프로세스를 시작합니다.
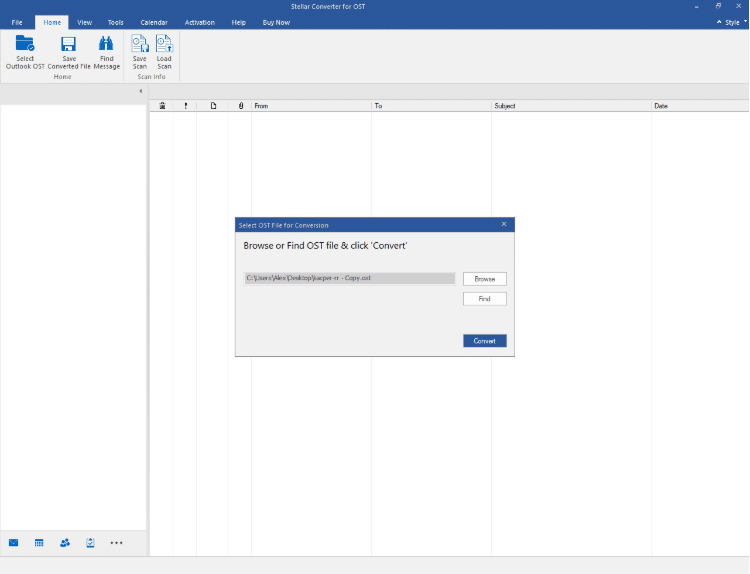
4단계: 소프트웨어는 변환된 파일의 미리보기를 표시합니다. 파일을 저장하려면 홈 메뉴 에서 변환된 파일 저장 을 클릭하세요.
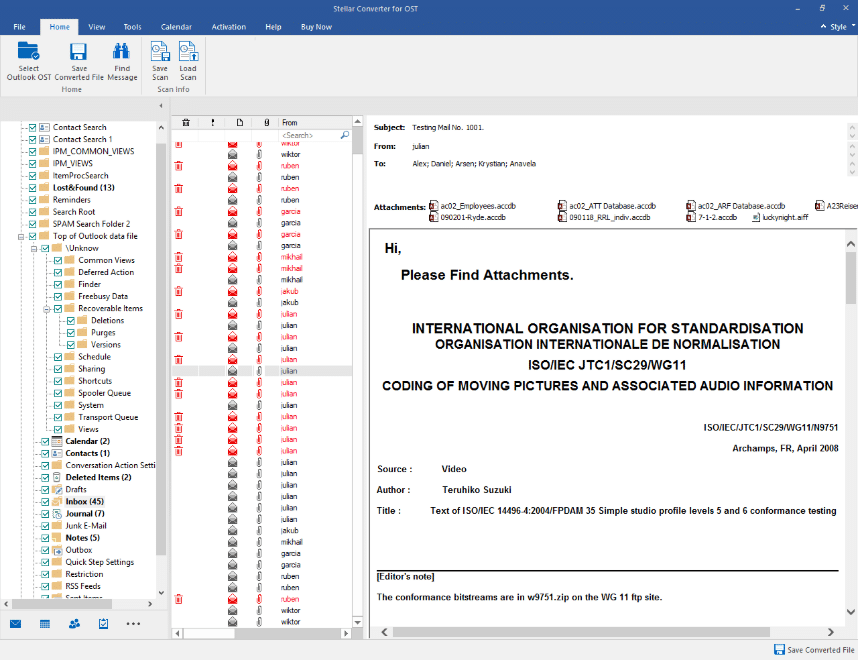
5단계: 다른 이름으로 저장 대화 상자가 나타나면 다른 이름으로 저장에서 PST 를 선택한 다음 PST 파일을 저장할 위치를 찾습니다 . 확인 을 클릭 합니다.
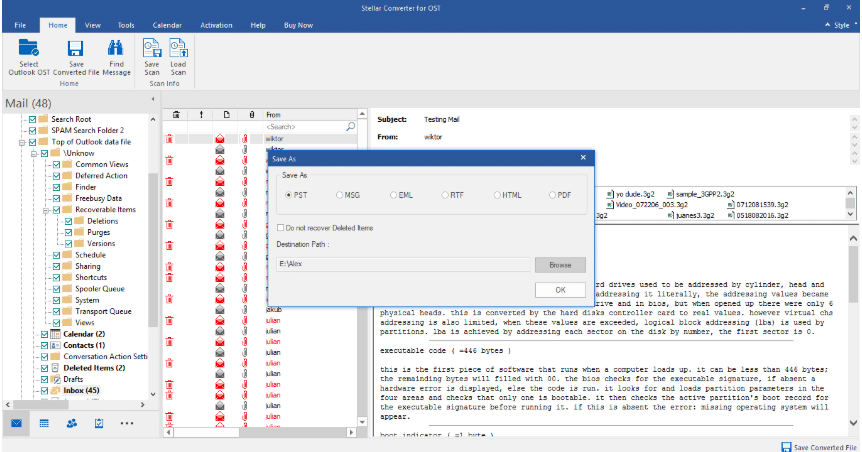
변환된 파일은 선택한 위치에 저장됩니다.
참고: 소프트웨어의 데모 버전을 사용하면 폴더당 20개의 항목을 무료로 변환하고 저장할 수 있습니다. 변환된 모든 OST 파일 항목을 PST로 저장하려면 소프트웨어의 라이선스 버전을 활성화해야 합니다.
Stellar Converter for OST에는 변환 프로세스를 간단하고 빠르게 만드는 간단한 UI가 있습니다. 이 도구는 오프라인 Outlook 데이터 파일(.ost) 파일에서 항목을 추출하고 PST 형식으로 저장하여 사서함 항목의 무결성을 유지합니다. 또한 이 소프트웨어는 사용 편의성과 뛰어난 성능으로 Microsoft MVP로부터 인정받았습니다. 여기에서 MVP 리뷰를 읽으 십시오.
*참조한 멋진 원본 글: https://www.techworm.net/2020/06/free-methods-convert-ost-to-pst.html
컴퓨터 저장공간 부족할 때 여유공간 확보하는 방법 - "윈도우 저장소 설정"
컴퓨터를 사용하다 보면 저장 용량이 부족한 경우가 있으시죠? 요즘은 HDD 대신 SSD를 주로 사용하다 보니, 속도는 빠른데 용량이 금방 가득 차는 것 같아요. 이럴 때 윈도우즈에서 사용 가능한 방
lifegoodtip.tistory.com
윈도우11 무료로 다운 가능한 인기 테마와 스킨 TOP15
Windows 11 테마 및 스킨 은 무제한 사용자 지정 가능성과 함께 컴퓨터에 독특한 모양을 제공할 수 있습니다. 다양한 스킨 및 테마 사용 Windows 11의 경우 바탕 화면 아이콘, 배경 배경 화면, 마우스
lifegoodtip.tistory.com
'인터넷 꿀팁' 카테고리의 다른 글
| Microsoft Word 2019 무료 다운로드 사이트(공식 버전 62비트, 32비트) (0) | 2022.10.22 |
|---|---|
| 포토샵(Photoshop) vs 김프(GIMP) – 용도별 어떤 프로그램이 더 나은지 5가지 비교 (0) | 2022.10.02 |
| 온라인 문서에 전자 서명하는 가장 편리한 방법 Smallpdf 사용방법 (0) | 2022.10.01 |
| 윈도우11 무료로 다운 가능한 인기 테마와 스킨 TOP15 (0) | 2022.09.24 |
| Windows 10 KB5014666 업데이트로 인해 USB 프린터가 손상 되었을때 해결방법 (0) | 2022.08.27 |