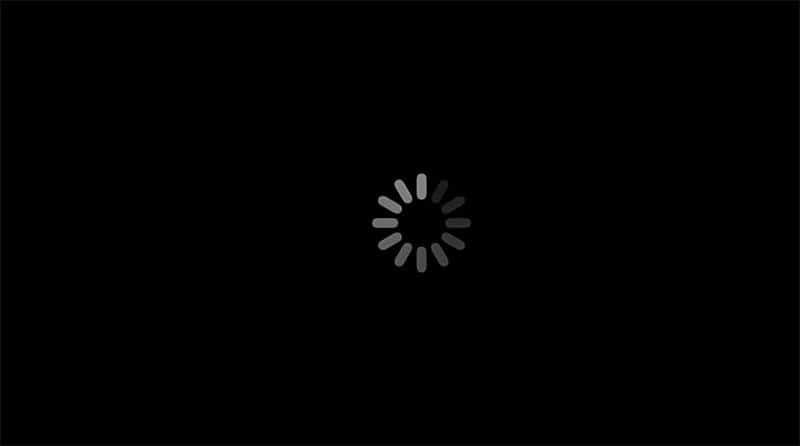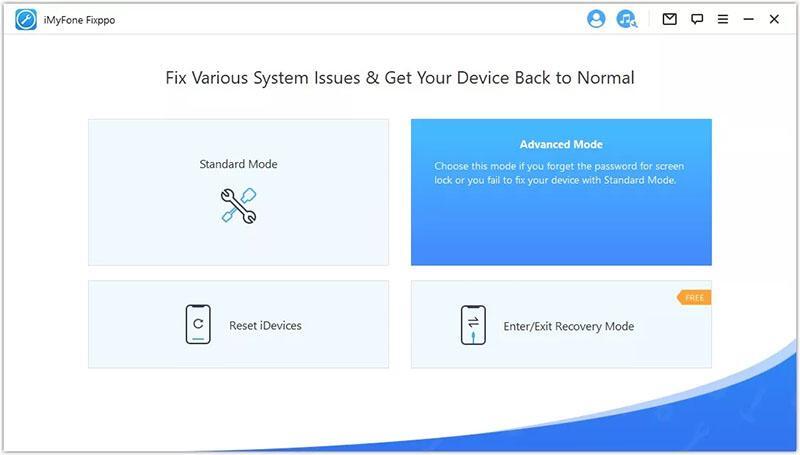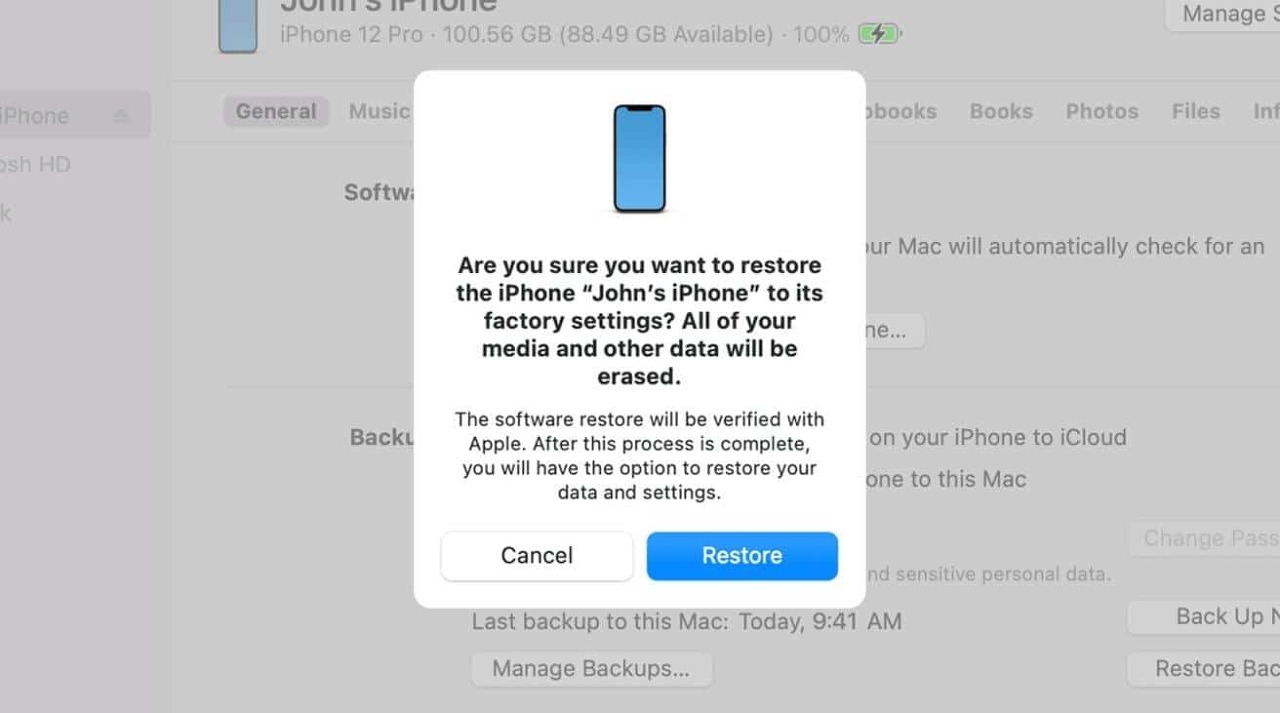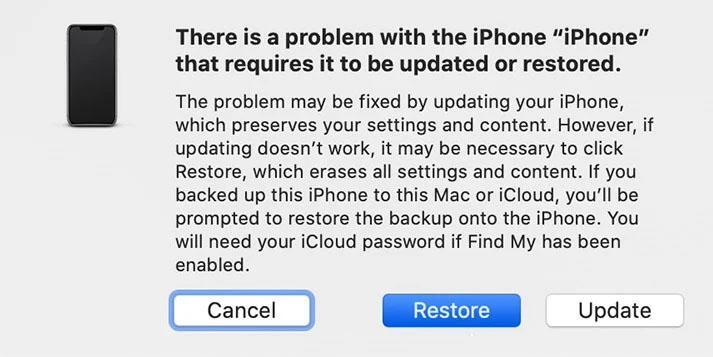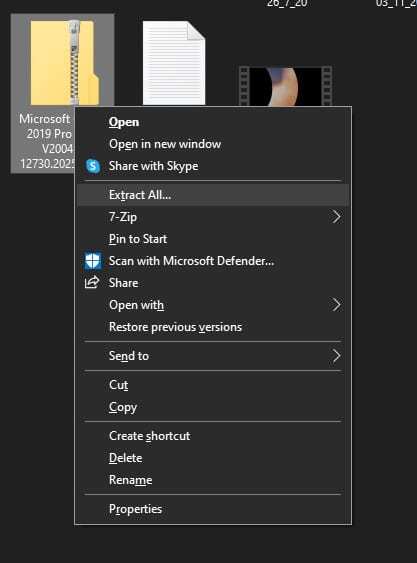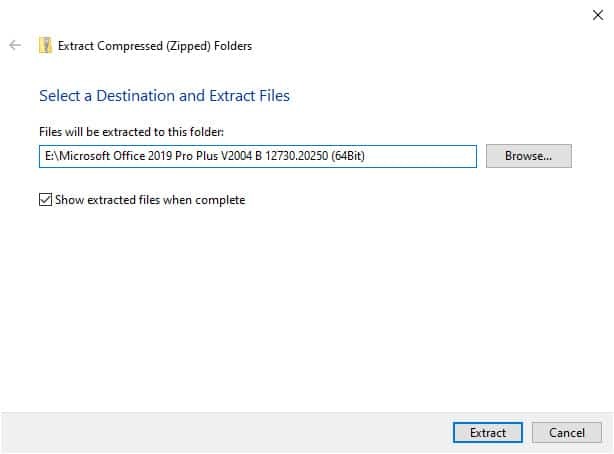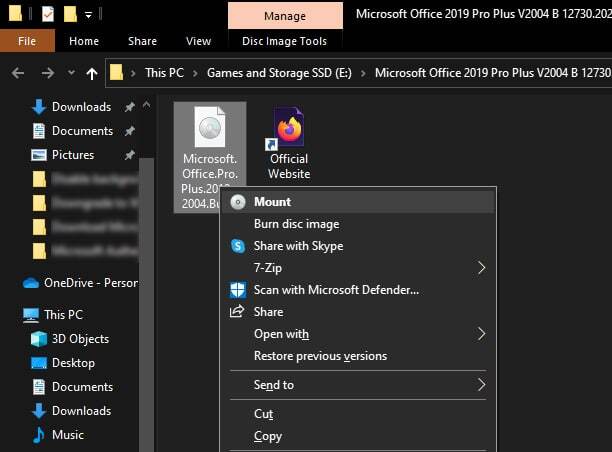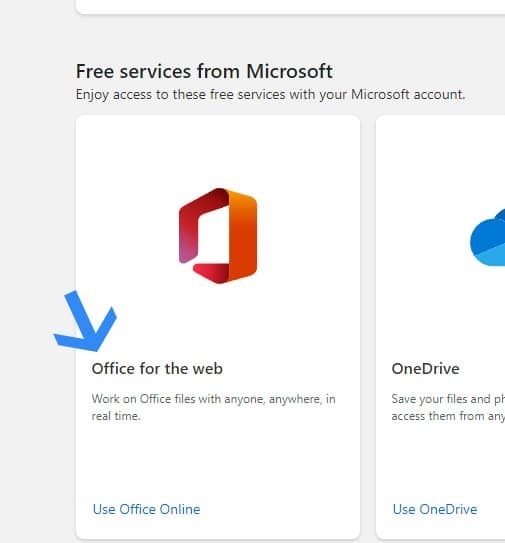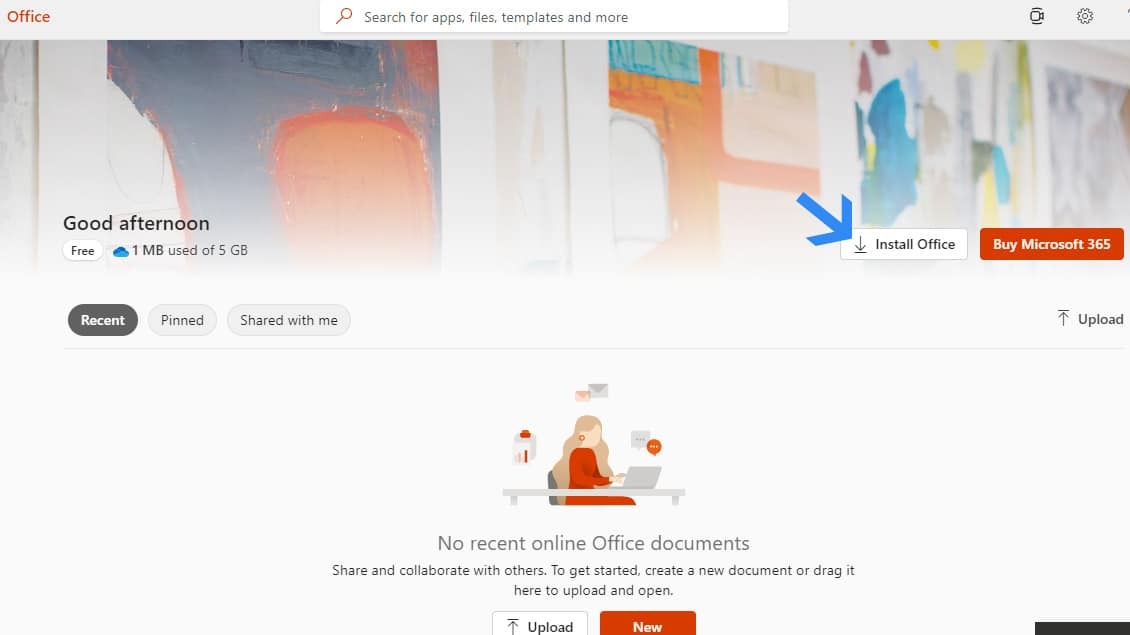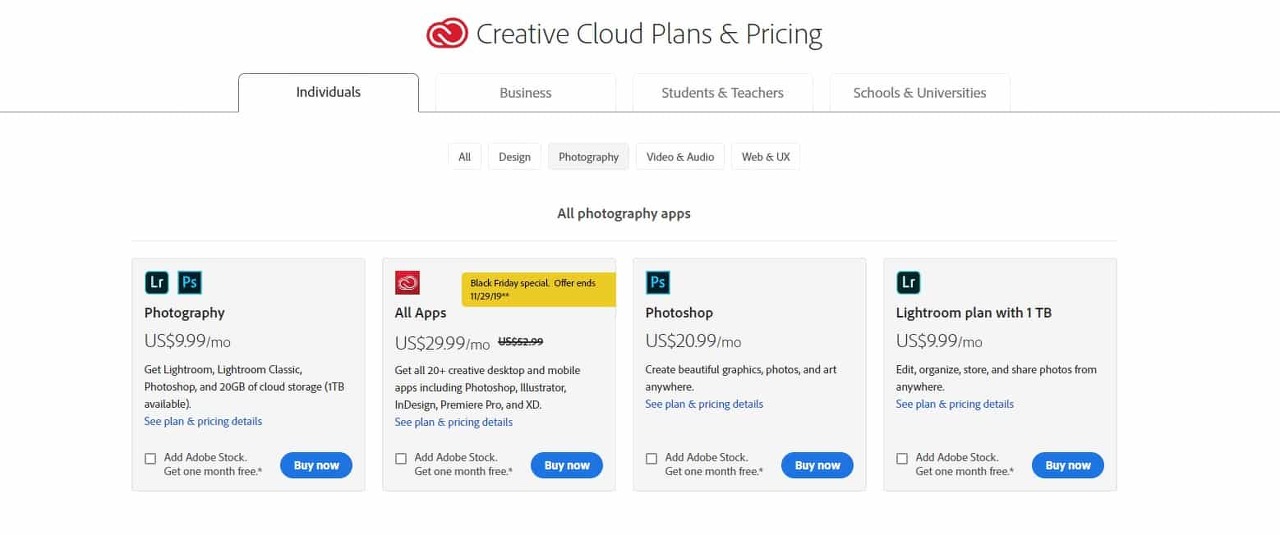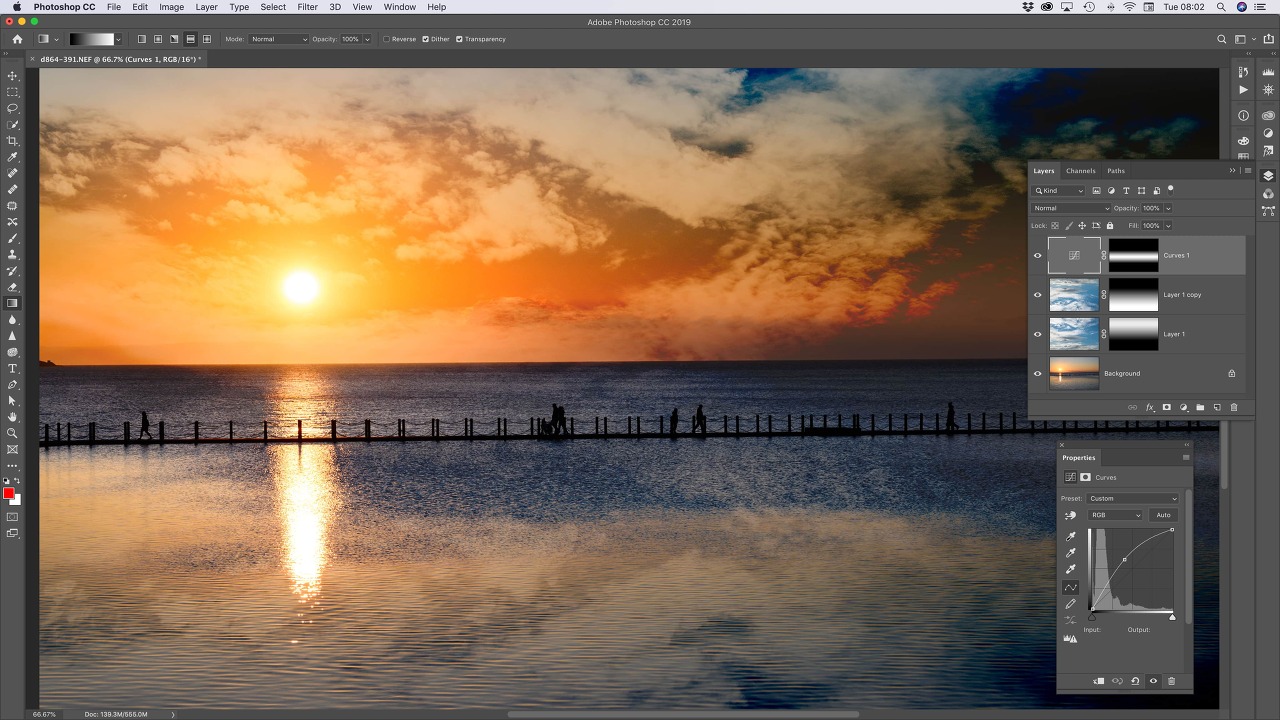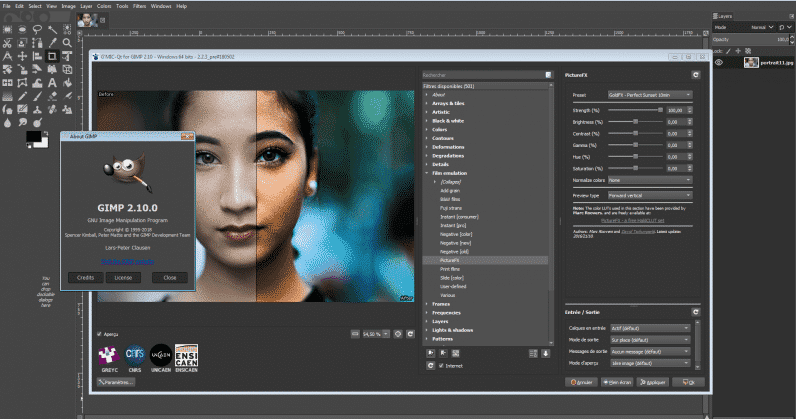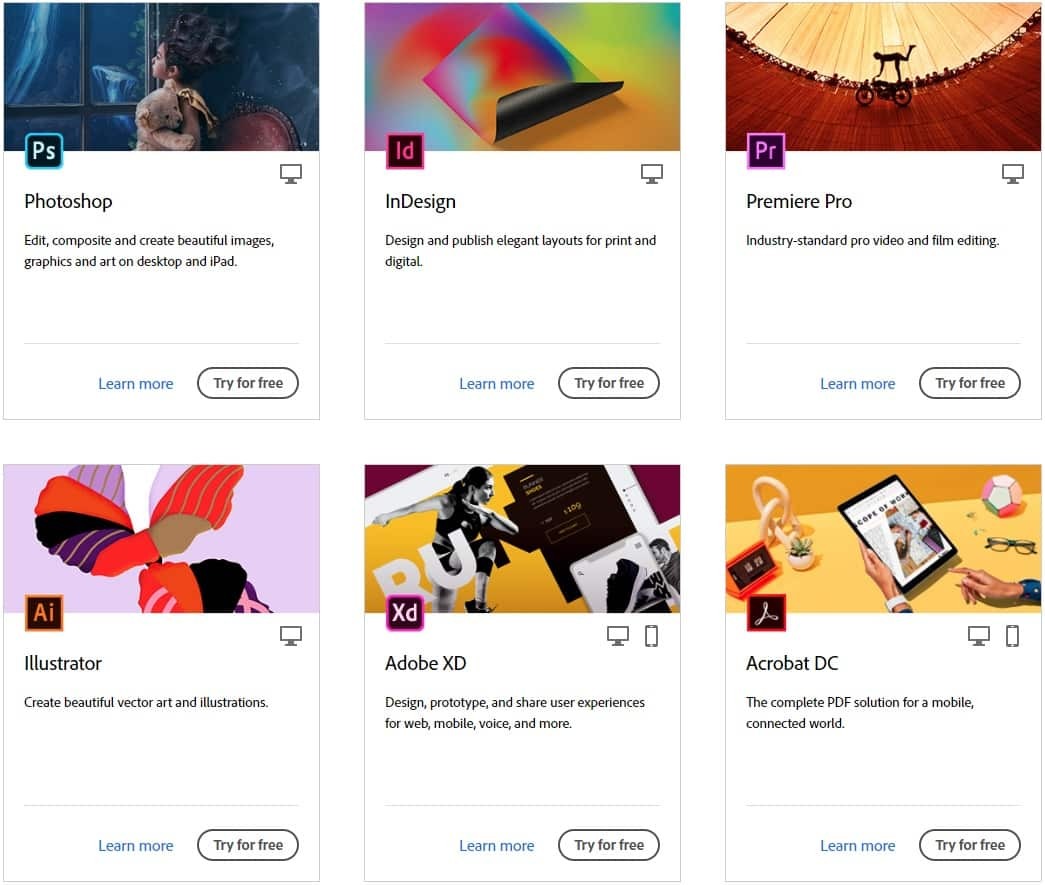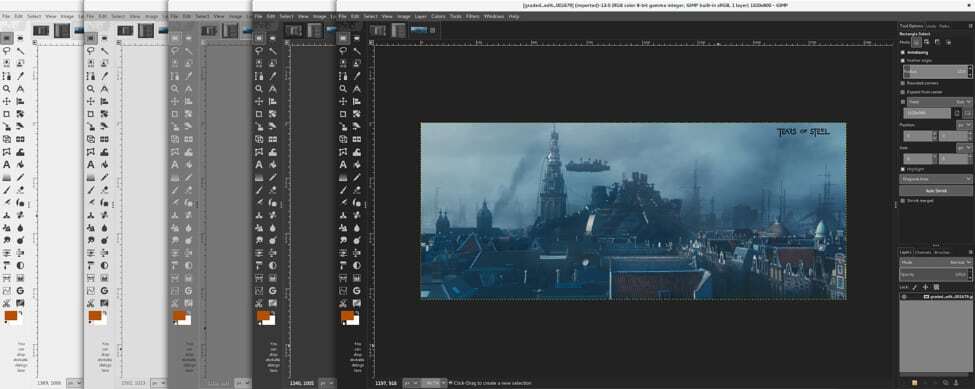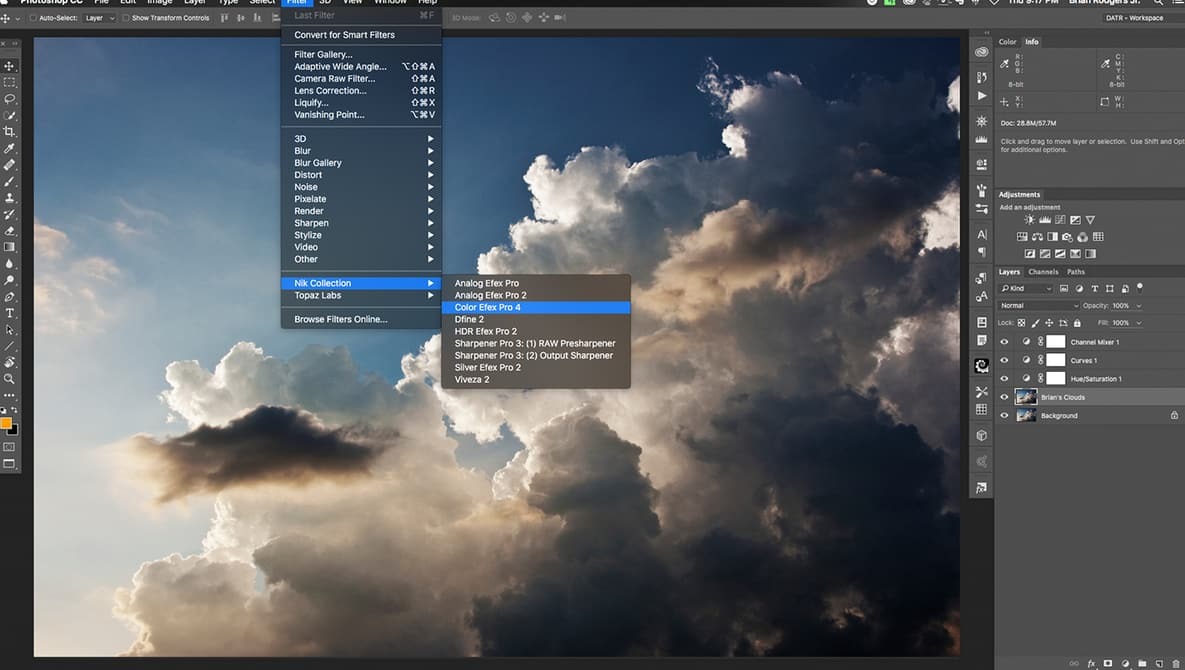비디오 다운로더는 온라인으로 비디오를 다운로드하는 데 도움이 되도록 제작된 도구입니다. 브라우저의 기본 다운로더가 때때로 충분히 작동하지 않을 수 있기 때문에 별도 프로그램이 필요합니다. 이러한 앱은 YouTube, Twitter, Instagram, Vimeo, 영화 사이트 및 기타 무료 비디오 스트리밍 플랫폼과 같은 사이트에서 비디오를 다운로드해야 할 때 유용합니다.
또한 비디오 다운로더는 일반적으로 브라우저보다 더 빠르게 비디오를 다운로드하는 데 도움이 되며 대부분은 다운로드를 더 잘 구성하는 데 도움이 될 수 있습니다. 또한 때때로 브라우저에서 다운로드 문제가 발생할 수 있습니다. 전용 비디오 다운로더는 이러한 문제를 방지하는 데 도움이 될 수 있습니다.
이제 Windows 11 을 위한 최고의 무료 비디오 다운로더는 무엇입니까? Windows 11에 가장 적합한 비디오 다운로더를 직접 선택하는 데 이 글이 도움이 되었으면 좋겠습니다.
Windows 11을 위한 15가지 최고의 비디오 다운로더
Windows 11용 최고의 비디오 다운로더를 찾고 있다면 제대로 찾아오셨습니다. 우리는 이러한 앱을 철저히 테스트했습니다.
다음은 시도해야 할 옵션입니다.
1. VideoProc 변환기
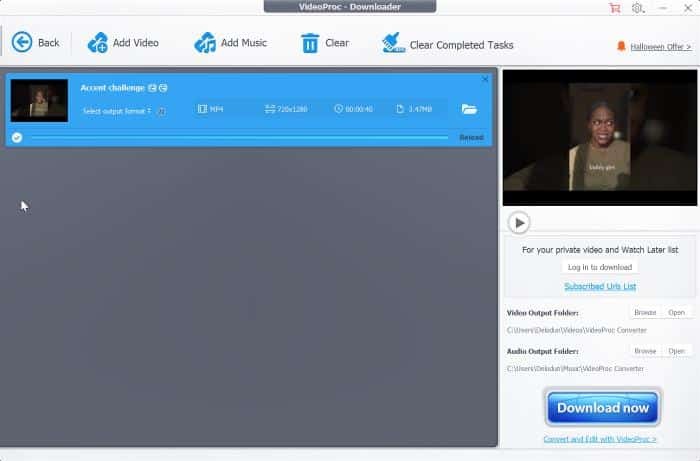
VideoProc Converter 로 알려진 올인원 비디오 응용 프로그램 에는 비디오 다운로드 관리자로 사용할 수 있는 기능이 있습니다.
이 비디오 다운로더는 Facebook, Twitch, YouTube, Dailymotion 등과 같은 웹사이트를 포함하여 1000개 이상의 다양한 비디오 및 음악 스트리밍 네트워크를 지원합니다.
또한 다운로드하려는 비디오의 해상도를 선택할 수 있으며 다운로드가 GPU 가속이기 때문에 평소보다 빠르게 진행됩니다.
VideoProc 덕분에 이 비디오를 원하는 형식으로 다운로드할 수도 있습니다. 이 프로그램은 무료 버전과 유료 버전 모두에서 사용할 수 있지만 무료 버전에는 몇 가지 제한 사항이 있으므로 최대한 활용하려면 유료 버전을 선택해야 합니다.
주요 특징들
- 다양한 형식과 해상도로 다운로드 가능
- 다운로드를 위해 1000개 이상의 사이트를 지원
합니다 원하는 방식으로 비디오를 편집할 수 있습니다
2. 프리메이크 비디오 다운로더
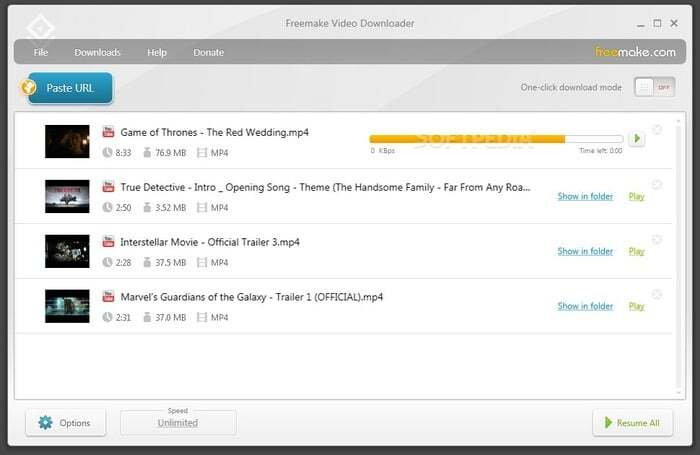
YouTube, Facebook, Vimeo 등과 같은 잘 알려진 웹 사이트에서 비디오를 다운로드하는 데 도움이 될 수 있는 Windows 11용 또 다른 최고의 비디오 다운로더는 Freemake Video Downloader 입니다.
이 프로그램은 앞으로 더 많은 사이트를 지원한다고 주장하며 지원하는 사이트에서 매우 빠른 속도로 비디오를 다운로드합니다.
Freemake를 사용하면 MP4, WebM, 3GP, Flash FLV 등 다양한 형식의 비디오를 다운로드할 수 있습니다.
또한 브라우저를 사용하지 않으려면 이 Freemake 비디오 다운로더를 사용하여 TV 에피소드 및 영화에서 비디오 클립을 가져올 수 있습니다.
주요 특징들
- 여러 파일 형식을 지원합니다.
- 10,000개 이상의 사이트에서 작동합니다.
- 빠른 다운로드 속도 제공
3. 인터넷 다운로드 관리자
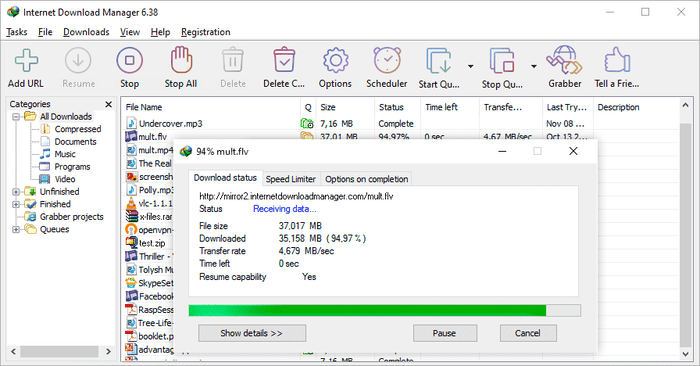
Internet Download Manager 라고도 하는 IDM 은 Windows용 최초 다운로드 관리자 중 하나입니다. 사용자가 다운로드를 더 잘 관리할 수 있도록 하는 파일 다운로드 프로그램입니다.
이 도구는 다운로드 중단을 방지하고 비디오 다운로드를 위한 매우 빠른 옵션인 것으로 나타났습니다.
Windows 11 웹 브라우저의 IDM 웹 브라우저 모듈을 사용하면 IDM이 사용자가 재생하는 모든 비디오를 자동으로 감지하고 이를 다운로드할 수 있는 옵션을 제공할 수 있습니다.
그러나 IDM은 프리미엄 구독 구매를 요구하기 전에 처음 30일 동안만 무료 사용을 허용합니다. 이는 비디오 다운로더가 제공하는 기능을 감안할 때 상당히 정당합니다.
주요 특징들
- 매우 빠른 다운로드 속도
- 간단한 다운로드를 위한 브라우저 기능
- 다운로드 중단 안정화
4. 애니비디오 컨버터
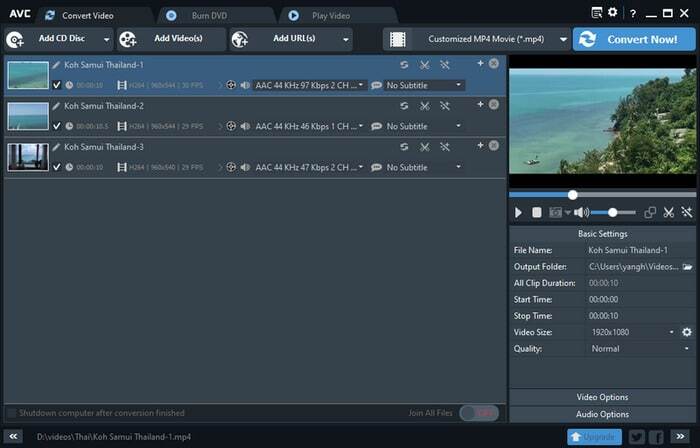
비디오 편집 도구로도 사용할 수 있는 Windows 11 비디오 다운로더를 찾고 있다면 AnyVideo Converter 를 고려해야 합니다.
Vimeo, Nico, YouTube, MetaCafe, Howcast, Facebook 및 기타 무료 비디오 스트리밍 웹사이트와 같은 웹사이트에서 비디오를 다운로드하기 위한 도구로도 사용되는 포괄적인 비디오 응용 프로그램입니다.
HEVC/H.265 인코딩을 사용하여 이 프로그램을 사용하면 비디오 품질을 저하시키지 않으면서 여러 형식 간에 비디오를 변환할 수 있습니다.
AnyVideo Converter는 이 목록에 있는 대부분의 다른 비디오 다운로드 프로그램과 마찬가지로 완전히 무료이지만 더 흥미로운 기능을 갖춘 프리미엄 플랜도 있습니다.
주요 특징들
- 본격적인 비디오 도구
- 비디오 변환 허용
5. 4K 비디오 다운로더
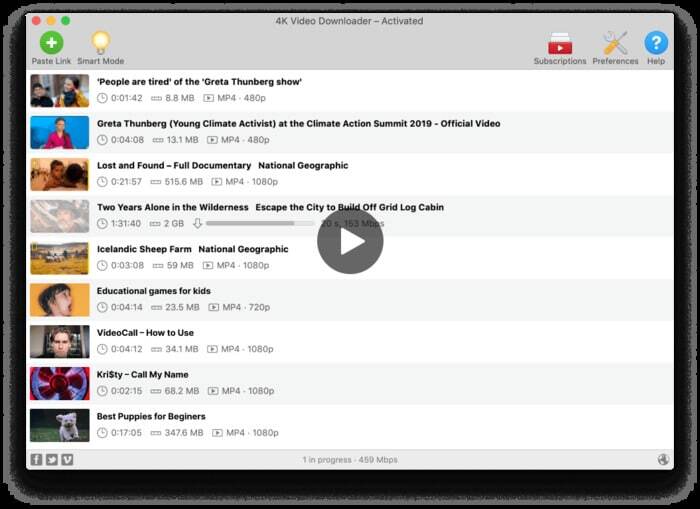
4K Video Downloader 의 도움으로 Instagram, TikTok, YouTube, Facebook, SoundCloud 등과 같은 사이트에서 고화질로 비디오, 재생 목록 또는 오디오 파일을 다운로드할 수 있습니다. 이 프로그램은 여전히 가벼우면서도 작고 기능이 풍부합니다.
비디오 다운로더는 사용자 친화적이며 상당히 간단한 사용자 인터페이스를 가지고 있습니다. 4K 비디오 다운로더를 사용하여 전체 재생 목록 또는 비디오 컬렉션을 대량으로 저장할 수 있으며 비디오에서 오디오를 추출하는 데 사용할 수도 있습니다.
주요 특징들
- 최대 4K 품질로 비디오 저장
- 여러 형식의 비디오 다운로드 지원
6. 무료 다운로드 관리자
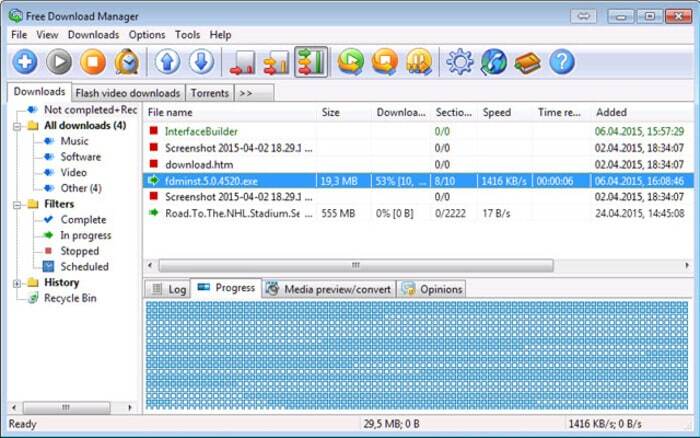
무료 다운로드 관리자 는 Windows 11 컴퓨터에서 비디오를 다운로드하고 싶을 때 언제든지 편리하게 사용할 수 있는 오픈 소스 비디오 다운로더입니다.
이 프로그램은 비디오 사이트에서 비디오 다운로드를 지원하며 토렌트를 다운로드할 수도 있습니다. Free Download Manager를 사용하면 파일과 비디오 다운로드를 정리할 수 있습니다.
다운로드를 청크로 분할하여 가속화된 다운로드에서 실행되고 IDM처럼 깨진 비디오 다운로드를 재개합니다. 이 비디오 다운로더를 사용하면 다운로드를 예약하고 다른 많은 프리미엄 기능을 무료로 즐길 수 있습니다.
주요 특징들
- 무료 사용
- 토렌트 다운로드 지원
- 다운로드 속도가 빠름
- 안드로이드에서 사용 가능
7. Allavsoft 비디오 다운로더
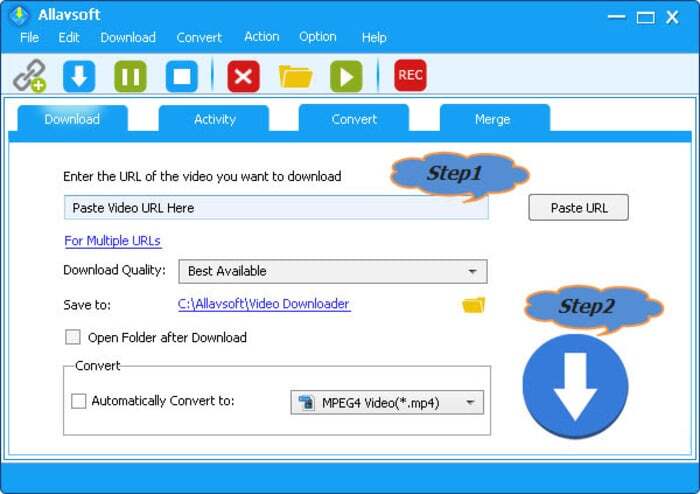
Allavsoft 는 웹 비디오 및 음악 파일을 다운로드하는 데 사용할 수 있는 또 다른 비디오 다운로더입니다.
YouTube, Tidal, Spotify, Twitter , Udemy 등을 포함한 수많은 미디어 공유 웹사이트 가 이 프로그램과 호환됩니다.
다운로더일 뿐만 아니라 Allavsoft Downloader는 다운로드한 비디오를 일반적인 비디오 형식으로 변환할 수 있는 응용 프로그램입니다.
주요 특징들
- 1000개 이상의 미디어 공유 사이트 지원
- 일괄 다운로드 및 변환 허용
8. 클립그랩
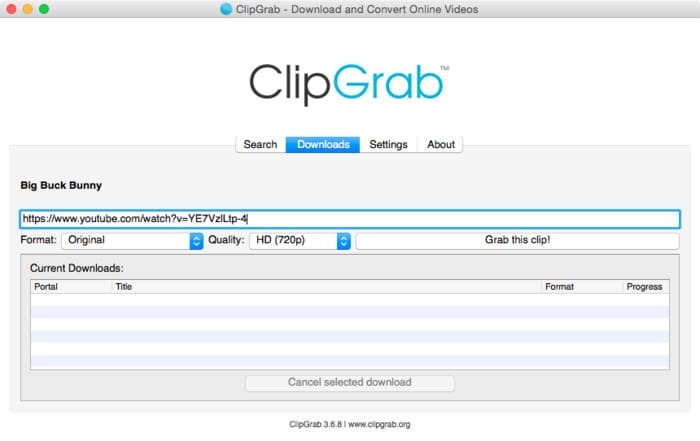
ClipGrab 은 브라우저가 필요하지 않은 동영상을 다운로드할 수 있는 간단하고 빠른 무료 응용 프로그램입니다.
이 도구를 사용하면 많은 비디오 스트리밍 웹사이트에서 비디오를 다운로드하고 다운로드한 비디오를 다른 형식으로 변환할 수 있습니다.
다른 비디오 다운로더에는 없는 검색 기능으로 인해 이미 표시된 대로 독립 실행형 소프트웨어로 작동할 수 있습니다.
클립보드에 복사한 비디오 링크를 즉시 가져옴으로써 비디오 다운로더는 수동으로 수행해야 하는 부담을 덜어줍니다.
주요 특징들
- 무료 사용
- 검색 기능이 내장되어 있습니다
- URL 그래버 사용
9. 아이튜브고

iTubeGo 앱을 사용하면 YouTube, TikTok, Vimeo, Instagram 등을 포함한 1000개 이상의 미디어 웹사이트에서 비디오를 다운로드할 수 있습니다.
이것은 Windows 11 컴퓨터에서 비디오 파일을 다운로드하고 변환하는 데 가장 널리 사용되는 소프트웨어 중 하나입니다. 사용자 친화적인 인터페이스를 제공하는 iTubeGo를 사용하여 고해상도로 비디오를 다운로드할 수 있습니다.
이 프로그램은 안전한 위치에 다운로드를 저장할 수 있는 암호 보호 기능을 제공합니다.
또한 비디오 다운로더를 사용하여 비디오를 대량으로 다운로드할 수 있습니다. 이는 한 번에 하나씩 다운로드하는 것만큼 빠릅니다.
주요 특징들
- 대량 다운로드 허용
- 브라우저가 내장되어 있습니다
- 비밀번호 보안
10. ByClick 다운로더
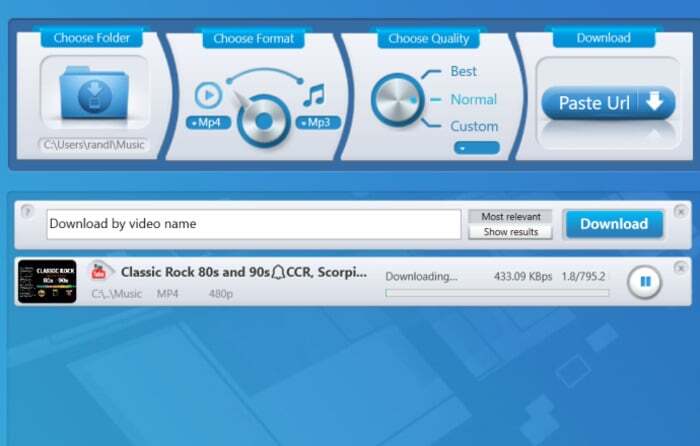
ByClick 다운로더 는 720p, 1080p, 4K 및 8K와 같은 여러 해상도로 웹에서 비디오를 저장할 수 있는 강력한 Windows 11용 무료 비디오 다운로더입니다.
YouTube에서 전체 재생 목록을 다운로드할 수 있으며 Instagram에 대한 빠른 다운로드 옵션이 있습니다.
ByClick Downloader를 사용하면 비디오 파일을 여러 형식으로 변환하고 좋아하는 미디어 사이트의 비디오를 모두 무료로 즐길 수 있습니다.
주요 특징들
- 무료 사용
- 여러 해상도로 비디오 다운로드
- Instagram의 빠른 다운로드 옵션
11. aTube 포수
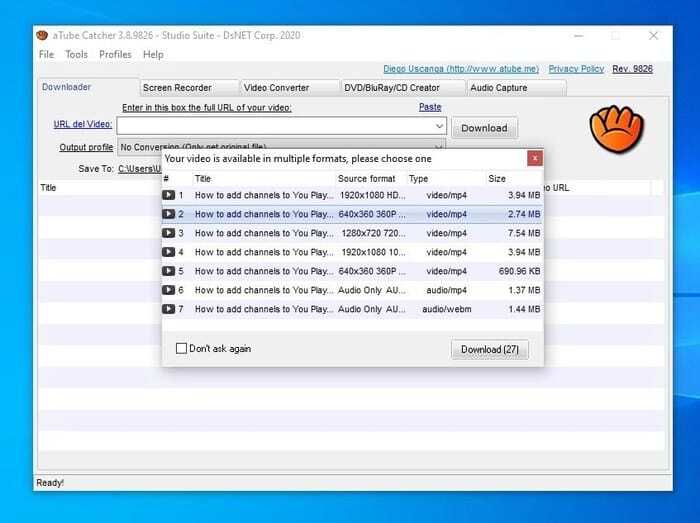
Tube Catcher의 도움으로 Vimeo, Dailymotion, Facebook 등을 포함한 다양한 동영상 공유 웹사이트에서 동영상을 다운로드할 수 있습니다.
DVD에 비디오를 굽고 스크린 레코더 역할을 하는 기능이 있습니다. 이 무료 프로그램은 처리 능력과 대역폭을 보존하기 위해 노력합니다.
우리가 언급한 기능 외에도 이 프로그램은 비디오 변환, 비디오 트리머 및 오디오 추출기와 같은 여러 다른 용도로 사용할 수 있습니다.
주요 특징들
- 화면 녹화에 사용할 수 있습니다.
- 대역폭 절약
- 여러 사이트 지원
12. 올마이튜브
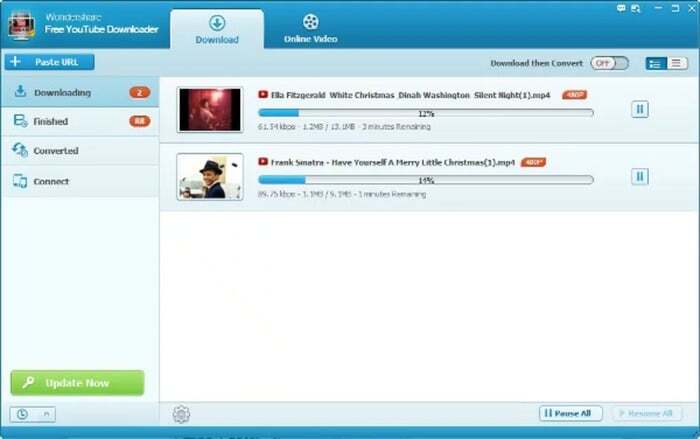
AllMyTube 는 Wondershare가 소유한 전문 비디오 다운로더로, 다양한 비디오 공유 사이트에서 비디오를 저장할 수 있습니다. YouTube 및 10,000개 이상의 인기 있는 비디오 사이트에서 SD, HD 및 4K 비디오를 다운로드할 수 있습니다.
앱을 사용하여 다운로드한 비디오를 다른 장치와 호환되도록 변환할 수도 있습니다. AllMyTube를 사용하여 YouTube에서 단일 비디오 또는 전체 재생 목록을 다운로드할 수 있다는 점은 매우 훌륭합니다.
필요한 거의 모든 기능이 있습니다. 소프트웨어를 최대한 활용하려면 유료 버전을 권장하지만 무료 플랜을 사용할 수도 있습니다.
주요 특징들
- 10,000개 이상의 사이트에서 비디오 다운로드
- 비디오를 변환할 수 있습니다.
13. 비드주스

VidJuice 는 10,000개 이상의 웹사이트를 지원하는 크로스 플랫폼 비디오 다운로더입니다. 이 프로그램을 사용하면 컴퓨터, 스마트폰 및 클라우드 저장소에 비디오를 쉽게 다운로드할 수 있습니다.
VidJuice를 사용하면 8K, 4K, 1080p, 720p 등과 같은 해상도로 비디오를 온라인으로 다운로드할 수 있습니다. 이 비디오 다운로더에는 비디오 변환기와 내장 브라우저도 있습니다.
다중 URL 다운로드를 지원하며 대부분의 기능을 무료로 사용할 수 있습니다. 그러나 더 많은 기능을 즐기고 싶다면 유료 요금제를 이용할 수 있습니다.
주요 특징들
- 비공개 비디오를 다운로드할 수 있습니다.
- 여러 URL 다운로드
- 동영상을 보관할 수 있는 비공개 모드가 있습니다.
14. Savefrom.net
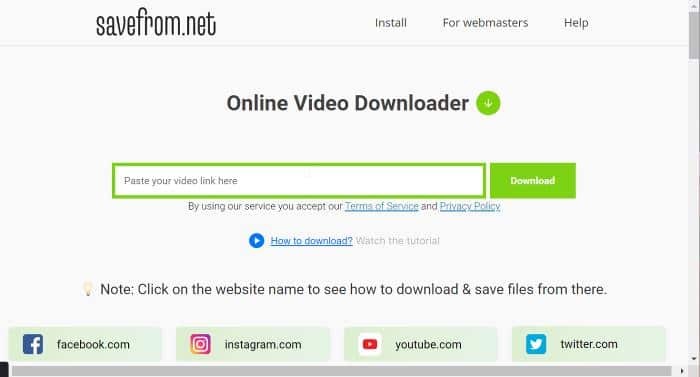
우리 중 많은 사람들이 YouTube 비디오 다운로더를 고려할 때 웹 애플리케이션 Savefrom.net 에 대해 들어봤을 것입니다. 그러나 비디오 다운로더는 TikTok, Instagram, YouTube, Vimeo 등을 비롯한 여러 다른 비디오 공유 플랫폼과 호환됩니다.
이 프로그램은 특히 YouTube에서 온라인으로 비디오를 다운로드하는 데 사용할 수 있는 가장 편리한 방법 중 하나입니다.
YouTube 동영상을 다운로드하려면 URL 앞에 문자 "ss"를 추가하기만 하면 됩니다. 링크를 로드할 때 다운로드 페이지로 이동합니다.
다양한 해상도로 비디오를 다운로드할 수 있으며 완전히 무료입니다. 웹 응용 프로그램인 것 외에도 Savefrom.net은 비디오 다운로드를 쉽게 하기 위한 확장 프로그램으로 설치할 수도 있습니다.
주요 특징들
- 무료로 사용할 수 있습니다
- 그것은 비디오 다운로드를 쉽게 만듭니다
- 여러 비디오 해상도 지원
15. YTD 비디오 다운로더
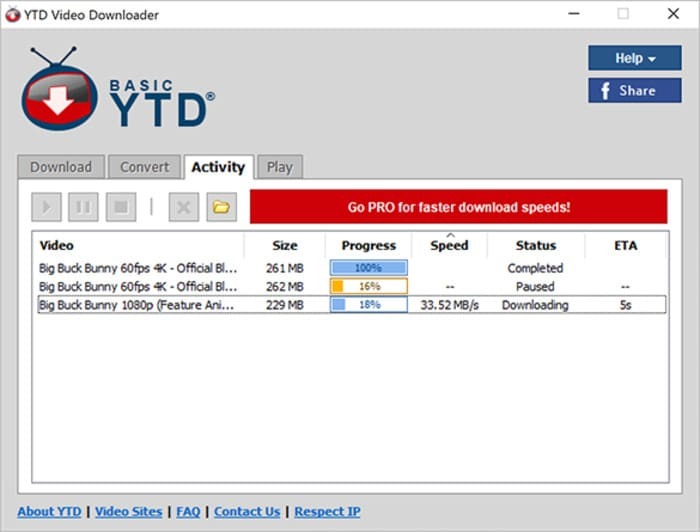
YTD 비디오 다운로더 는 여전히 기능을 잘 수행하는 가장 오래된 비디오 다운로더 중 하나입니다. 이 소프트웨어를 사용하면 사용자가 50개 이상의 미디어 사이트에서 비디오를 다운로드하고 mp3, mp4, wmv, 3gp 등과 같은 비디오 형식으로 변환할 수 있습니다.
YTD Video Downloader의 다운로드는 고속이며 비디오 플레이어 와 통합되어 있어 즉시 비디오를 볼 수 있습니다. 또한 스트리밍 사이트에서 재생 목록을 일괄적으로 다운로드할 수 있습니다.
무료 버전에는 제한이 있습니다. 따라서 비디오 다운로더를 최대한 즐기려면 유료 버전을 받아야 합니다.
주요 특징들
- 고속 비디오 다운로드
- 비디오 플레이어와 통합
- 일괄 다운로드 허용
마무리
비디오 다운로더를 사용하면 인터넷에서 비디오를 더 쉽게 다운로드할 수 있습니다. 이러한 앱 중 일부를 사용하면 다양한 비디오 공유 웹사이트에서 비디오를 다운로드할 수 있을 뿐만 아니라 다운로드 프로세스 속도를 높이고 오디오 추출, 비디오 형식 변환 등과 같은 기타 기능을 제공합니다. 이 기사에서는 Windows 11용 최고의 비디오 다운로더를 다루었으므로 이들 중 하나를 선택하고 무료 또는 프리미엄 플랜을 즉시 사용할 수 있습니다.
Windows 11용 최고의 비디오 다운로더: FAQ
Windows 11에서 비디오를 다운로드하려면 어떻게 합니까?
Windows 11에서 비디오를 다운로드하려면 URL을 복사하여 이 기사에서 다룬 비디오 다운로더 중 하나에 붙여넣기만 하면 됩니다. 그런 다음 다운로드를 시작하려면 화면의 지시를 따릅니다.
Windows 11 PC에서 Instagram 비디오를 다운로드할 수 있습니까?
Savefrom.net, 4K 비디오 다운로더 및 이 기사에서 다룬 다른 비디오 다운로더를 사용하여 Instagram에서 모든 비디오를 다운로드할 수 있습니다.
Windows 11 비디오 다운로더는 무료입니까?
대부분의 비디오 다운로더는 무료 플랜과 유료 플랜을 모두 제공하지만 무료 플랜에는 몇 가지 제한이 있습니다. Savefrom.net 및 Free Download Manager와 같은 일부는 사용자가 비디오를 다운로드하고 해당 기능을 무료로 사용할 수 있도록 합니다.
*참조한 훌륭한 원본 글 링크: https://www.techworm.net/2022/10/best-video-downloaders-windows-11.html
트위치(Twitch) 동영상을 다운로드하는 가장 쉽고 빠른 방법 - Twitch VOD 다운로더
트위치는 비디오 게임 스트리밍을 온라인으로 시청할 수 있는 곳입니다. 게이머들이 다양한 장르의 게임에 대한 자신의 기술과 열정을 선보일 수 있도록 설계된 플랫폼입니다. 종종 인기있는 Tw
icandothat.tistory.com
아이폰에서 유튜브 동영상 다운로드 - 어플 사이트 총정리
내 아이폰(iPhone)에 유튜브(YouTube) 동영상을 다운로드하였다가 보고 싶은 경우는 어떻게 해야 할까요? 유튜브 프리미엄을 쓰시면 됩니다. 하지만 이 당연한 대답을 찾으신 것은 아닐 것 같습니다.
99bugs.tistory.com
'인터넷 꿀팁' 카테고리의 다른 글
| 유튜브 동영상을 MP3로 변환하는 가장 쉬운 방법 (0) | 2022.12.10 |
|---|---|
| Windows 10 / 윈도우 11용 최고의 사진 뷰어 프로그램 6개 (0) | 2022.11.26 |
| 아이폰 검은색 로딩화면에서 멈추는 문제를 해결하는 4가지 쉬운 방법 (0) | 2022.11.12 |
| Microsoft Word 2019 무료 다운로드 사이트(공식 버전 62비트, 32비트) (0) | 2022.10.22 |
| 포토샵(Photoshop) vs 김프(GIMP) – 용도별 어떤 프로그램이 더 나은지 5가지 비교 (0) | 2022.10.02 |