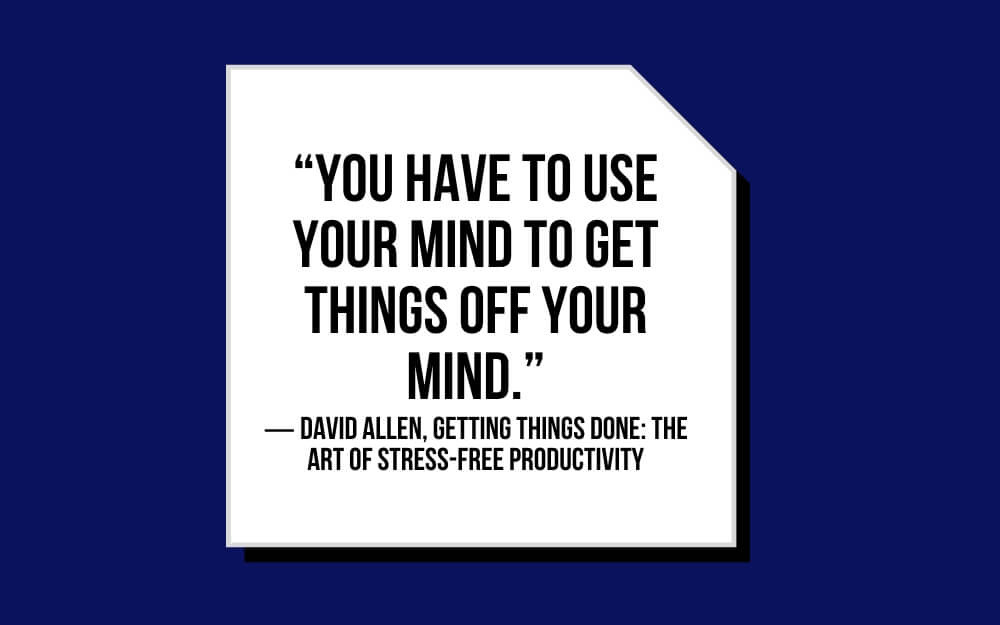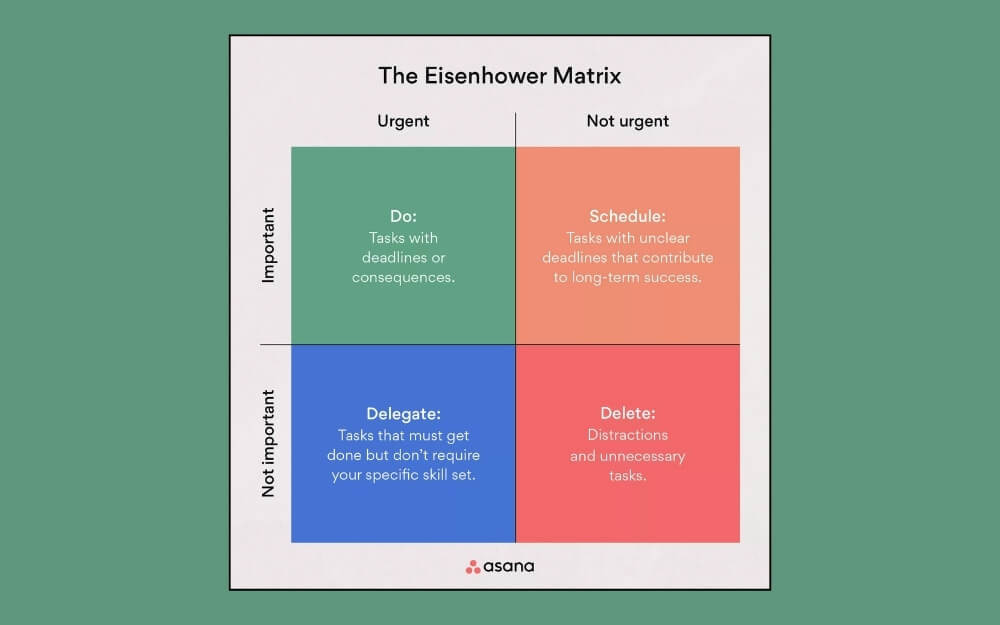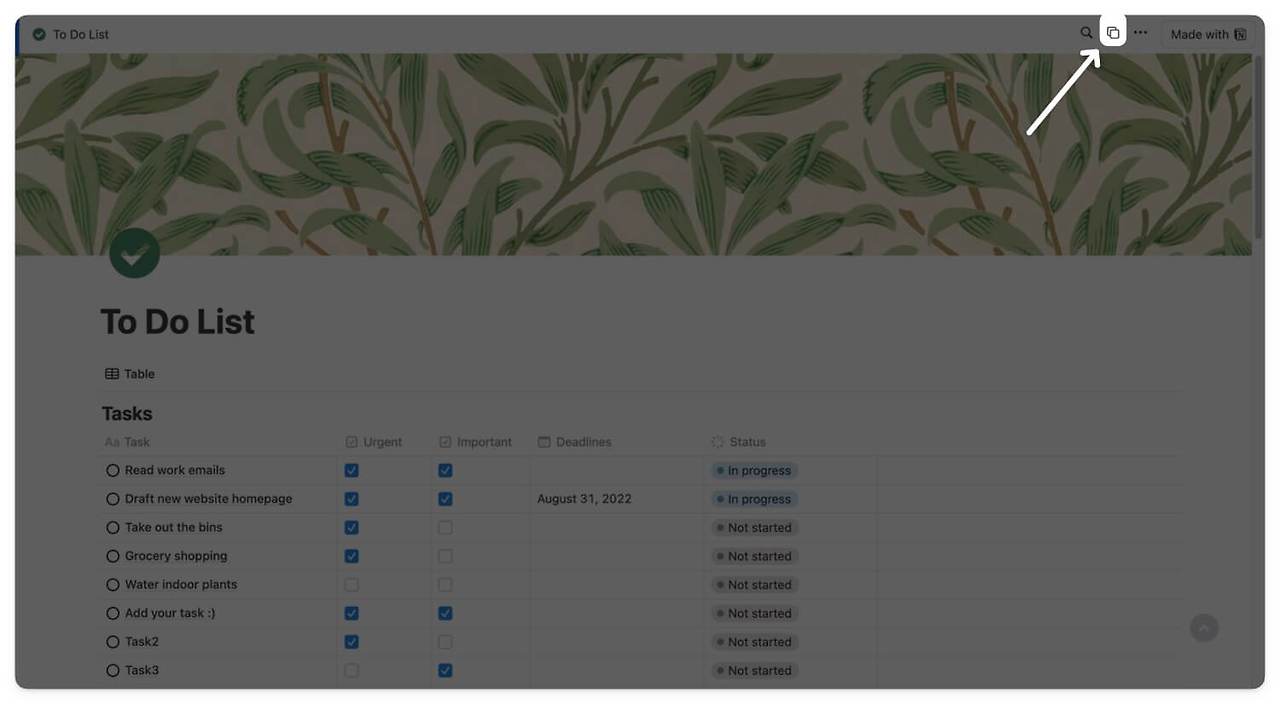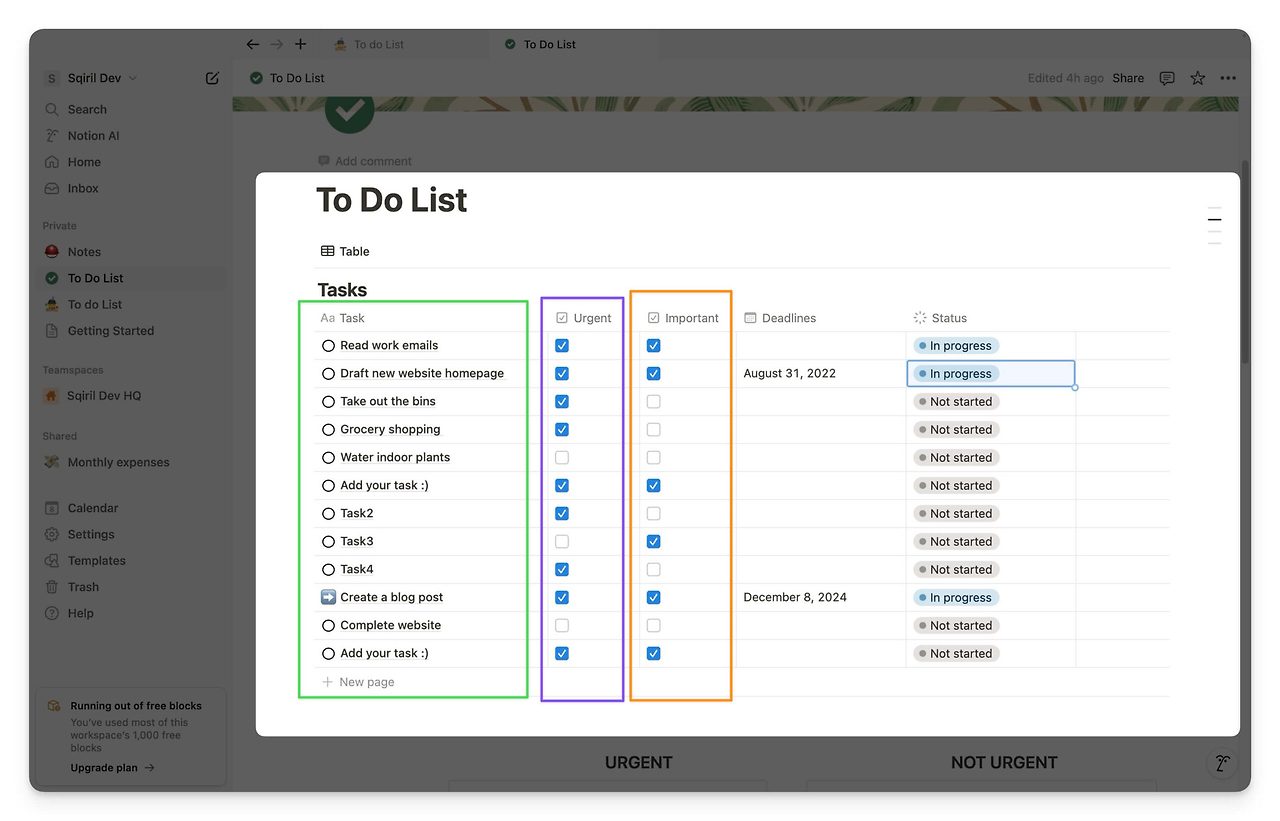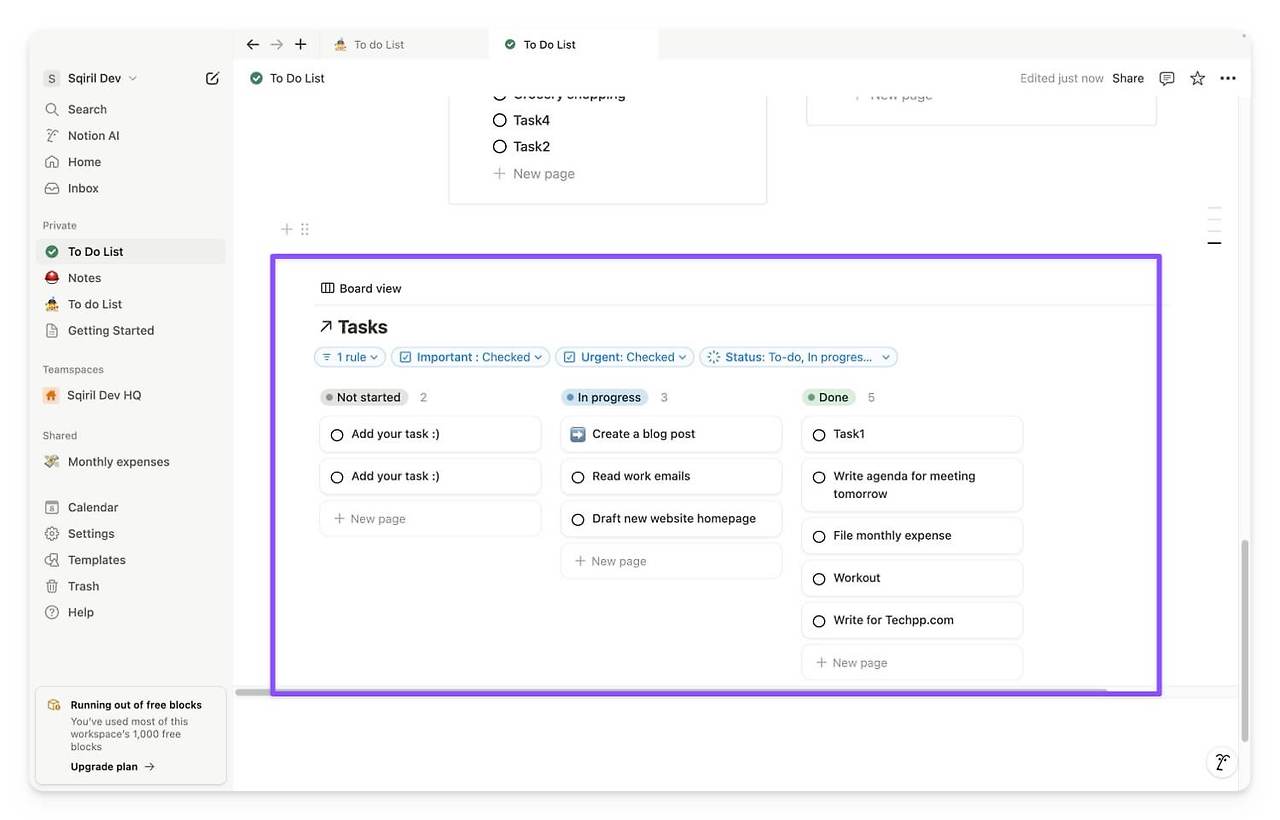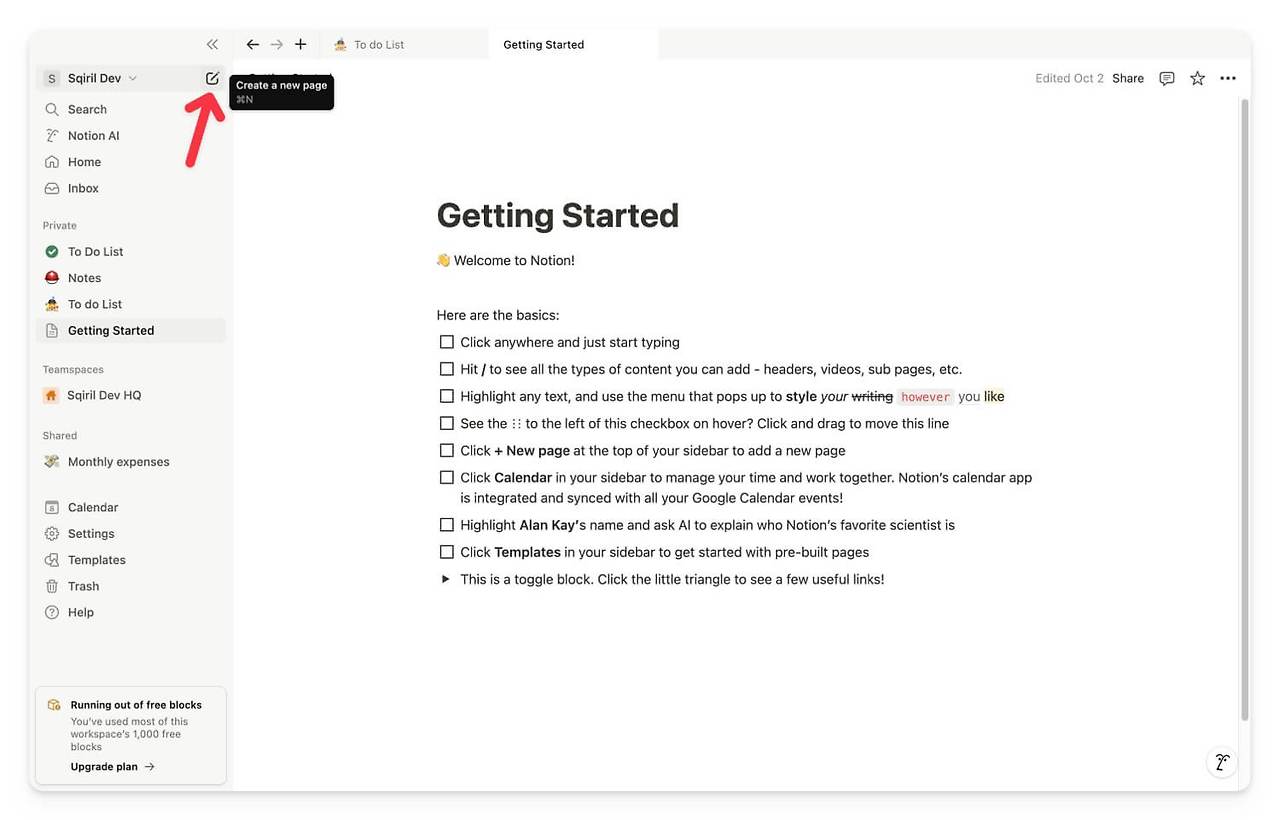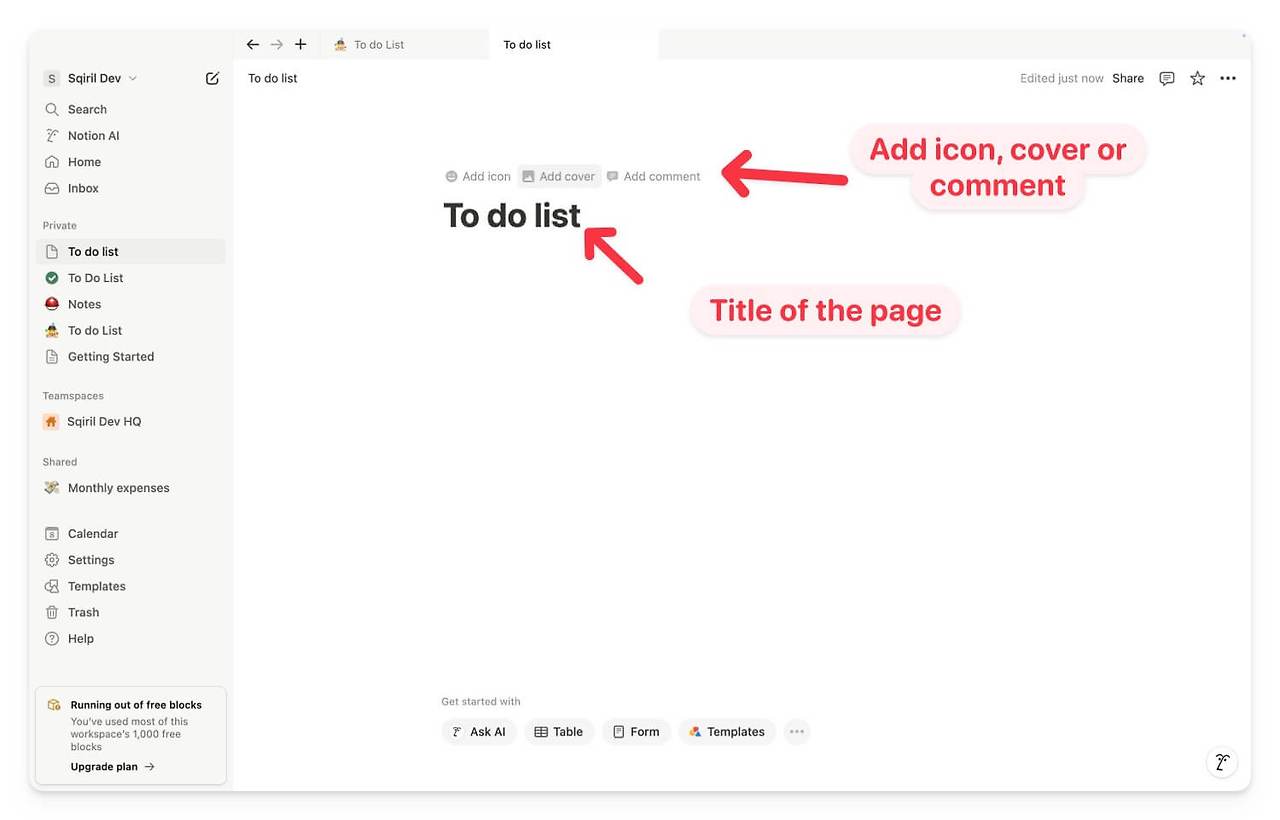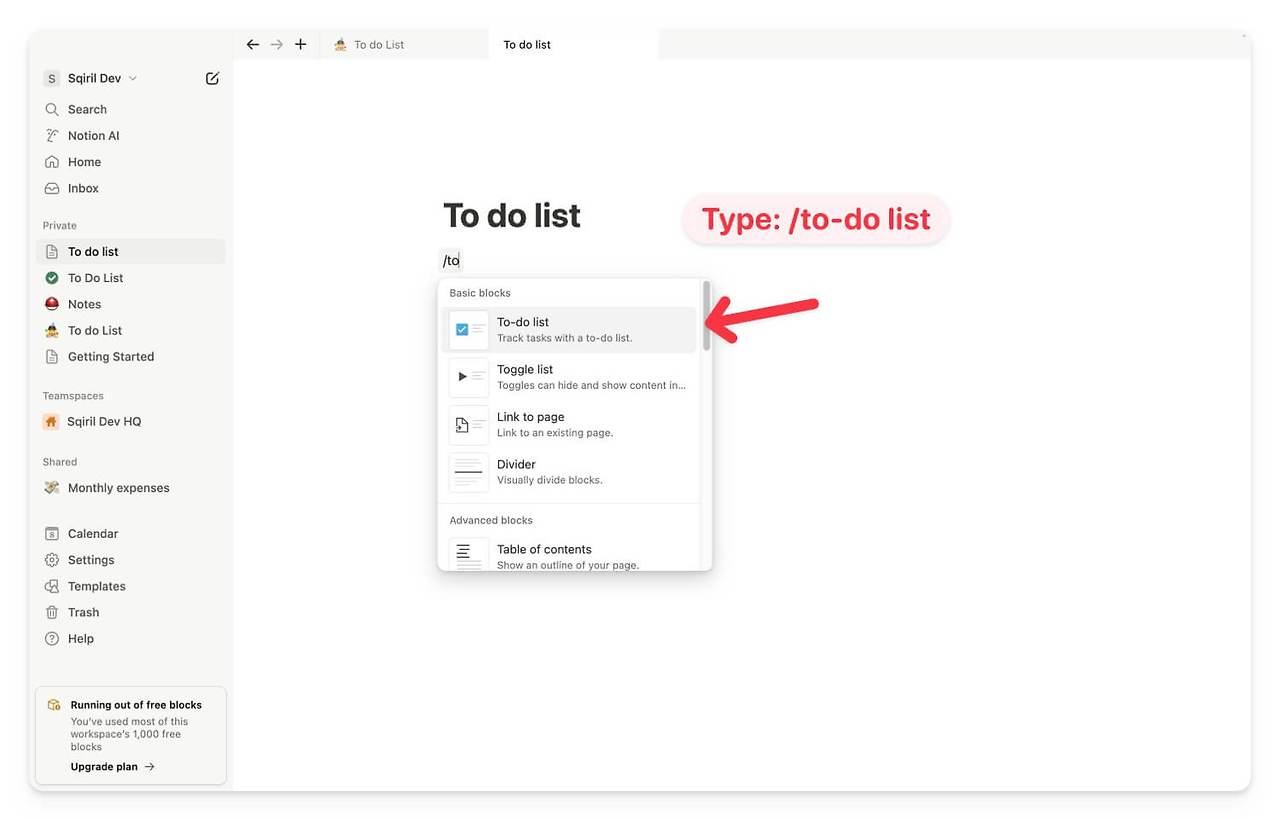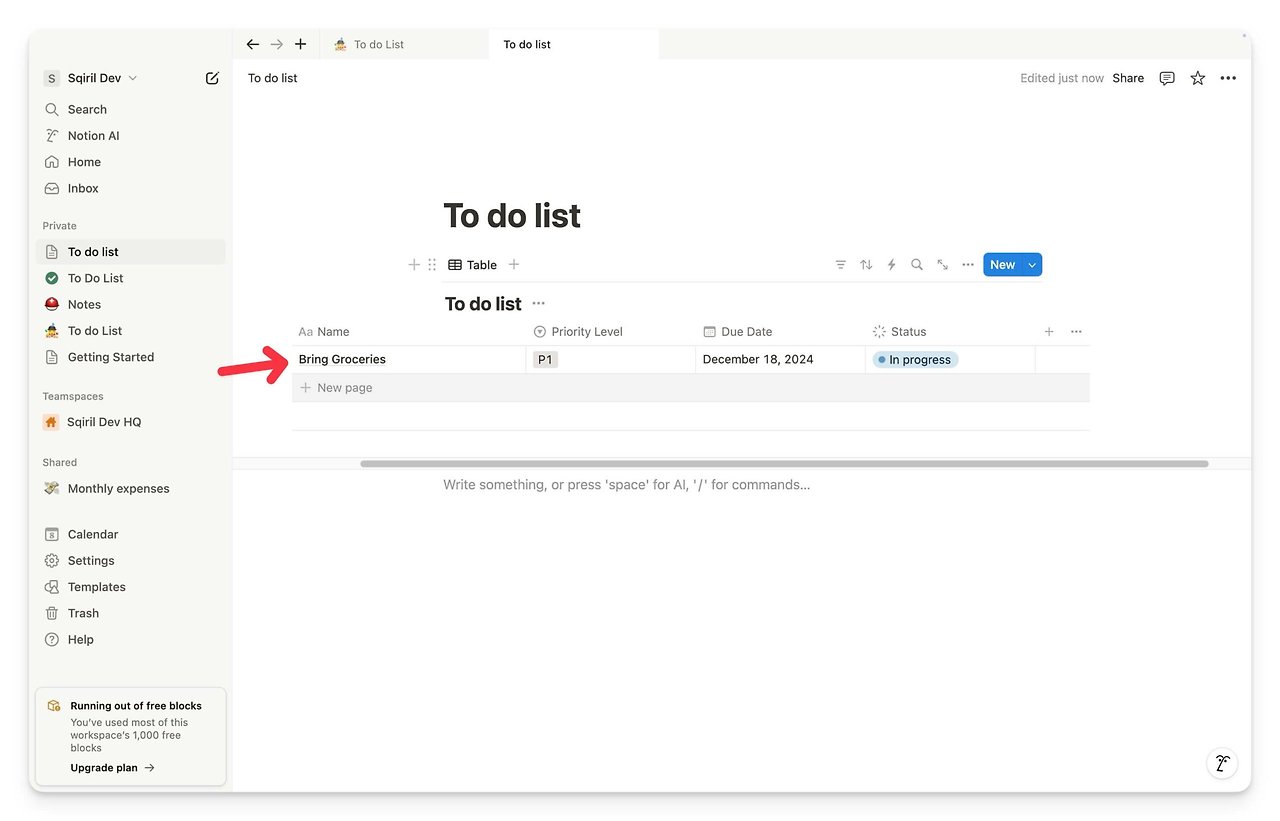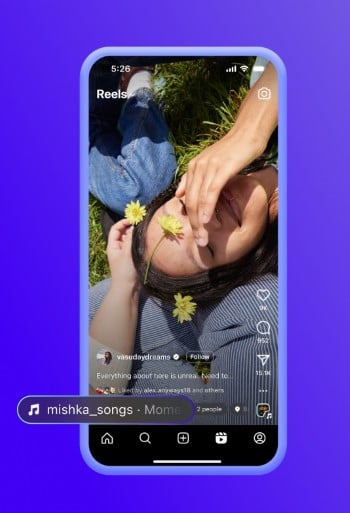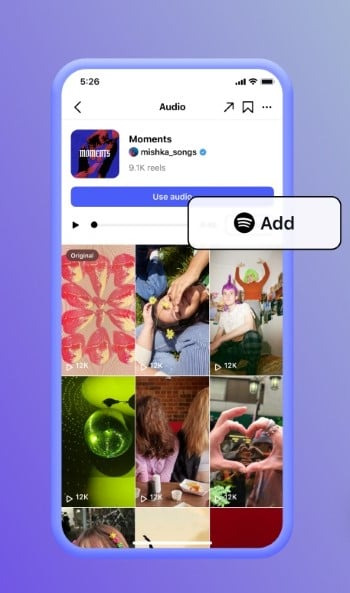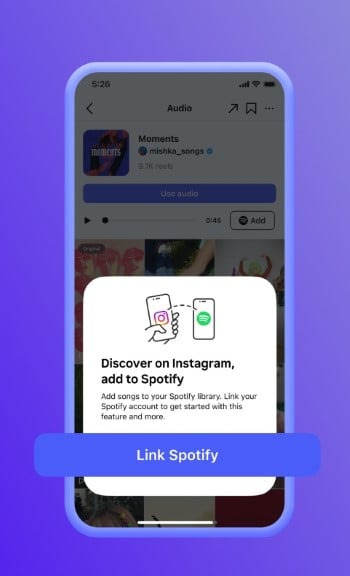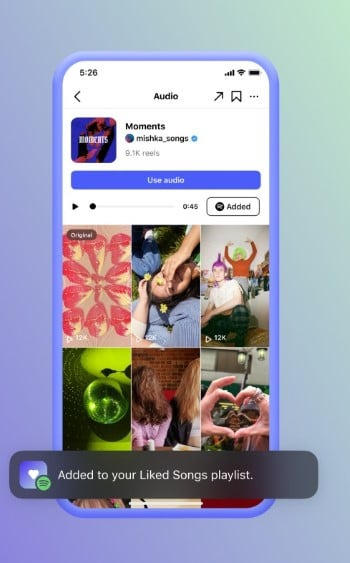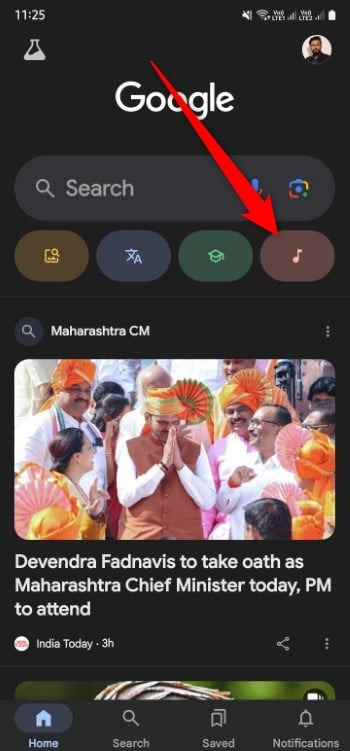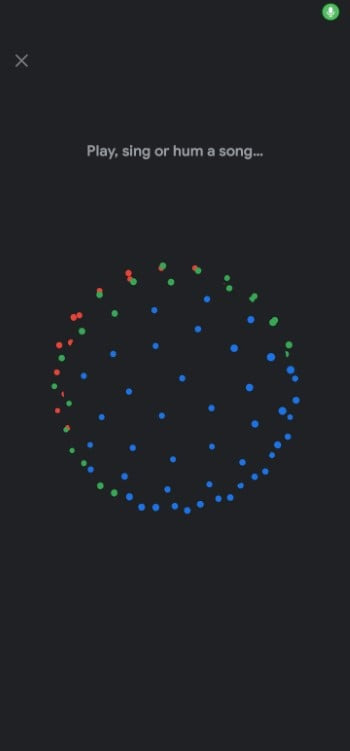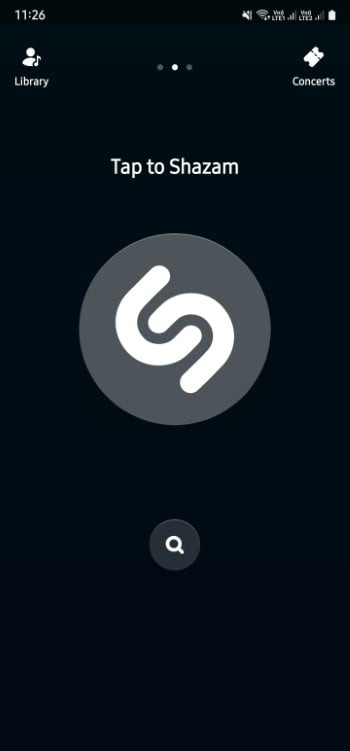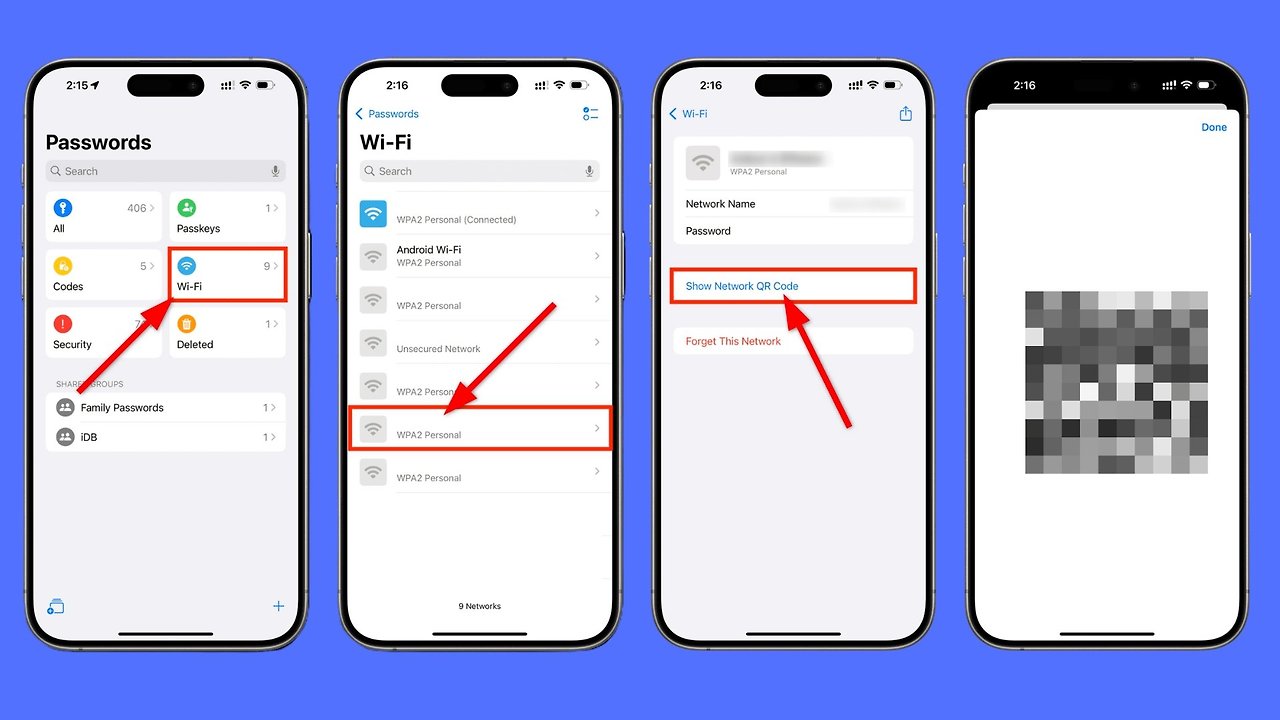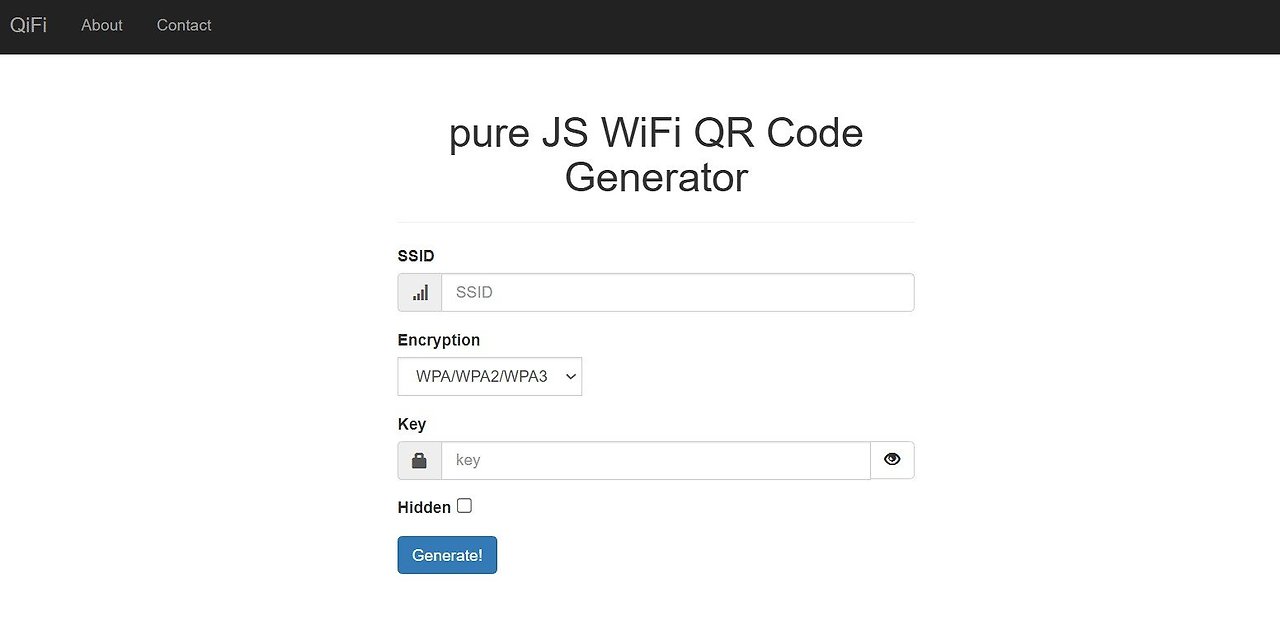스마트폰 다음으로 학생이 가져야 할 필수 가젯 중 하나가 노트북이라는 것은 놀라운 일이 아닙니다. 소프트웨어 중심 과정 커리큘럼이 어떻게 되었는지에 대한 덕분입니다. 노트북은 학생의 삶에 무한한 가능성을 열어주므로 기본적인 것을 제대로 다룰 뿐만 아니라 크게 손상되지 않고 오래 지속되는 노트북을 소유하는 것이 재정적으로 가장 합리적이기 때문에 최선의 선택입니다.
Windows 노트북이 아직 따라잡고 있는 동안, 맥북은 항상 바로 이런 이유로 선호되어 왔습니다. MacBook의 최고 하이라이트 중 일부는 흠잡을 데 없는 빌드 품질, 밝고 흠잡을 데 없는 화면, 놀라운 배터리 수명, 환상적인 스피커, 안정적인 소프트웨어 경험, 그리고 대부분의 작업을 쉽고 효율적으로 처리할 수 있는 충분한 성능입니다.
이것이 바로 그들이 "Mac을 한 번 사용하면 다시 돌아갈 수 없다"고 말하는 이유입니다.
학생 생활을 위해 맥북을 구매하기로 마음먹었다면, 맥북 포트폴리오에 있는 다양한 옵션에 압도당할 수 있습니다. 모두 비슷해 보입니다. 걱정하지 마세요. 이 가이드는 의사 결정을 간소화하고 2025년 학생을 위한 최고의 맥북을 선택하는 데 도움이 될 것입니다. 시작해 봅시다!
맥북을 구매하기 전에 고려해야 할 사항
1. 업무량을 알아보세요
이것은 맥북을 구매할 때만 해당되는 것은 아니지만, 구매하려는 것으로 무엇을 할 것인지에 대한 철저한 생각이 있어야 합니다. 맥북은 모두 다른 사용자 기반을 타겟으로 하는 Air와 Pro 모델로 나오기 때문에, 어떤 범주에 속하는지 알아야 합니다. 필요하지 않은 Pro 모델을 구매하는 것은 돈 낭비이며, 아무도 그것을 좋아하지 않습니다.
워크플로가 일반적인 학생 수준이라면(문서 및 프레젠테이션 작업, 탐색, 영화 및 웹 시리즈 스트리밍, 캐주얼 게임 플레이 및 기타 활동) 더 이상 생각할 필요가 없습니다. 그러나 워크플로가 비디오 편집이나 3D 모델링과 같이 까다롭거나 이와 유사하게 무거운 작업이 포함된 경우 Pro 기계로만 선택을 간소화해야 합니다.
Pro 기계는 훨씬 더 유능할 뿐만 아니라 많은 시간을 절약할 수 있으며, 이는 학생들에게 매우 중요합니다.
2. 예산을 정하세요
학생이시니 예산을 정하는 것이 다음으로 취해야 할 논리적인 단계입니다. 맥북은 새 제품 가격이 천 달러에서 시작하지만, eBay에서 재생품이나 중고품을 찾아 수백 달러를 절약할 수 있습니다. Apple의 인증 재생품 모델은 우수한 품질이며 철저한 테스트를 거쳤으므로 새 제품만큼 좋다고 확신할 수 있습니다. 게다가 1년 제한 보증, 기기의 최신 소프트웨어, 새 상자와 같은 모든 표준 혜택을 누릴 수 있습니다.
재생품 모델이 마음에 들지 않는다면 적절한 예산을 정해 평소대로 하면 됩니다. 액세서리와 추가 비용을 위해 예산의 일부를 남겨두는 것을 잊지 마세요. 여기에는 동글, 슬리브, 하드쉘 케이스, 소프트웨어 구독, Apple Care 등이 포함됩니다. 새 제품을 구매하는 경우에도 항상 세일과 특가를 살펴보고 가능한 가장 낮은 가격으로 노트북을 구매하세요. 이런 경우 기다리는 것이 종종 유익합니다.
3. 필요한 소프트웨어가 Mac에서 작동하는지 확인하세요
대부분 개발자는 Windows를 염두에 두고 앱과 소프트웨어를 빌드하는데, 이는 널리 퍼진 인기 때문일 뿐이므로, 워크플로에 필요한 특정 소프트웨어가 있는지, macOS에서 사용할 수 있는지 확인하는 것이 좋은 방법입니다. 호환되지 않는다는 것을 알고서 무언가를 구매하는 것은 최악의 기분이므로, 미리 조사하는 것이 좋습니다.
맥북에서 온 경우, 이미 소프트웨어를 알고 있어야 하며 macOS에서 사용할 수 있는지도 알고 있어야 합니다. 그렇지 않은 경우, 앱 웹사이트를 방문하여 다운로드 섹션에서 macOS 버전을 찾아보세요. 앱 스토어 웹 사이트 에서 직접 앱의 macOS 버전을 검색 하여 macOS에서 다운로드할 수 있는지 확인할 수도 있습니다.
4. 새 버전이 출시될 예정인지 확인하세요
Apple은 MacBook에 대해 주기적인 갱신 주기를 따릅니다. 세대별 업데이트는 대부분 사소한 것이지만, 잠재적인 출시가 있다면 여전히 주시해야 합니다. 사실, 잠재적인 업그레이드에 대한 소문을 듣는다면 가능하다면 구매를 보류해야 합니다. 오랫동안 업그레이드가 예정된 모델은 명백한 단서이며, 그런 경우에는 기다려야 합니다.
인터넷을 검색하여 소문을 찾는 것은 꽤 간단합니다. 인터넷에서 선호하는 MacBook을 검색하고 다가올 기능이나 잠재적인 업데이트를 다루는 기사를 찾아보세요. X(이전의 Twitter)와 Reddit과 같은 소셜 미디어 사이트도 이런 경우에 매우 유용합니다.
말할 것도 없이, 어떤 희생을 치르더라도 오래된 맥북은 피해야 합니다. 수명이 다한 모델은 간과해야 합니다. 구매한 직후에 업데이트를 받지 못하는 맥북을 소유하고 싶지 않을 테니까요. 따라서 인텔 맥북과 같은 오래된 맥북과 곧 수명이 다한 M1 시리즈는 피해야 합니다.
학생을 위한 최고의 맥북
이제 혼란을 해소하기 위해 Apple의 현재 포트폴리오에 있는 모든 맥북과 각각에 대한 의견을 알려드리겠습니다. 위의 사항에서 필요한 요구 사항을 결정했다면 곧바로 자신에게 맞는 MacBook을 선택할 수 있을 것입니다.
M2 맥북 에어(13인치 및 15인치)
최신 제품은 아니지만 기본 M2 MacBook Air( 구매 링크 )는 대부분의 사양을 제대로 갖추고 있습니다. 그리고 이제 일반적인 8GB 대신 표준으로 16GB RAM을 시작으로 Apple 웹사이트에서 시작 가격이 $999인 것이 더욱 합리적입니다. 재생품 경로를 선택하면 Apple Certified Refurbished 매장에서 $749에 구매할 수 있습니다.
Best Buy나 Amazon 등 다른 곳에서 구매하기로 결정하면 새 제품을 $799에 구매할 수 있습니다.
가격 대비 최신 M4 MacBook Pro 모델과 시각적으로 구별할 수 없는 디자인을 얻게 됩니다. 네, 베젤이 비교적 눈에 띄지만 익숙해지면 눈에 거슬리지 않을 것입니다. 그렇지 않으면 화면은 환상적인 품질로 대각선으로 13.6인치이며 Apple의 시그니처 Retina 기술과 500니트의 밝기를 제공합니다.

이미지 출처: Apple
M2 MacBook Air 또는 일반적인 MacBook의 배터리 수명은 의심할 여지 없이 뛰어납니다. 한 번 충전으로 최대 18시간의 배터리 수명을 얻을 수 있으며, 무엇을 하는지에 따라 약 8~12시간으로 줄어들 수 있지만 여전히 훌륭합니다. 8코어 CPU와 10코어 GPU 덕분에 까다로운 워크플로가 없는 한 내부의 M2 칩은 아주 쉽게 작동할 것입니다.
macOS나 기기의 앱에 새로운 기능이 추가됨에 따라 모든 프로세서의 성능이 저하되고 M2가 오래되기 시작했기 때문에 수명이 문제가 될 수 있습니다.
그 외에도 M2 MacBook Air는 MacBook의 장점 대부분을 제공합니다. 뛰어난 제작 품질, 뛰어난 스피커, 타의 추종을 불허하는 소프트웨어 경험입니다. 전반적으로 MacBook 생태계에 진입하는 가장 저렴하고 가장 권장되는 방법이며, 특히 작업 흐름이 많지 않고 예산이 부족한 학생들에게 적합합니다.
13인치 모델 외에도 Apple은 15인치 모델도 판매했습니다. 더 큰 화면, 약간 더 나은 사운드의 스피커, 다소 더 나은 배터리 수명을 제공하지만, 업그레이드는 가격 인상을 정당화하지 못합니다. 게다가 Apple은 공식적으로 웹사이트에서 15인치 MacBook Air를 판매하지 않지만, 다른 마켓플레이스나 재생품 에서 구매할 수 있습니다.
M3 맥북 에어(13인치 및 15인치)
M2와 M3 모델의 대부분 기능은 거의 동일하므로, 중요한 차이점인 M3 칩에 대해 이야기해 보겠습니다. 이론적으로 M3 칩은 동일한 8코어 CPU와 10코어 GPU 아키텍처에도 불구하고 합성 벤치마크에서 약 15-20%의 개선을 제공합니다.
또한 동적 캐싱을 지원하는 완전히 새로운 GPU 아키텍처 덕분에 게임을 하거나 3D 렌더링이나 전문가 수준의 비디오 편집과 같은 GPU 집약적 작업을 수행할 때 눈에 띄는 차이를 기대할 수 있습니다.
내장 SSD도 M2의 비교적 느린 SSD에서 업그레이드되어 비용을 지불할 가치가 있습니다. 게다가 M3 MacBook Air는 뚜껑을 닫았을 때 하나가 아닌 최대 두 개의 외부 모니터를 연결할 수 있는 지원, Wi-Fi 6E, 더 나은 마이크, 지문을 줄이는 양극 처리 씰 등 몇 가지 삶의 질 개선 사항도 있습니다.

이미지 출처: Apple
M3 MacBook Air는 100달러를 더 지불하면 1년 더 미래 지향적으로 사용할 수 있으므로 예산을 늘리는 것이 가치가 있다고 생각합니다. 업그레이드만으로도 가격 인상을 정당화할 수 있습니다. 그러나 Apple이 최근 iPad Pro와 MacBook Pro를 Apple M4 칩으로 업데이트했기 때문에 M4 MacBook Air가 현실과 크게 다르지 않다고 가정하는 것이 합리적입니다.
따라서 가능하면 구매를 미루는 것이 좋습니다.
M2 맥북 에어와 마찬가지로, 15인치 M3 맥북 에어 모델도 있는데, 화면 크기가 커진 것 외에는 스피커 품질과 배터리 수명이 약간 개선되었습니다.
따라서 13인치 M3 맥북 에어( 구매 링크 )가 이미 엄청난 기계이기 때문에 화면 크기를 꼭 업그레이드해야 하는 경우에만 고려해야 합니다.
M4/M4 Pro/M4 Max MacBook Pro(14인치 및 16인치)
MacBook Pro는 누구나 구매할 수 있는 MacBook의 성배입니다. 매력 그 이상으로, 이 엔지니어링의 경이로움을 감상하려면 똑같이 철저한 작업 부하가 필요합니다. 다시 말해, MacBook Air가 작업 부하를 충족시키지 못할 때만 구매를 고려해야 한다는 의미입니다. 1,599달러부터 시작하는 가격은 기본 MacBook Air보다 약 50% 더 비싸므로 가격은 귀하 측에서 정당화해야 합니다.
하지만 가격대비 얻는 것은 타의 추종을 불허합니다. 우선, 더 얇은 베젤로 둘러싸인 최대 1,600니트의 피크 밝기를 가진 더욱 멋진 Liquid Retina XDR 디스플레이를 얻게 됩니다. 또한 120Hz 적응형 재생 빈도에 대한 Apple의 브랜딩인 ProMotion도 지원합니다. 추가 요금을 위해 Nano-Texture 코팅을 선택할 수도 있습니다.
빌드는 대체로 동일하지만 섀시는 눈에 띄게 두껍고 추가 포트, 즉 HDMI, SDXC 카드 리더, MacBook Air의 일반적인 두 개의 Thunderbolt 3 대신 세 번째 Thunderbolt 4 포트가 포함되어 있습니다.

이미지 출처: Apple
SoC에 관해서는 M4, M4 Pro 또는 M4 Max 칩셋 중에서 선택할 수 있습니다. 14인치 MacBook Pro는 세 가지 칩셋 옵션으로 모두 구성할 수 있지만, 기본 M4 칩셋을 16인치 MacBook Pro와 페어링할 수는 없습니다. MacBook Air의 M4 칩셋과 비교했을 때, 8코어 CPU는 10코어 CPU로 업그레이드되었고, 이전의 100GB/s에 비해 메모리 대역폭이 120GB/s로 증가했습니다.
Pro 기기이기 때문에 M4 MacBook Pro는 열 효율을 높이기 위해 단일 냉각 팬을 사용하는 반면, M4 Pro 및 M4 Max 변형은 이중 냉각 팬을 사용합니다. 최대 32GB RAM과 2TB SSD로 구성할 수 있습니다.
M4 Pro와 M4 Max 칩셋은 진짜입니다. 아키텍처부터 살펴보면, M4 Pro는 14코어 GPU, 20코어 GPU, 273GB/s의 메모리 대역폭을 자랑하는 반면, M4 Max는 16코어 CPU와 40코어 GPU를 통합하여 543BG/s의 엄청난 메모리 대역폭을 제공합니다.
M4 및 M4 Pro 칩셋과 비교했을 때, M4 Max는 하나가 아닌 두 개의 비디오 인코딩 및 ProRes 인코딩/디코딩 엔진을 사용하여 노트북의 비디오 편집 및 처리 성능을 향상시킵니다. M4 Pro 칩셋은 최대 48GB RAM과 4TB SSD와 페어링할 수 있는 반면, MacBook Pro의 M4 Max 구성에서는 최대 128GB RAM과 8TB SSD까지 사용할 수 있습니다.
미친 성능 수치에도 불구하고 MacBook Pro는 향상된 배터리 수명을 자랑합니다. 예를 들어, M4 MacBook Pro는 24시간의 연속 비디오 재생을 제공하는 반면, M4 Pro와 M4 Max 변형은 각각 22시간과 18시간을 제공합니다. 크게 향상된 충전 속도, Wi-Fi 6E 지원, 더 나은 사운드 스피커 등과 같은 삶의 질 향상 덕분에 가격 인상은 정당화되지만, 최대한의 성능을 얻을 수 있다는 것을 알고 있다면 말입니다.
보너스 추천
노트북에 큰돈을 쓸 생각이 없다면 직접 세팅을 해보는 건 어떨까요? 우리가 말하는 것은 Mac Mini( 구매 링크 )인데, MacBook만큼 휴대성이 뛰어나지는 않지만, 책상 의자에 앉아 일하는 편이라면 여전히 매력적으로 작동할 수 있습니다.
시도해 보면 Mac Mini를 가지고 다니며, 외부 디스플레이에 연결하고 작업을 시작할 수 있습니다. 물론 전원도 필요해서 확실히 불편합니다.

이미지 출처: Apple
이것은 Mac을 사용하는 가장 저렴한 방법으로, 16GB RAM과 256GB 통합 메모리가 있는 기본 모델의 경우 $599(또는 교육 할인으로 $499)부터 시작합니다. 물론, 외부 모니터와 키보드-마우스 콤보에 추가로 비용을 지불해야 하지만, 여전히 기본 MacBook Air보다 저렴할 것입니다. Mac Mini를 구성하여 추가 스토리지나 RAM을 얻을 수 있으며, 이는 여전히 MacBook Air보다 저렴할 것입니다.
또 다른 추천은 Apple에서 더 이상 생산하지 않는 오래된 MacBook 모델을 찾는 것입니다. 예를 들어, 최근 단종된 M3 MacBook Pro는 Apple의 Certified Refurbished 웹사이트에서 1,000달러가 조금 넘는 가격에 쉽게 찾을 수 있습니다. 같은 가격의 MacBook Air보다 훨씬 더 좋기 때문에 고민할 필요가 없습니다.
당신에게 맞는 맥북을 선택하세요
학생에게 적합한 맥북을 선택하는 방법에 대한 자세한 가이드를 마칩니다. MacBook Air가 이상적인 학생 작업 부하에 가장 적합하지만 MacBook Pro도 뒤떨어지지 않습니다. 예산 제약 외에도 MacBook Pro는 집중적인 작업을 빠르게 완료하여 귀중한 시간을 절약할 수 있습니다.
비디오 편집, 3D 디자인 또는 기타 그래픽 집약적 작업과 같이 집중적인 작업에 많이 관여하지 않는 경우 MacBook Air가 사실상 권장됩니다.
*참조한 원본 글: https://techpp.com/2024/12/17/best-macbook-for-students/
'기타 꿀팁' 카테고리의 다른 글
| X에서 NSFW? X에서 NSFW 콘텐츠를 비활성화하거나 활성화하는 방법은 다음과 같습니다(Twitter) (0) | 2024.12.21 |
|---|---|
| 인스타그램에서 DM 스케줄링을 소개합니다. 사용 방법은 다음과 같습니다. (0) | 2024.12.21 |
| 노션에서 주간 할 일 목록을 더 재미있고 덜 스트레스 받게 만드는 방법 (0) | 2024.12.21 |
| 앱에서 직접 스포티파이에 인스타그램 노래를 저장하는 방법 (0) | 2024.12.07 |
| iOS 18을 실행하는 아이폰에서 WiFi QR 코드를 생성하고 공유하는 방법 (0) | 2024.12.07 |