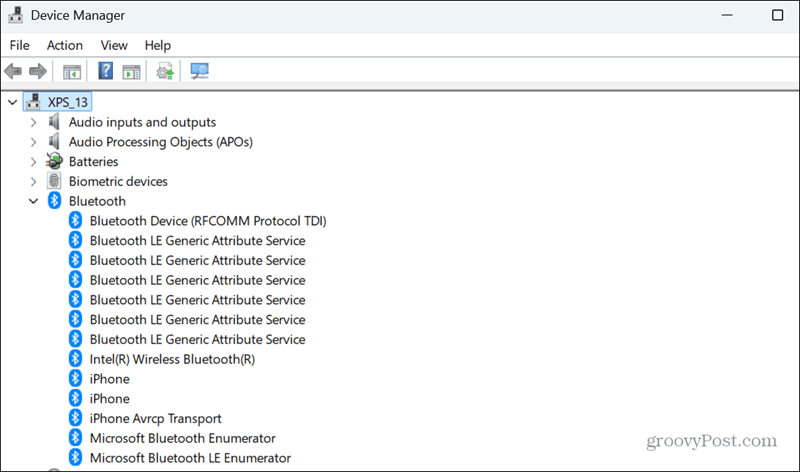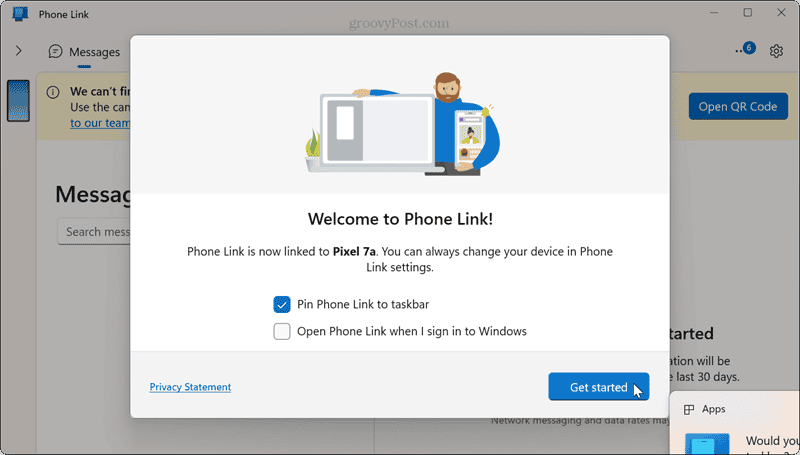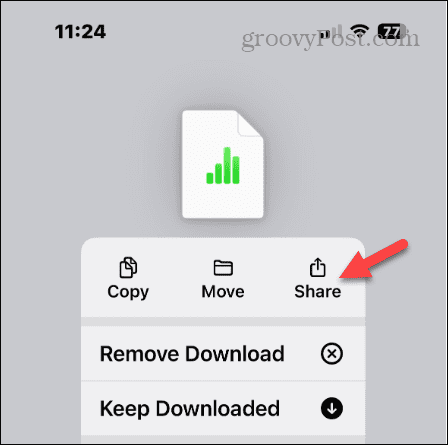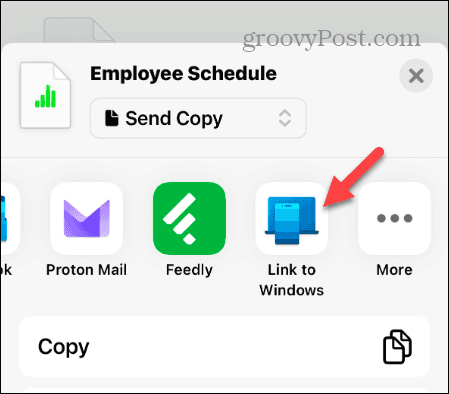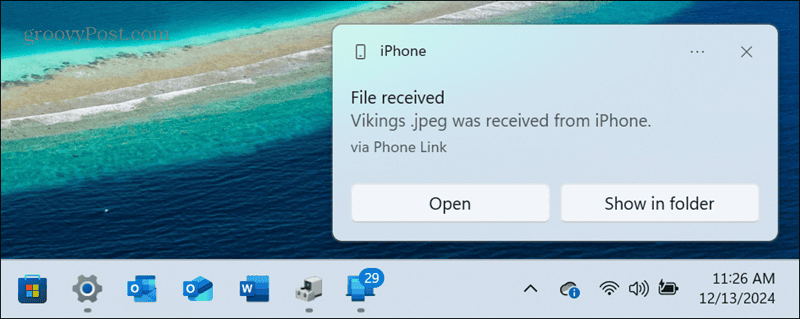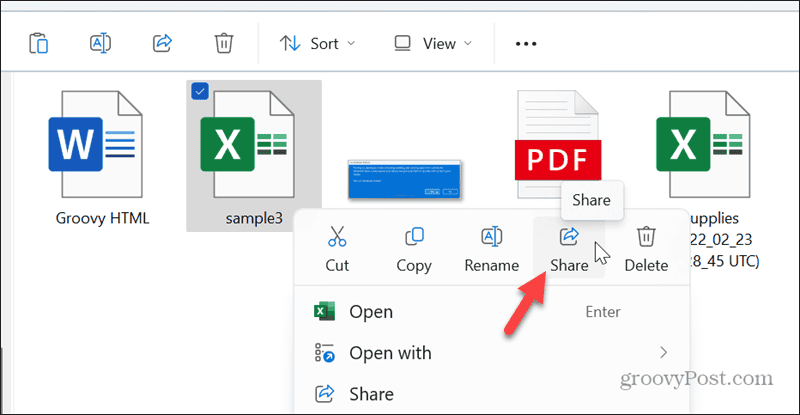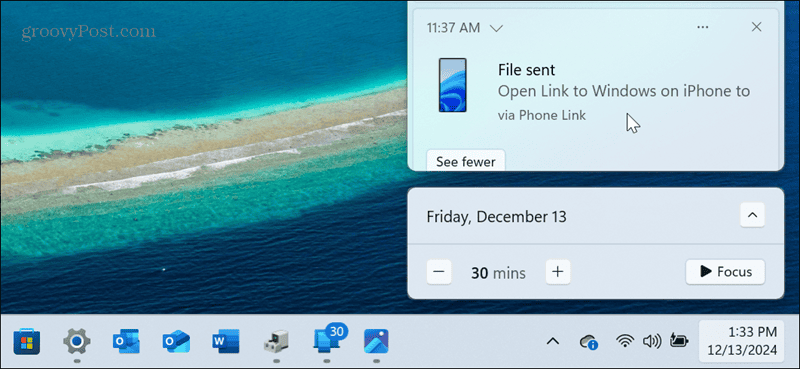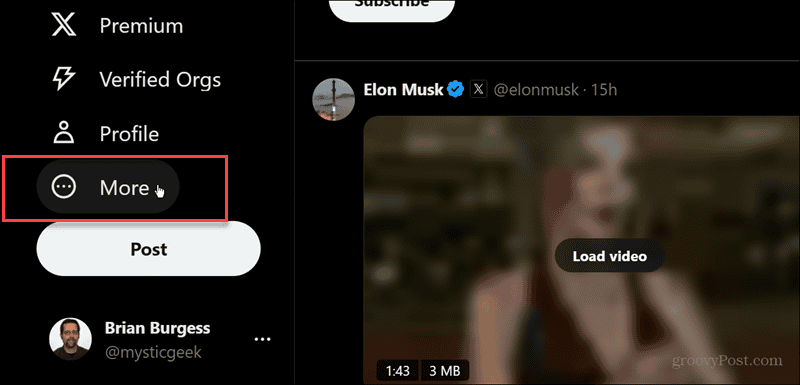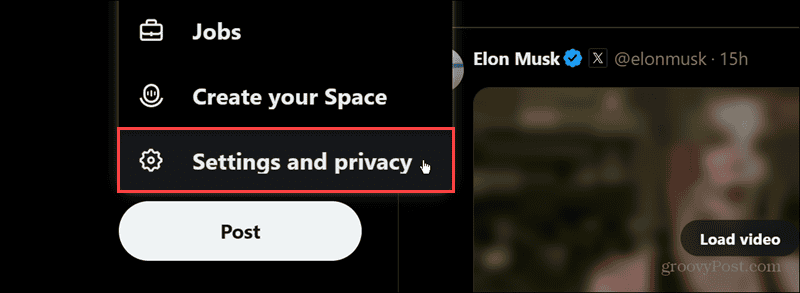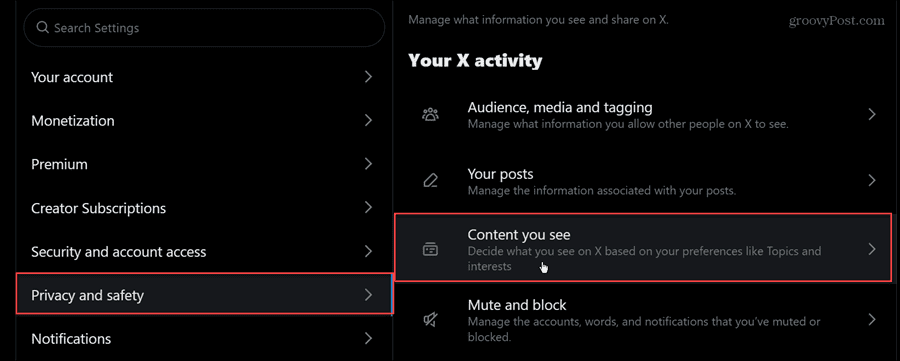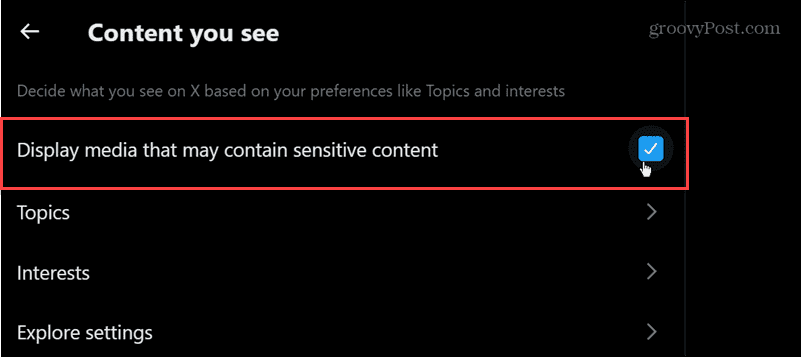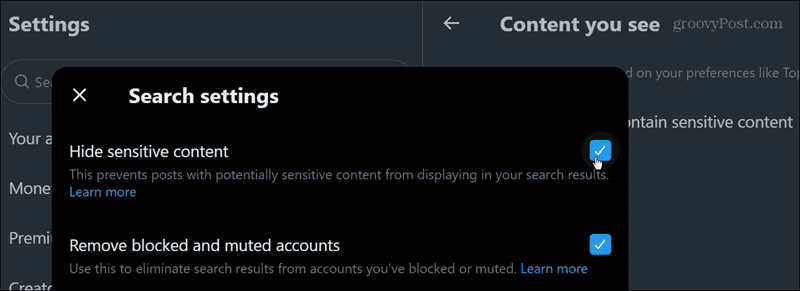군산시에서 '비단아씨'로 활동하는 무당 이선진 씨의 점집이 최근 화제가 되고 있습니다. 이는 노상원 전 국군 정보사령관이 2022년 2월부터 2024년 1월까지 약 20여 차례 방문하고 50여 통의 전화 통화를 했다는 사실이 밝혀졌기 때문입니다.

노상원과 비단아씨의 관계?
노 전 사령관은 주로 군인들의 사주를 보기 위해 방문했으며, 특히 김용현 전 국방장관의 사주를 가장 많이 문의했다고 합니다. 이선진 씨는 이 사실을 공개한 이유에 대해 단순한 개인적 일이 아닌 국가적 중요 사안(내란 사태)과 관련이 있기 때문이라고 설명했습니다.
관심 있으신 분은 13분짜리 인터뷰 영상을 시청해 보시기 바랍니다. 추천.
이선진 씨의 점집은 전북특별자치도 군산시 개정면 당산1길 23에 위치해 있으며, 그녀는 유튜브와 인스타그램을 통해서도 활발히 활동하고 있습니다.

비단아씨 이선진씨는 어떤 분?
많은 분들께 사랑받고 있는 전주용한점집 비단아씨는 정말 특별한 곳이에요. 오랜 시간 동안 쌓아온 명성의 비결은 바로 비단아씨의 뛰어난 통찰력과 따뜻한 마음에 있다고 해요.
최근에는 정말 감동적인 사례도 있었답니다! 사업 실패와 직장 문제로 힘들어하시던 중년 남성분께서 비단아씨를 찾으셨는데요. 비단아씨께서는 그분께 현재 자리를 지키면서 파트너와 함께하는 해외 진출을 조심스레 제안하셨고, 실제로 그 조언 덕분에 더 좋은 직장으로 이직하실 수 있었다고 해요.

비단아씨 점집을 방문하려면?
비단아씨의 상담소는 단순한 점집이 아닌, 인생의 진정한 길잡이 역할을 하고 계시네요! 편안하고 따뜻한 분위기에서 깊이 있는 대화를 나누실 수 있고, 실질적인 도움도 받으실 수 있답니다.
많은 방문객분들께서 비단아씨와의 상담이 인생의 전환점이 되었다고 이야기하신다고 해요. 혹시 인생의 갈림길에서 고민이 있으신 분들께 따뜻한 위로와 희망을 전해주는 특별한 공간이 되어주고 있답니다.
이처럼 비단아씨는 단순히 점을 보는 것을 넘어서서, 방문하시는 분들의 이야기를 깊이 있게 듣고 실질적인 조언을 해주신다고 해요. 그래서 전주와 군산 지역에서 많은 분들의 신뢰를 받고 계시나 봅니다. (최근에는 전국 각지에서 연락하고 찾아오고 있다고 합니다.)
비단아씨의 인스타그램, 유튜브, 방문주소, 전화번호, 예약사이트 정보
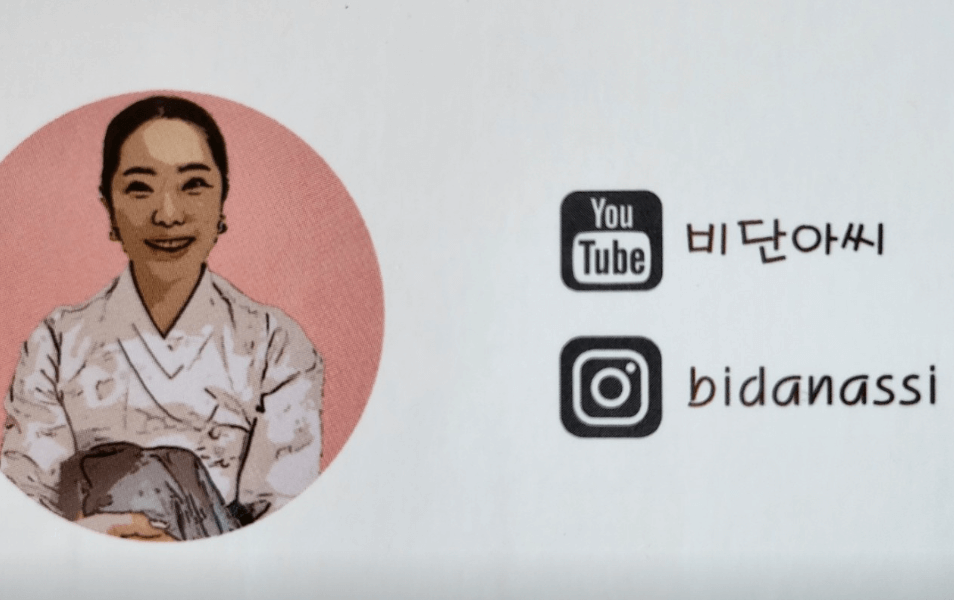
인스타그램
https://www.instagram.com/bidanassi/
유튜브
비단아씨
www.youtube.com
최근 영상들:
- 화류계 사주팔자가 무당과 비슷한 이유 '전주점집 군산점집 용군TV 비단아씨'
- 남자는 이혼할때, 어떤 이유가 많을까 '전주점집 군산점집 용군TV 비단아씨'
- 자동차에 이 물건 절대 두지마세요 '전주점집 군산점집 용군TV 비단아씨'
블로그
https://blog.naver.com/0165049225
방문주소
전북 군산시 개정면 당산1길 23
전화번호
0507-1382-1404
예약사이트
네이버 지도
비단아씨
map.naver.com
상담료: 100,000원 (현재 시점 네이버 정보, 시점에 따라 달라질 수 있음)
*같이 볼만한 글
새로운 인연을 찾는 이들을 위한 모임 가이드 (성비가 균형 잡힌 모임)
독서 모임을 넘어서독서 모임이 가진 성비의 균형은 많은 이들이 새로운 사람들을 만나기 위해 선호하는 이유 중 하나입니다. 하지만 독서 모임 이외에도 성비가 잘 맞는 다양한 모임이 존재합
lifegoodtip.tistory.com
'기타 꿀팁' 카테고리의 다른 글
| 핸드폰 없이 컴퓨터에서 인스타그램 스토리를 게시하는 방법 (0) | 2025.01.11 |
|---|---|
| 지루할 때 무료로 즐길 수 있는 15가지 숨겨진 구글 게임 (접속 방법) (0) | 2025.01.11 |
| 아이폰과 윈도우 간에 파일을 공유하는 방법 (0) | 2024.12.21 |
| X에서 NSFW? X에서 NSFW 콘텐츠를 비활성화하거나 활성화하는 방법은 다음과 같습니다(Twitter) (0) | 2024.12.21 |
| 인스타그램에서 DM 스케줄링을 소개합니다. 사용 방법은 다음과 같습니다. (0) | 2024.12.21 |