macOS Ventura는 이전에는 들어본 적이 없는 디자인과 기능을 운영 체제에 도입했습니다. 새 버전에는 iCloud 공유 사진 보관함, 전송 후 메시지 편집, 암호 키 등과 같은 기능이 풍부한 macOS가 추가되었습니다. 사용하고 생산성을 향상시키는 것은 놀라운 일입니다. Macbook이 없어도 시도해 볼 수 있습니다.
macOS Ventura 10.13 ISO 이미지 파일을 다운로드하고 가상 머신에 macOS를 설치할 수 있습니다. macOS Ventura 13과 VirtualBox 또는 VMware와 같은 VM에 대한 다운로드 링크만 있으면 됩니다. 그런 다음 단계별 튜토리얼에 따라 VM에 macOS Ventura 13을 설치하세요.
그리고 걱정하지 마십시오. macOS 설치 중 부팅 루프를 방지하는 방법도 포함되어 있습니다.
macOS Ventura 13 ISO 이미지 파일 다운로드
| 파일 이름 | macOS 벤츄라 10.13 ISO |
| 크기 | 14.6GB |
| 다운로드 링크 | macOS 벤츄라 10.13 다운로드 |
| 백업 다운로드 링크 | macOS Ventura DMG 다운로드 |
가상 머신에 macOS Ventura 10.13 설치
먼저 macOS Ventura 가상 머신을 생성하겠습니다. 그런 다음 PC가 가상 머신에 Apple 장치인 것처럼 나타나도록 하여 macOS Ventura를 실행할 수 있도록 준비합니다.
그 후에는 표준 macOS 설치를 진행하겠습니다.
A. macOS Ventura 가상 머신 생성
1. VirtualBox 또는 VMware 와 같은 가상 머신을 설치하고 실행합니다
2. 그런 다음 메인 창에서 새 버튼으로 이동합니다.
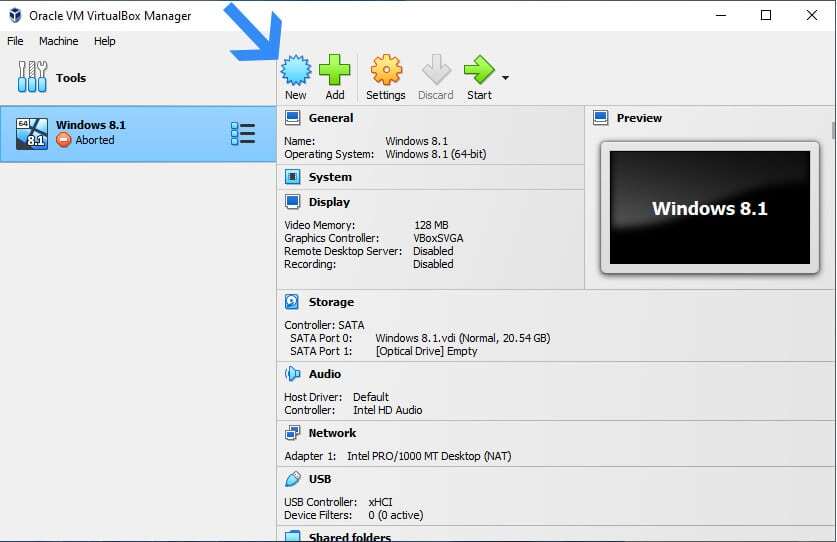
3. 이제 이름 및 운영 체제 섹션 에서 다음을 수행합니다
이름 – macOS 벤츄라
ISO 이미지 – 다운로드 후 보관한 로컬 저장소에서 macOS Ventura를 선택합니다.
유형 – Mac OS X
버전 – Mac OS X (64bit)

3. 그런 다음 하드웨어 섹션으로 이동하여 기본 메모리를 4000MB 이상으로 설정합니다. 그런 다음 쿼드 코어 프로세서가 있는 경우 프로세서를 2로 늘립니다.

4. 이제 macOS Ventura를 설치할 가상 하드 디스크를 만듭니다. 올바른 설치를 위해 최소 30GB의 공간을 확보한 후 마침을 클릭하세요
macOS Ventura 가상 머신이 성공적으로 생성되었습니다.
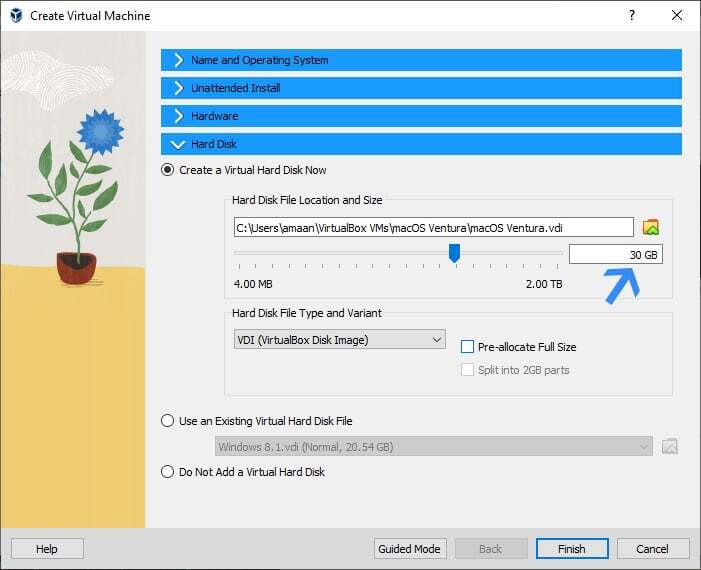
5. 그런 다음 마우스 오른쪽 버튼을 클릭하여 메뉴를 열고 설정을 선택합니다
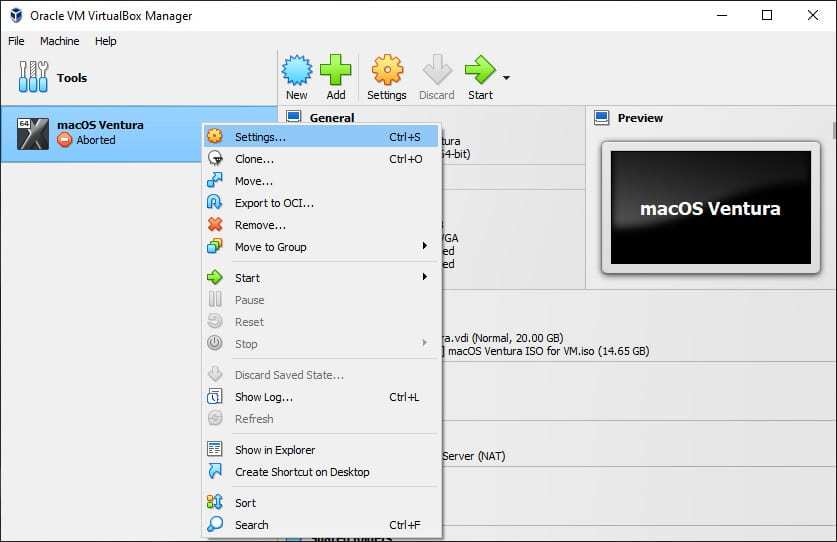
6. 디스플레이 섹션으로 이동하여 비디오 RAM을 128MB로 늘립니다. 또한 3D 가속 활성화 상자를 선택하십시오
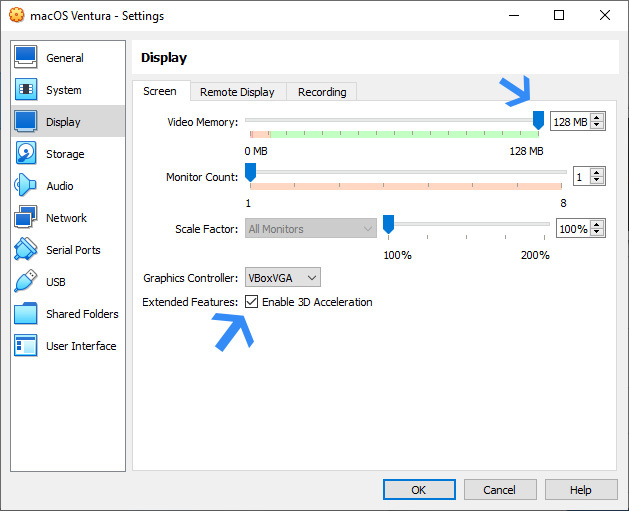
7. 이제 USB 로 이동하여 USB 3.0(xHCI 컨트롤러)을 선택합니다. 그런 다음 확인을 클릭하여 설치 전 최종 설정을 완료합니다.
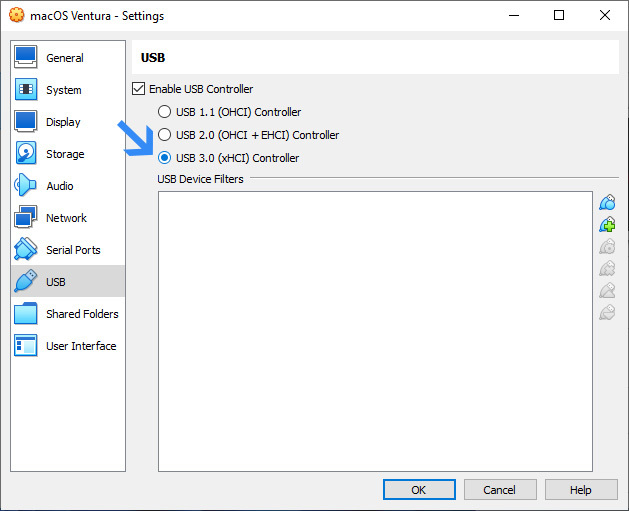
B. PC에서 VM의 macOS Ventura를 사용할 수 있도록 준비
가상 머신에서 macOS Ventura를 실행하는 것은 그렇게 간단하지 않습니다. 먼저 Ventura 설치 시 이를 Intel 기반 Apple 장치로 식별하는 방식으로 설정해야 합니다.
명령 프롬프트에 특정 명령을 입력하고 특별히 AMD 사용자를 위한 잠금 해제 앱 하나를 실행하면 됩니다.
각 명령을 하나씩 입력하고 매번 Enter 키를 누르면 쉽게 수행할 수 있는 방법은 다음과 같습니다.
참고 – “macOS Ventura”는 이전에 설정한 가상 머신의 이름입니다. 다른 이름으로 지정한 경우 여기에서도 이름을 바꿔야 합니다.
| VBoxManage.exe 수정 vm "macOS Ventura" –cpuidset 00000001 000106e5 00100800 0098e3fd bfebfbff VBoxManage setextradata "macOS Ventura" "VBoxInternal/Devices/efi/0/Config/DmiSystemProduct" "iMac19,3" VBoxManage setextradata "macOS Ventura" "VBox 내부/장치/ efi/0/Config/DmiSystemVersion" "1.0" VBoxManage setextradata "macOS Ventura" "VBoxInternal/Devices/efi/0/Config/DmiBoardProduct" "Iloveapple" VBoxManage setextradata "macOS Ventura" "VBoxInternal/Devices/smc/0/Config/ DeviceKey” “이 단어로 우리의 노력은 보호되었습니다. 훔치지 마십시오(c)AppleComputerInc” VBoxManage setextradata “macOS Ventura” “VBoxInternal/Devices/smc/0/Config/GetKeyFromRealSMC” 1 |
1. 시작 메뉴로 이동하여 관리자 권한으로 명령 프롬프트를 시작합니다.
2. 명령 프롬프트가 열리면 첫 번째 명령을 붙여넣어 VirtualBox를 직접 열고 Enter 키를 누릅니다
성공 메시지는 표시되지 않지만 오류가 없으면 명령이 제대로 작동했음을 의미합니다.

3. 이제 두 번째 명령을 입력하고 Enter 를 누르십시오 여기서 오류가 발생하면 안 됩니다.
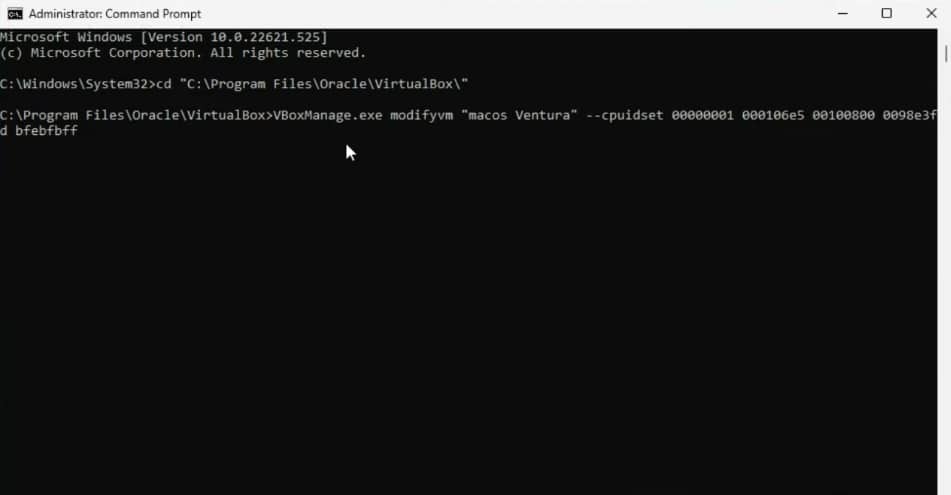
4. 세 번째 명령을 입력하고 Enter 를 누르십시오
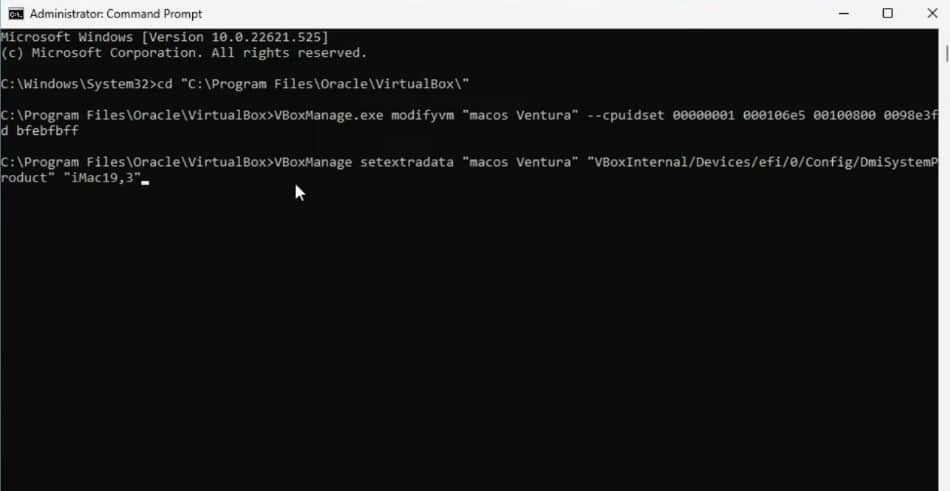
5. 나머지 명령에 대해서도 매번 동일한 작업을 수행하면 명령 프롬프트가 다음과 같이 표시됩니다.
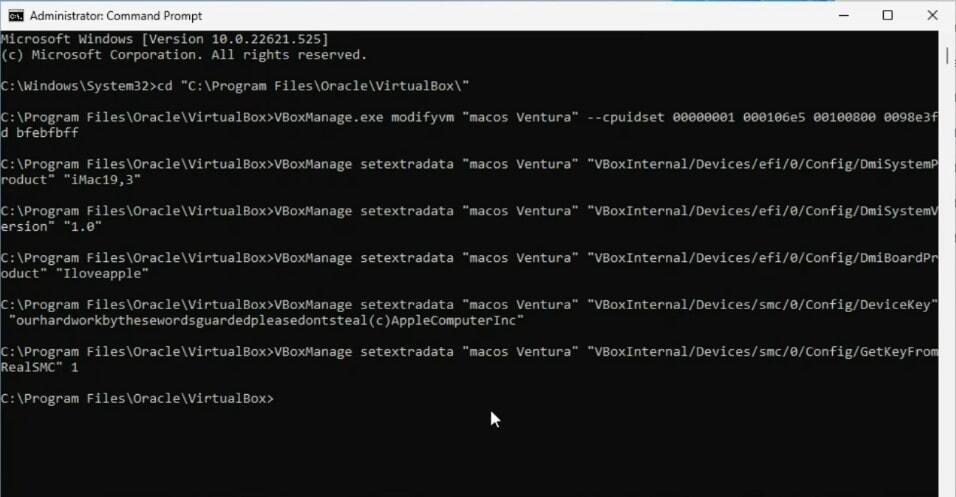
그런 다음 AMD 프로세서가 없으면 명령 프롬프트를 닫고 가상 머신으로 이동할 수 있습니다.
이 경우 다음 섹션으로 이동하기 전에 이 프로그램을 한 번 실행해 보세요.
C. VM의 Insta macOS Ventura 13
이제 모든 것이 설정되었으며 PC에 macOSVentura 13을 설치할 차례입니다.
가상 머신을 통해 이를 수행하는 방법은 다음과 같습니다.
1. VM 소프트웨어에서 앞서 생성한 가상 머신을 시작합니다.
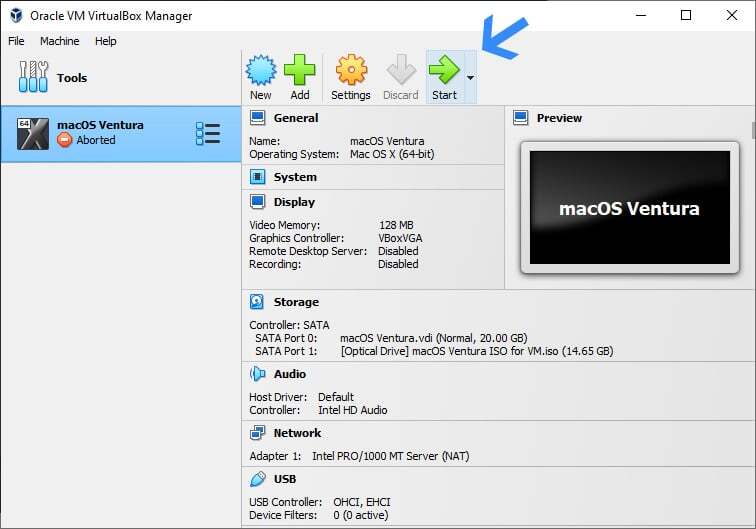
2. macOS Ventura 파일이 로드된 다음 계속 진행할 언어를 선택합니다.
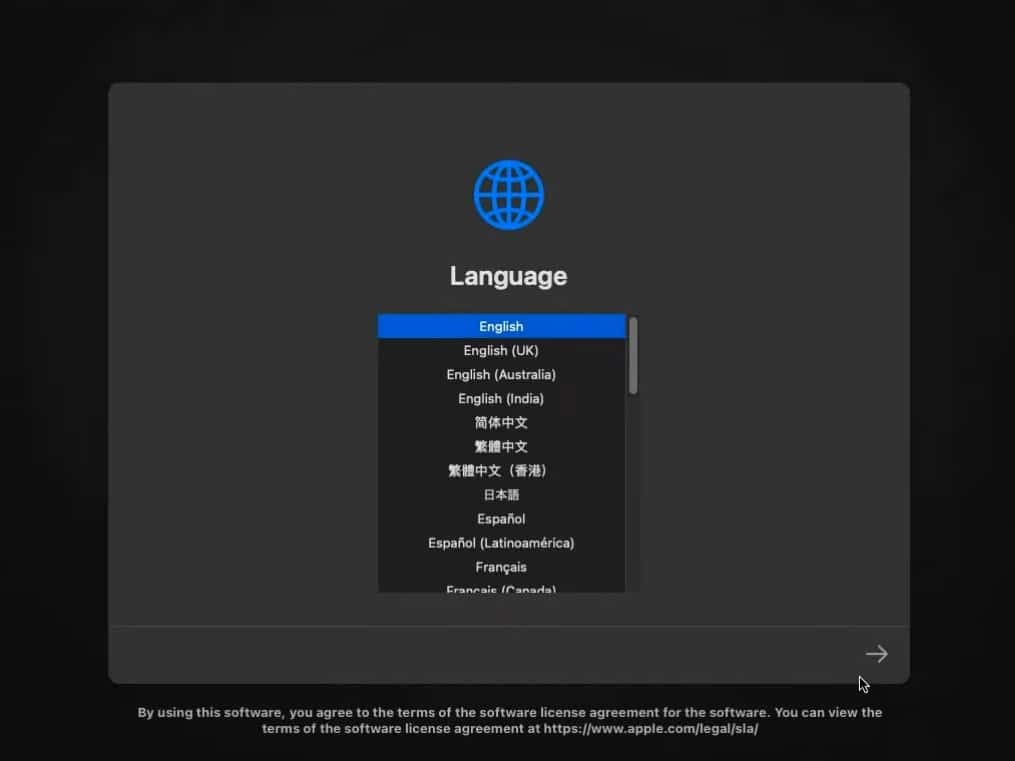
3. 그런 다음 설정 메뉴의 디스크 유틸리티 로 이동하여 설치용 하드 디스크를 포맷합니다.
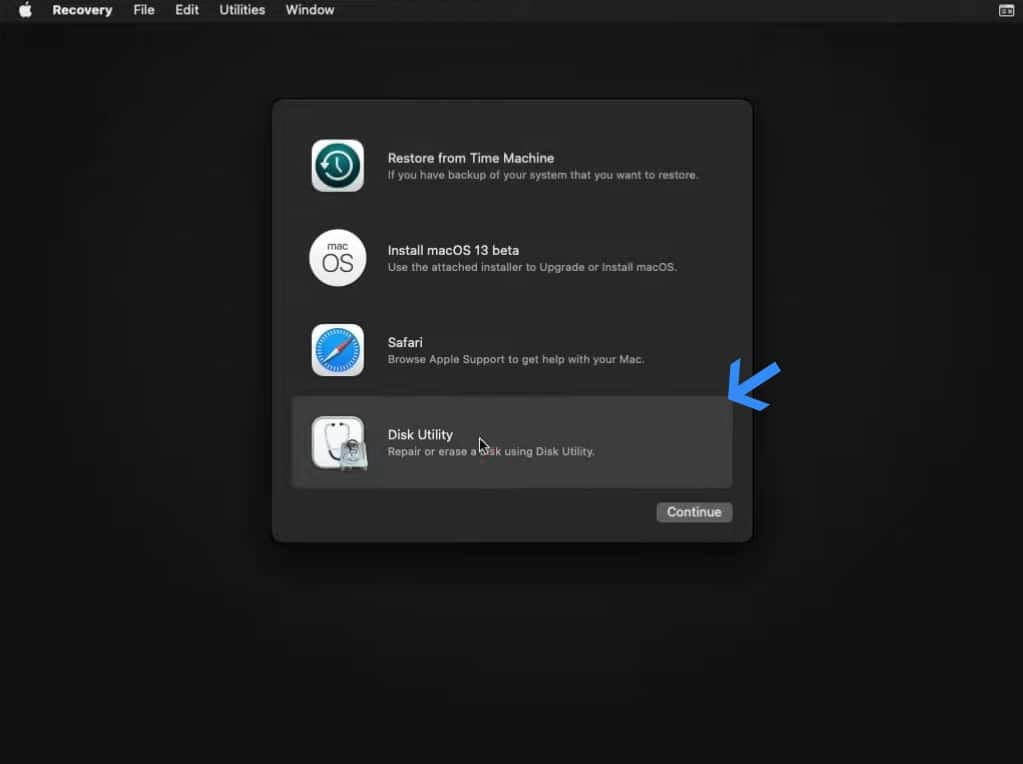
4. 이제 왼쪽에서 첫 번째 섹션에서 생성한 하드 디스크를 선택합니다.
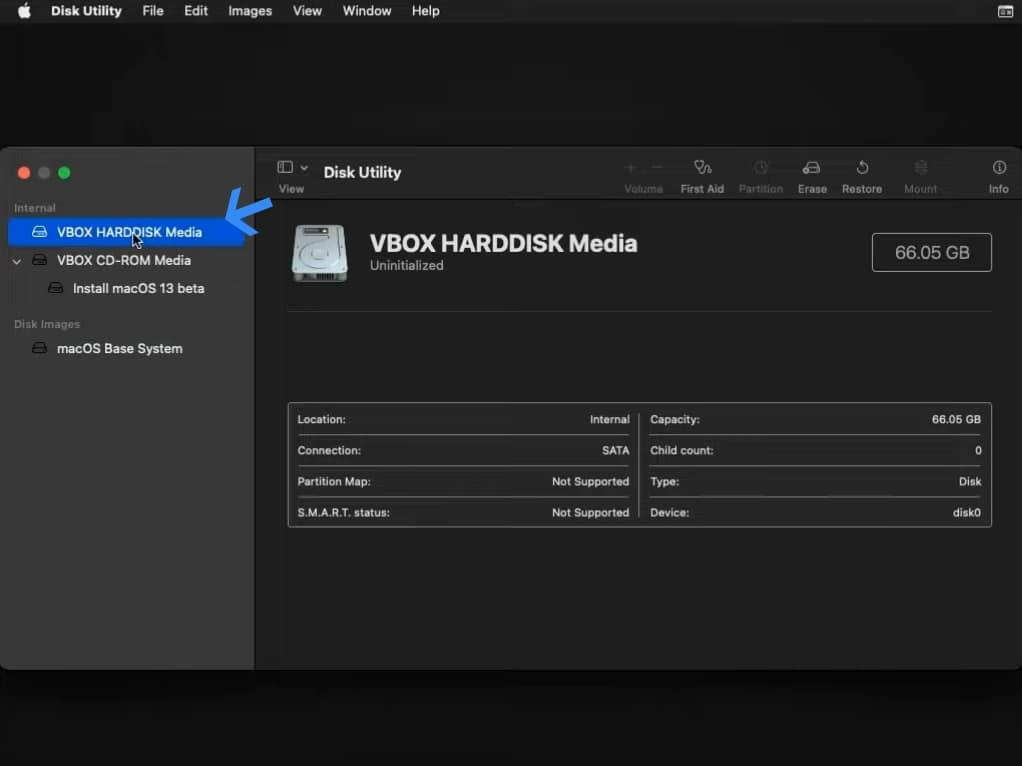
5. 그런 다음 지우기를 클릭하여 서식 대시보드를 엽니다.
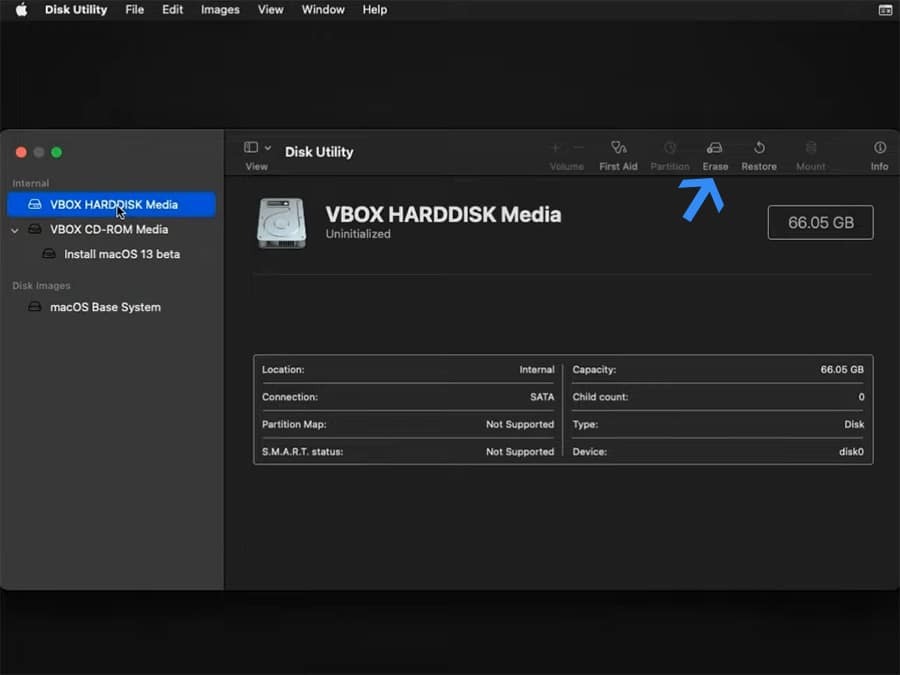
6. 지우기를 클릭하여 가상 하드 디스크를 지웁니다.
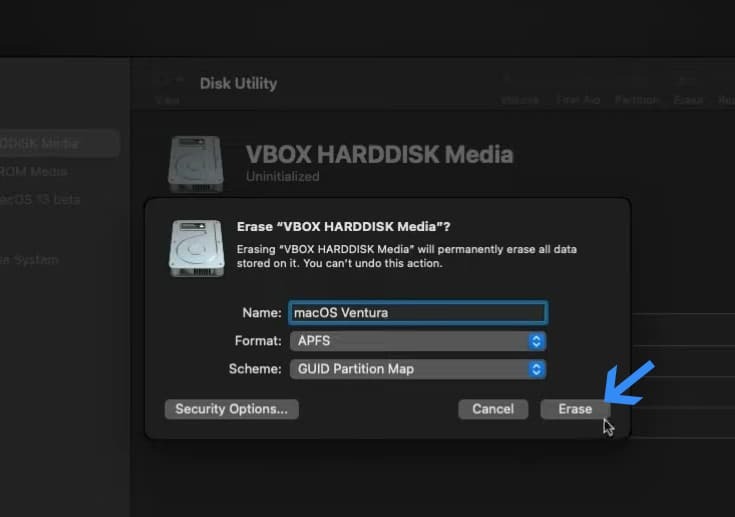
7. 확인 메시지가 나타나면 완료를 클릭하여 프로세스를 마치고 설정 메뉴로 돌아갑니다.
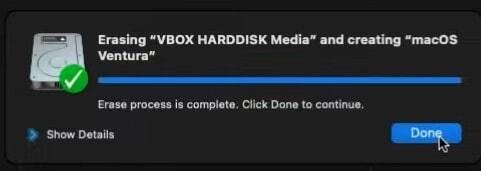
8. macOS 13 베타 설치를 선택한 다음 계속을 클릭합니다
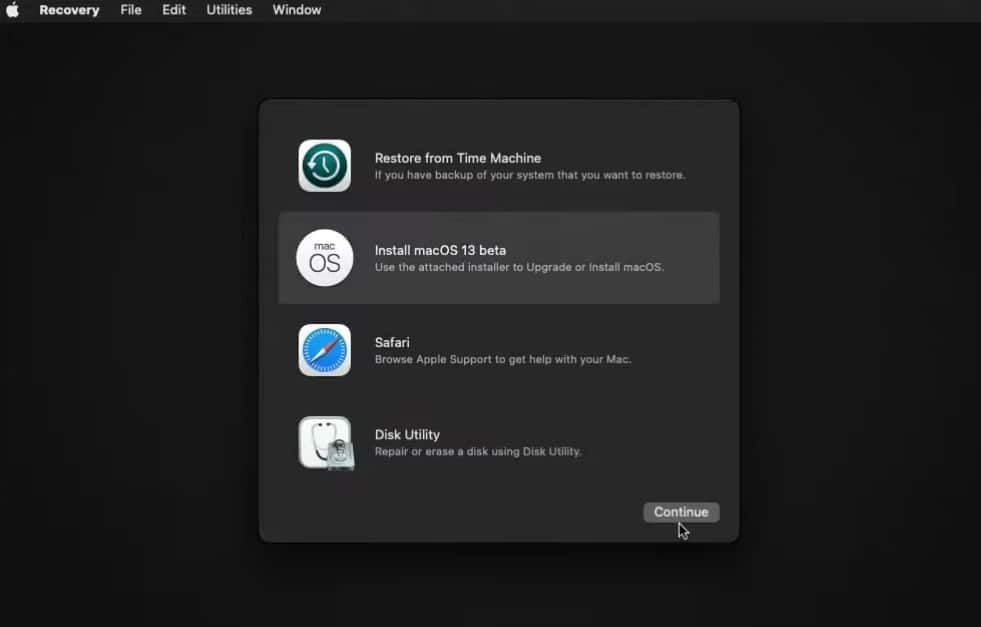
9. 계속을 다시 클릭하여 macOS Ventura 10.13 설치 프로세스를 시작합니다.
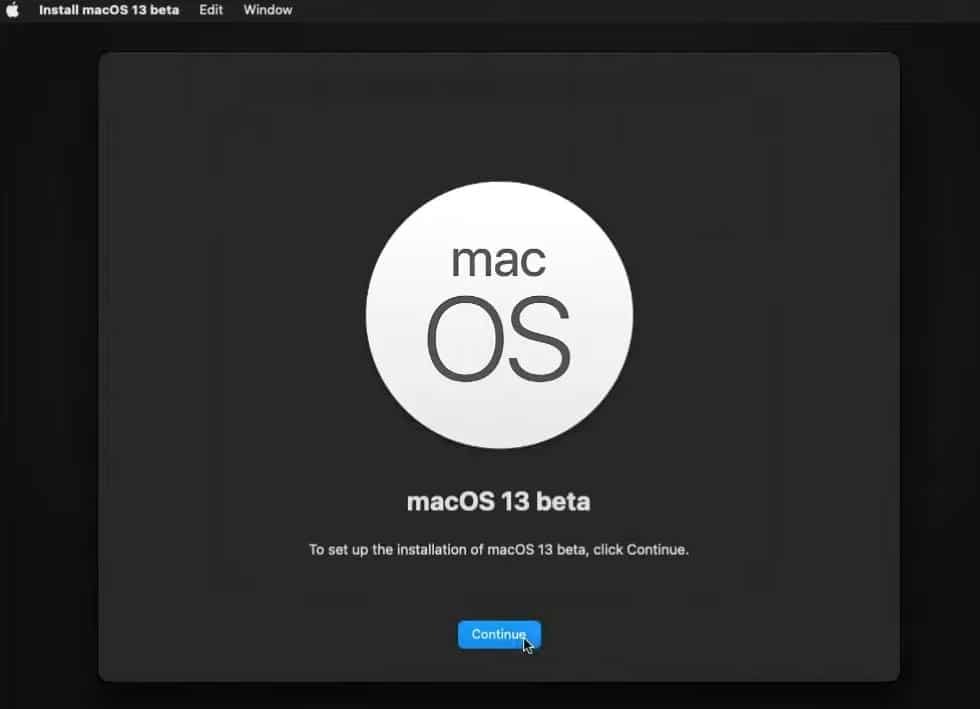
10. 모든 라이센스 계약에 동의하려면 동의를 클릭하십시오.
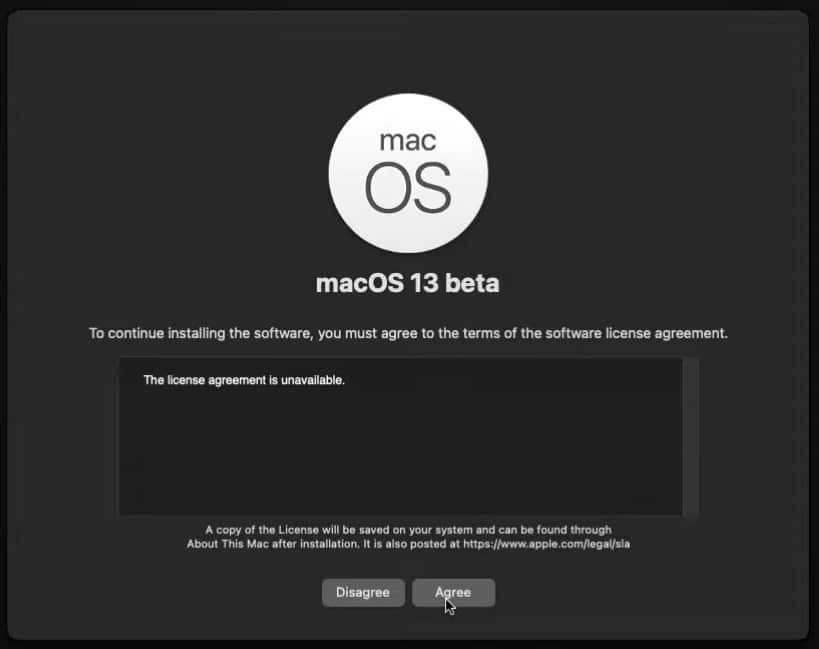
11. 이제 거기에 나타나는 하드 디스크를 선택한 다음 계속을 클릭하여 macOS Ventura 설치 프로세스를 시작합니다.
하드 드라이브 속도에 따라 10~20분 정도 소요됩니다.
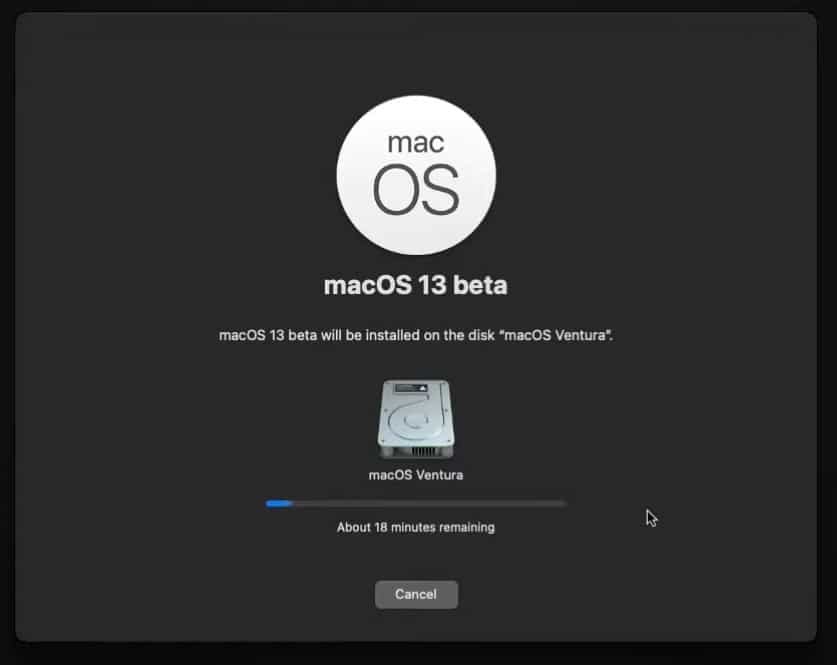
12. 설치 후에는 로컬 네트워크와 무선 중에서 선택해야 합니다. 하나를 선택하거나 건너뛰도록 선택할 수 있습니다.

13. 테마를 선택한 다음 계속을 클릭합니다
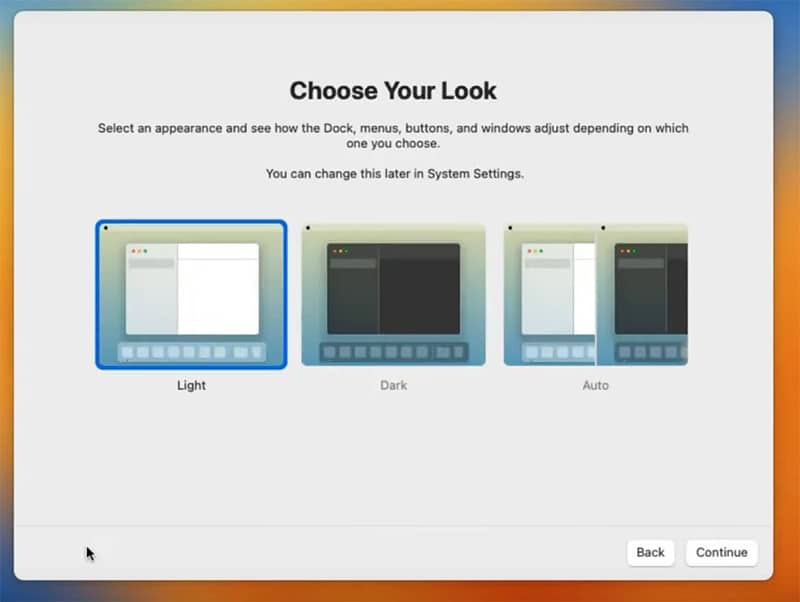
14. 그리고 마지막으로 macOS Ventura 10.13 데스크탑에 착륙하게 됩니다.
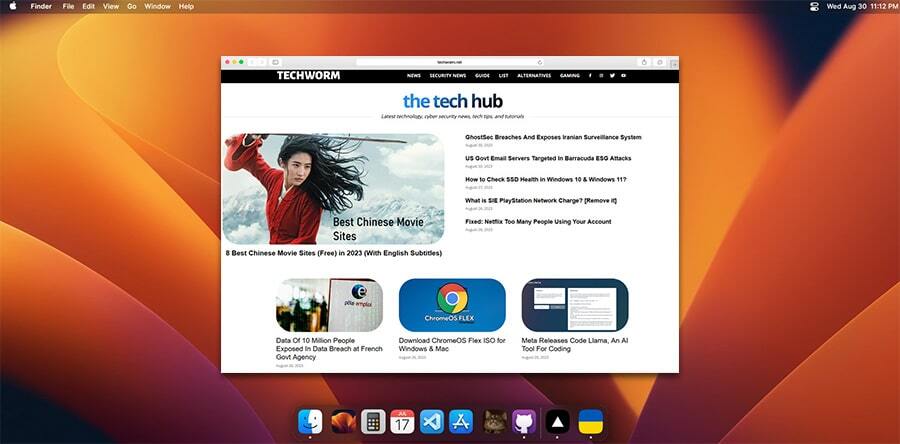
일반적인 오류
VM이 부팅 루프에 갇혔습니다.
명령 프롬프트(관리자 권한으로)에 이 명령을 입력하고 Enter를 누르십시오. 그런 다음 Ventura ISO로 가상 머신을 시작하십시오.
VBoxManage setextradata “YOUR_VM_NAME” “VBoxInternal/TM/TSCMode” “RealTSCOffset”가상 머신이 다시 시작된 후 반복적으로 설치 프로세스를 시작하는 경우에도 부팅 루프입니다. 특히 Intel 프로세서를 사용하는 경우 이 문제가 발생하는 경우 추가 조치를 취하기 전에 약 5~7번의 부팅 루프를 순환하도록 하십시오.
또 다른 방법은 프로세서 코어를 1로 제한하는 것입니다. 전체 가상 머신을 생성한 후에도 이 작업을 수행할 수 있습니다.
호스트에서 SMC 값을 쿼리하지 못했습니다(VERR_INVALID_HANDLE).
관리자 권한으로 명령 프롬프트에서 이 명령을 실행하고 Enter 키를 누르기 전에 이를 입력하세요
VBoxManage.exe setextradata "VM 이름" "VBoxInternal/Devices/smc/0/Config/GetKeyFromRealSMC" 0그래도 문제가 해결되지 않으면 Virtualbox를 다운그레이드하면 문제가 해결됩니다.
자주 묻는 질문
macOS Ventura 10.13 ISO를 무료로 다운로드할 수 있나요?
예, 위에 제공된 링크에서 macOS Ventura 10.13 ISO를 다운로드할 수 있습니다. DMG 파일을 얻기 위해 누구에게도 비용을 지불하거나 서비스에 비용을 지불할 필요가 없습니다.
가상 머신에 macOS Ventura 10.13을 설치할 수 있나요?
특정 조정을 수행한 후 VM에 macOS Ventura를 설치할 수 있습니다. 이렇게 하면 설치 시 가상 머신이 Apple 장치로 식별됩니다.
VM에 macOS Ventura 10.13 다운로드 및 설치
Macbook이 없어도 macOS Ventura 10.13 파일을 PC에 쉽게 다운로드할 수 있습니다.
하지만 Macbook을 소유하고 있다면 앱 스토어에서 macOS Ventura DMG를 다운로드할 수 있습니다.
그런 다음 가상 머신에 macOS Ventura를 설치하여 컴퓨터를 손상시키지 않고 경험해 볼 수 있습니다.
*참조한 원본 글: https://www.techworm.net/2023/11/download-macos-ventura-iso.html
Mac(프로/에어) 용 최고의 Windows 에뮬레이터 7개 추천
처음부터 Mac을 사용했지만 Windows 앱을 실행해야 하는 경우가 있습니다. 업무 관련 도구 또는 대학 지원서일 수 있습니다. 다양한 이유가 있을 수 있지만 시작하려면 Windows 에뮬레이터와 같은 것
lifegoodtip.tistory.com
애플 및 구글 포토에서 중복 사진을 찾고 삭제하는 빠르고 쉬운 방법
중복된 사진과 비디오는 디스크(및 클라우드)의 공간을 차지할 뿐만 아니라 원하는 파일을 찾을 때 혼란을 제공하기 때문에 정말 번거로운 일입니다. 오래 쌓아두었던 사진 정리를 할 때, 상당
lifegoodtip.tistory.com
'기타 꿀팁' 카테고리의 다른 글
| Spotify에서 결제 방법을 변경하는 방법 (0) | 2023.12.03 |
|---|---|
| 구글, 이번 주부터 비활성 사용자 계정 삭제 시작 (0) | 2023.12.03 |
| ChatGPT-4를 무료로 사용하는 방법 (공짜 사용법) (0) | 2023.11.18 |
| 현 시점 최고의 무료 웹사이트 빌더 9개 (0) | 2023.11.18 |
| 여러 장치에서 크런치롤(Crunchyroll)을 활성화하는 방법 (0) | 2023.11.18 |
