컴퓨터 사용자로서 적어도 한 번은 문제에 직면할 수 있으며 시작 시 화면에 "BOOTMGR이 없습니다" 오류가 표시되거나 Windows가 블루 스크린으로 전환되거나 시작 프로세스에서 자동 시스템 재시작 루프가 있을 수 있습니다.
이러한 문제는 Windows 시작 복구라는 Windows 유틸리티 도구를 사용하여 해결되는 일종의 문제입니다.
결국 이 "Windows 시동 복구" 유틸리티는 무엇입니까?
시동 복구는 Windows 버전에 따라 이름이 다른 Windows 복구 유틸리티입니다.
- 시동 복구: Windows 7, Vista
- 자동 복구: Windows 8, 8.1
- 초기화: 윈도우 10

시동 복구는 여러 가지 이유로 부팅할 수 없는 컴퓨터를 자동으로 복구하려고 시도합니다. 예를 들어, 무언가가 Windows를 시작하지 못하게 하거나 운영 체제가 자체적으로 부팅하는 데 어려움이 있을 때 부팅 볼륨 파일을 복원하는 기술 용어를 넣을 때 Windows를 복구합니다.
"시동 복구"로 해결할 수 있는 문제는 무엇입니까?
시동 복구는 유용하고 효과적인 도구이지만 특정 결함만 복구할 수 있습니다. 이들 중 일부는 아래에 언급되어 있습니다.
- 레지스트리가 손상됩니다.
- 누락되거나 손상된 시스템 및 드라이버 파일이 있습니다.
- 디스크 메타데이터 손상(MBR, 파티션 테이블 및 부트 섹터)이 발생했습니다.
- 파일 시스템 메타데이터 손상이 있습니다.
- 설치 문제가 있거나 드라이버가 호환되지 않습니다.
- Windows 서비스 팩 및 패치 설치가 호환되지 않는 오류와 함께 돌아옵니다.
- 부팅 구성 데이터가 손상되었습니다.
- 시동 복구는 불량 메모리와 하드 디스크를 감지할 수 있습니다.
"시동 복구"로 해결할 수 없는 문제는 무엇입니까?
Windows 시동 복구는 일부 문제만 해결할 수 있습니다. 해결할 수 없는 문제의 경우 시작 복구로 이 컴퓨터를 자동으로 복구할 수 없습니다. 또는 자동 복구로 PC를 복구할 수 없습니다.라는 메시지가 표시됩니다.
하드 디스크 오류 또는 호환되지 않는 메모리와 같은 하드웨어 오류를 수정할 수 없습니다. 시동 복구는 백업 도구가 아니므로 개인 파일(예: 사진 또는 문서)을 복구하는 데 도움이 되지 않습니다.
Windows 오류 복구는 다음 문제로 인해 발생한 부팅할 수 없는 시스템을 복구할 수 없습니다.
- 오작동하는 펌웨어 및 기타 하드웨어 구성 요소.
- Windows 새로 설치 또는 Windows 업그레이드와 관련된 모든 문제.
- 윈도우 로그인 오류.
- 바이러스 및 악성 소프트웨어.
시동 복구를 사용하는 방법?
내장된 Windows 복구, 복구 미디어 또는 Windows 설치 디스크에서 Windows 시동 복구에 액세스할 수 있습니다.
위에서 언급한 세 가지 접근 방식을 개별적으로 논의할 것입니다.
- Windows 부팅 메뉴에서 시동 복구 실행
Windows 8 또는 10에서는 Windows가 제대로 부팅되지 않으면 고급 부팅 옵션 메뉴가 표시됩니다. 이 메뉴에서 문제 해결 > 고급 옵션 > 시동 복구를 클릭하여 시동 복구로 이동할 수 있습니다.
Windows에서 암호를 묻고 시스템을 자동으로 복구하려고 시도합니다.
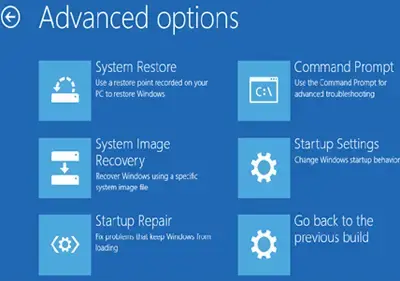
Windows 7에서는 Windows가 제대로 부팅되지 않으면 Windows 오류 복구 화면이 표시됩니다. 시동 복구를 실행하려면 이 화면에서 "시동 복구 시작(권장)"을 선택하십시오.
Windows에서 PC의 사용자 이름과 암호를 묻습니다. 그런 다음 "시동 복구 시작(권장)" 옵션을 선택합니다. Windows는 PC 부팅을 방해할 수 있는 문제를 찾아서 수정하려고 합니다.
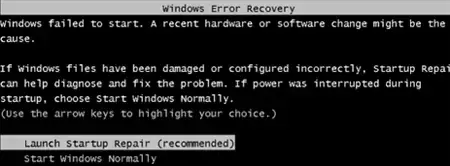
Windows 7이 제대로 부팅되지 않고 오류 복구 화면이 표시되지 않으면 수동으로 들어갈 수 있습니다. 먼저 컴퓨터의 전원을 완전히 끕니다. 그런 다음 전원을 켜고 부팅할 때 F8 키를 계속 누릅니다. 안전 모드를 시작하는 고급 부팅 옵션 화면이 표시됩니다. "컴퓨터 복구"를 선택하고 시동 복구를 실행합니다.
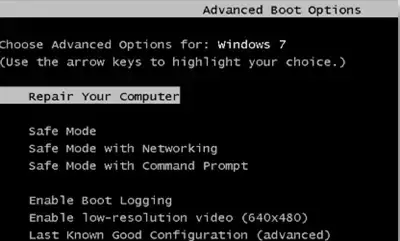
- 복구 드라이브 또는 시스템 복구 디스크에서 시동 복구 실행
Windows가 제대로 부팅되지 않고 부팅 시 시동 복구 옵션을 사용할 수 없는 경우 복구 드라이브 또는 시스템 복구 디스크에서 시동 복구를 시작할 수 있습니다.
아직 복구 드라이브를 만들지 않은 경우 동일한 버전의 Windows를 실행하는 다른 컴퓨터에서 복구 드라이브를 만들고 이를 사용하여 문제를 해결할 수 있습니다.
Windows 7에서는 CD 또는 DVD를 굽는 방법으로만 복구 디스크를 만들 수 있습니다. Windows 8 및 10에서는 원하는 대로 USB 복구 드라이브를 만들거나 복구 디스크를 구울 수 있습니다.
복구 드라이브를 만든 후 제대로 부팅되지 않는 PC에 삽입하고 디스크 또는 USB 드라이브에서 부팅합니다. 설치된 Windows 버전을 선택하라는 메시지가 표시됩니다. 시동 복구 작업을 실행하려면 "시동 복구"를 선택하십시오.
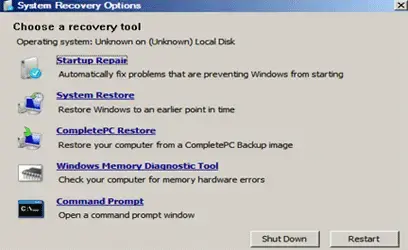
- Windows 설치 미디어에서 시동 복구 실행
시동 복구는 Windows 설치 디스크 또는 USB 드라이브에서도 실행할 수 있습니다.
Windows 설치 미디어가 없는 경우 Microsoft에서 Windows 7, 8 또는 10을 다운로드하여 디스크에 굽거나 USB 드라이브에 복사할 수 있습니다.
복구하려는 Windows 버전과 일치하는 미디어를 사용해야 합니다. 예를 들어 Windows 10 PC에는 Windows 10 설치 미디어를 사용하고 Windows 7 PC에는 Windows 7 설치 미디어를 사용합니다.
부팅 문제가 있는 시스템에 디스크 또는 USB 드라이브를 삽입하고 장치에서 부팅합니다.
Windows 8 또는 10에서는 설치 프로그램 화면에서 "지금 설치" 대신 "컴퓨터 복구" 옵션을 클릭합니다. 그런 다음 문제 해결 > 시동 복구를 선택하여 시동 복구를 실행합니다.
*참조한 훌륭한 원본 글 링크: https://www.techlila.com/windows-startup-repair/
윈도우즈 11이 윈도우 10보다 빠를까? 실제는 정반대?
2021년 10월에 출시된 Windows 11 은 Microsoft Windows 운영 체제의 최신 주요 릴리스입니다. 마이크로소프트가 윈도우 11이 전작인 윈도우 10을 넘어섰다고 주장한 가장 큰 장점은 중앙에 시작 메뉴와 작
lifegoodtip.tistory.com
Windows 10 / Windows 11 용 최고의 무료 드라이버 업데이트 도구 10개
우리의 PC와 노트북은 사운드 카드, 그래픽 카드, 내장 키보드, 마우스와 같은 다양한 하드웨어 구성 요소와 함께 제공되며 때로는 외부 키보드 및 마우스, 프린터, 스피커, 게임 컨트롤러와 같은
lifegoodtip.tistory.com
'기타 꿀팁' 카테고리의 다른 글
| 불면증에 대한 손쉬운 대처 방법은 무엇인가요? (0) | 2023.03.11 |
|---|---|
| 윈도우 OS 설치 후 해야 할 일 – Windows 10 꿀팁과 요령 13가지 (0) | 2023.03.11 |
| TV 쇼를 다운로드 위한 최고의 토렌트 사이트 11개 추천 (0) | 2023.03.11 |
| 카운터 스트라이트2(Counter-Strike 2)가 이번 달에 발표 예정 (0) | 2023.03.11 |
| 아침(그리고 하루 종일)을 밝게 시작 하는 방법 - 7가지 강력한 습관 (0) | 2023.03.04 |

