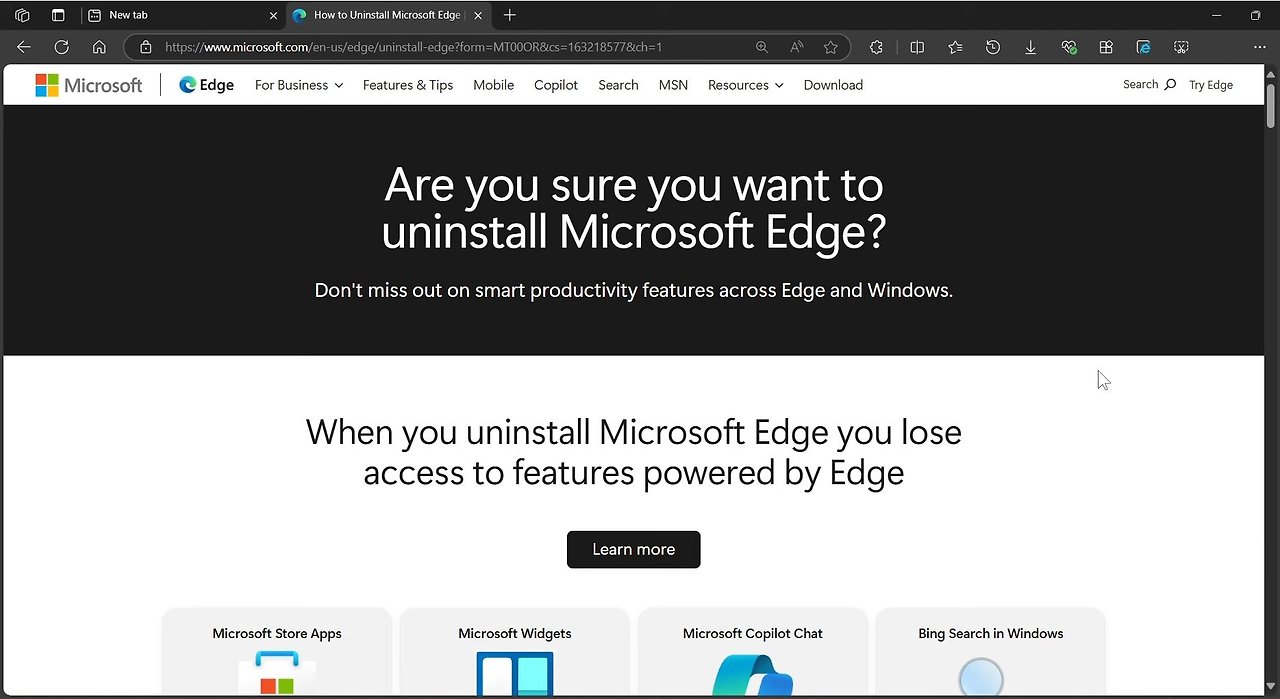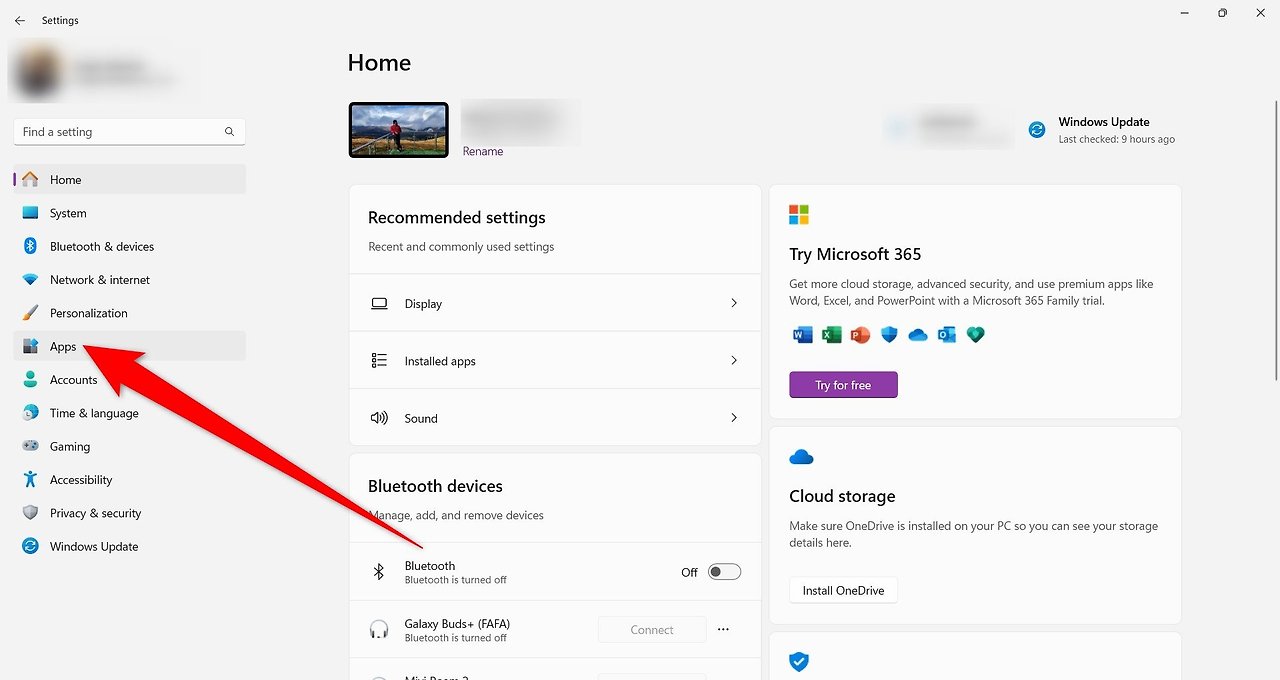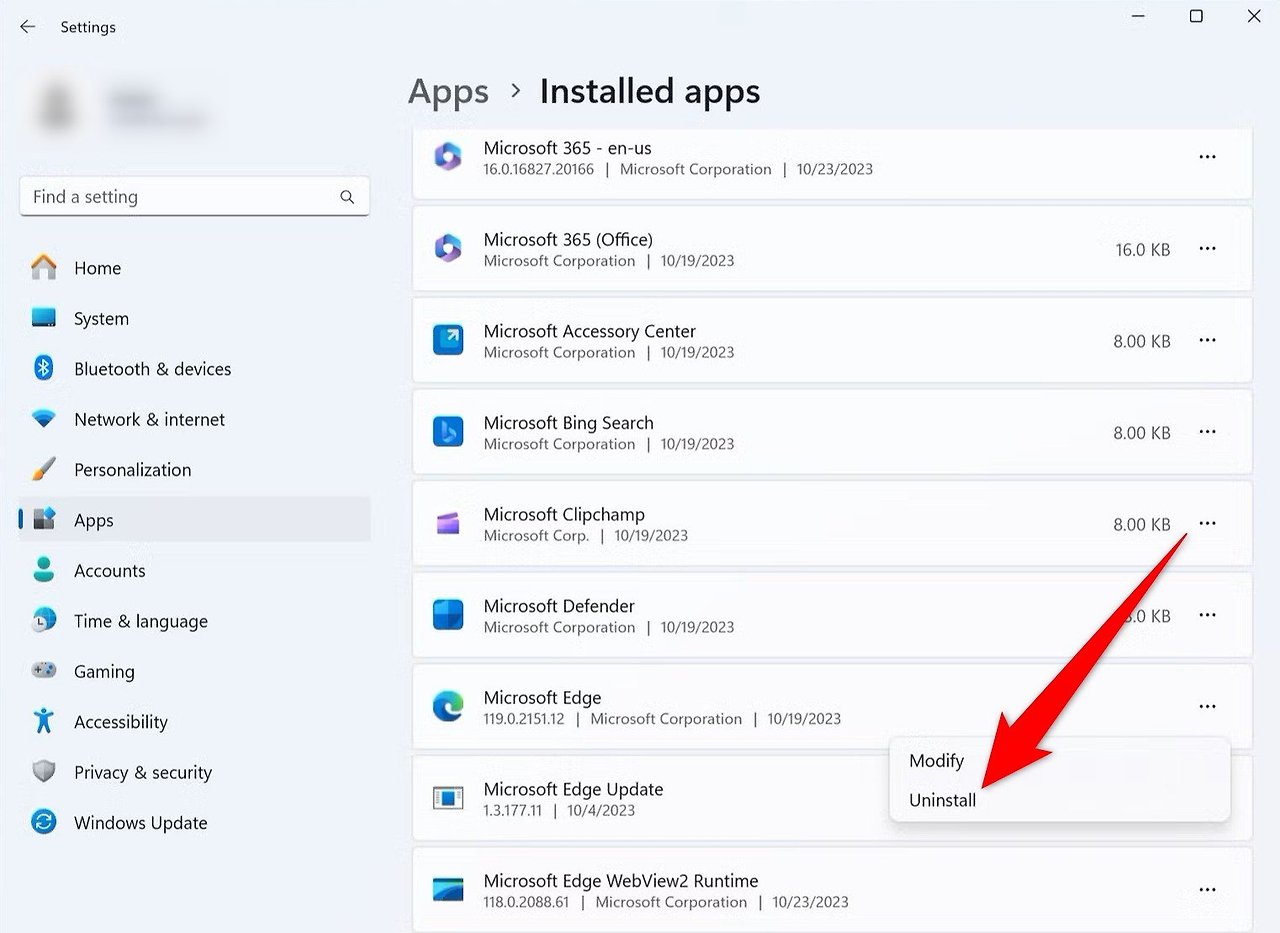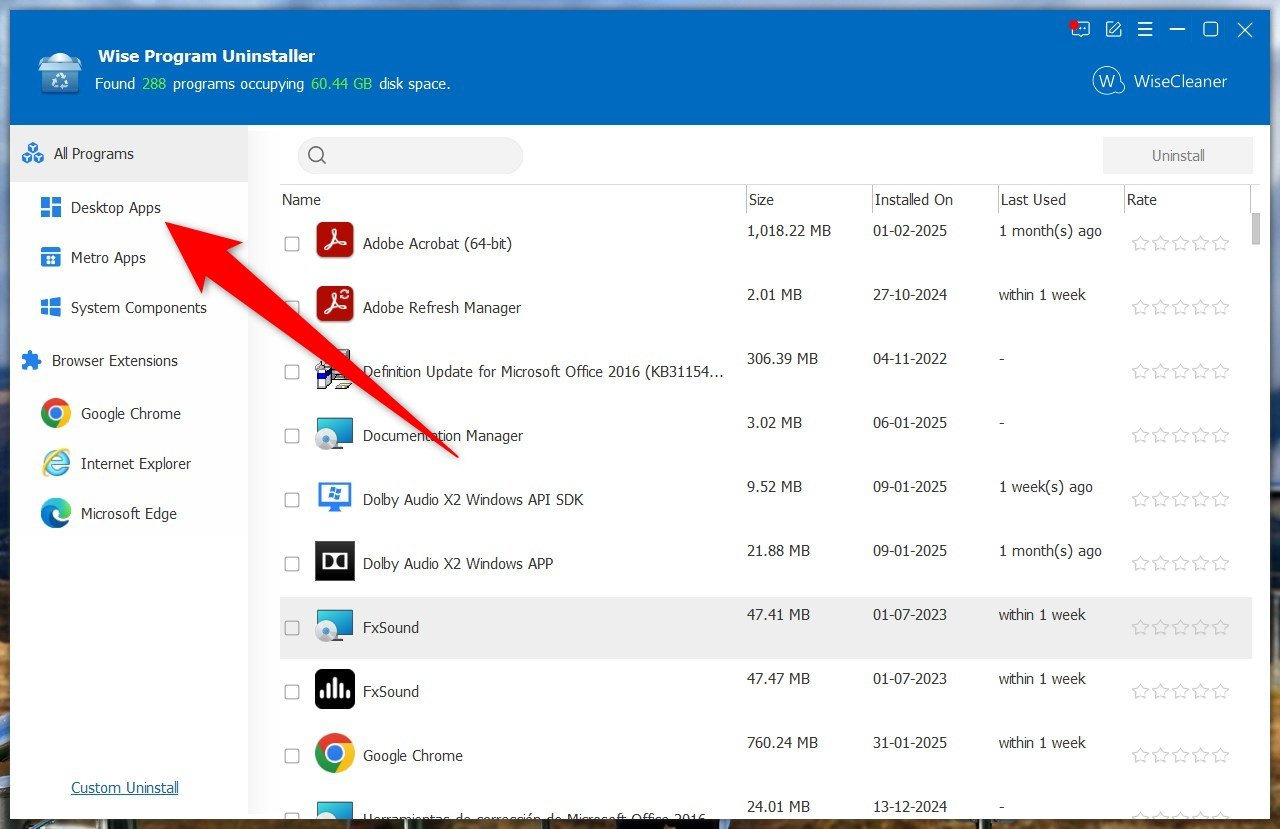냄비에 남은 밥이 있나요? 전날 익힌 밥을 어떻게 해야 할지 모르겠다면, 걱정하지 마세요! 남은 밥을 활용하여 맛있고 간편한 요리를 만들 수 있는 17가지 아이디어를 소개합니다.
1. 야채볶음밥
남은 밥과 집에 있는 야채를 볶아 간단하게 만들 수 있습니다. 팬에 기름을 두르고, 야채를 볶은 후 남은 밥을 넣고 간장을 뿌리면 완성입니다.
2. 주먹밥
남은 밥과 계란, 양파를 섞어 공 모양으로 만들고 기름에 볶아 바삭하게 구워보세요. 간단하면서도 맛있는 식전주로 좋습니다.
3. 케일 라이스볼
남은 밥을 블렌더와 함께 케일, 파슬리와 섞어 오븐에서 구워 건강한 미트볼을 만들어 보세요.
4. 쌀 샐러드
신선한 야채와 과일을 추가하여 상큼한 쌀 샐러드를 만들어보세요. 햄이나 치즈를 넣어도 좋습니다.
5. 광둥식 쌀
남은 태국밥을 이용해 팬에 완두콩, 양파, 햄과 함께 볶아 간단하게 만들 수 있습니다.
6. 채식 카레라이스
남은 흰쌀을 사용해 다진 양파와 마늘을 볶고, 야채와 코코넛 밀크, 카레를 추가하면 맛있는 카레가 완성됩니다.
7. 라이스푸딩
남은 밥으로 부드럽고 크리미한 디저트를 만들 수 있습니다. 우유와 설탕, 바닐라를 넣고 끓여보세요.
8. 쌀그라탕
남은 밥을 베이킹 접시에 담고 크렘 프레쉬와 토마토 소스를 넣은 후, 오븐에서 구워 맛있는 그라탕을 만들어보세요.
9. 익스프레스 리조또
익힌 밥에 양파, 야채 육수를 넣고, 화이트 와인과 크렘 프레쉬를 추가하여 리조또를 만들어보세요.
10. 수제 떡
남은 밥을 디저트로 변신시켜 보세요. 재료를 섞어 부드러운 케이크를 만들어보세요.
11. 밥 오믈렛
밥에 계란과 원하는 야채를 섞어 오믈렛을 만들어 간편하게 즐겨보세요.
12. 수제 마키
남은 초밥 밥을 사용해 마키를 만들어 보세요. 참치, 아보카도, 오이를 넣으면 맛있습니다.
13. 수제 포케볼
남은 밥에 연어, 아보카도, 과일을 넣어 포케볼을 만들어 보세요. 간장으로 양념하면 더욱 맛있습니다.
14. 쌀 에너지 볼
남은 찹쌀로 에너지볼을 만들어 간식으로 즐겨보세요. 간단한 재료로 빠르게 만들 수 있습니다.
15. 레몬볶음밥
남은 밥에 레몬즙을 넣고 볶아 상큼한 맛을 즐겨보세요.
16. 밥국수
남은 밥을 수프에 추가하여 따뜻한 국수를 만들어 보세요. 건강하고 맛있는 한 끼가 됩니다.
17. 떡
남은 밥으로 떡을 만들어 새로운 요리를 시도해보세요. 간단하고 맛있습니다.
남은 밥을 활용하여 다양한 요리를 만들어 보세요! 올바르게 보관하면 남은 밥은 독성이 없으며, 최대한 활용할 수 있습니다.