아이폰은 Taptic Engine 덕분에 모든 스마트폰 중 최고의 촉각 기능을 제공한다는 평판을 얻었습니다. 그러나 Apple은 아이폰에서 Taptic Engine의 잠재력을 최대한 활용한 적이 없으며 햅틱 피드백을 기본 키보드로 확장하지 않는다는 이유로 여러 번 비난을 받았습니다.
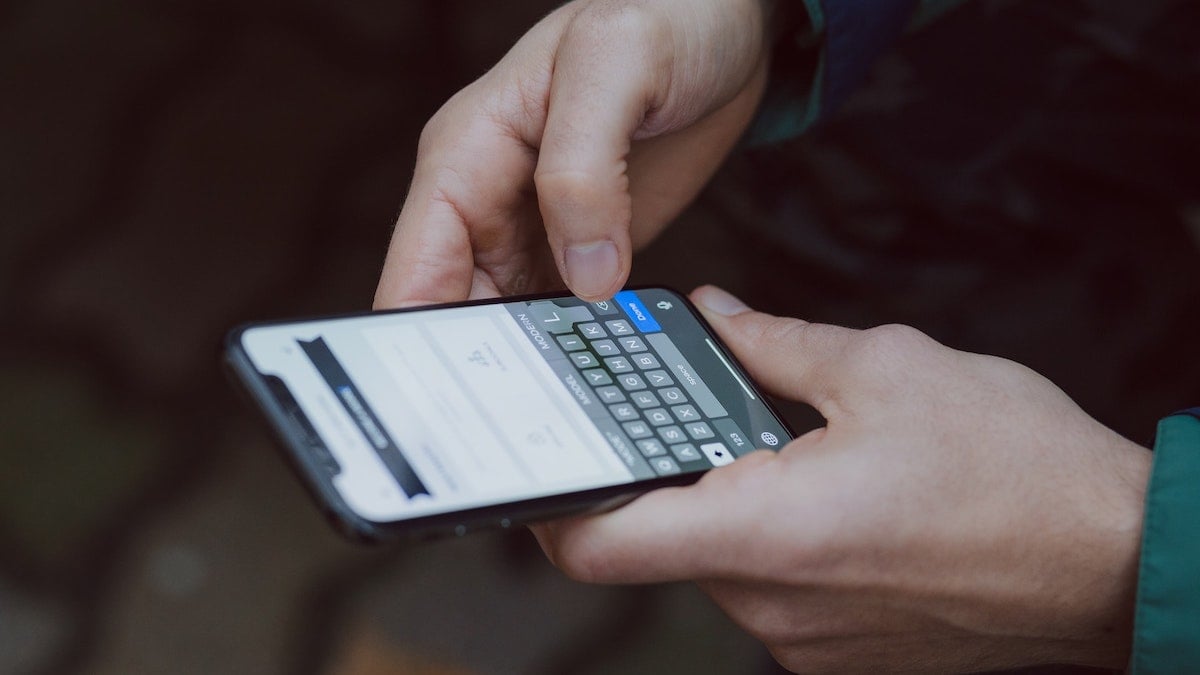
이미지: 프리스톡(Unsplash)
그러나 Apple이 마침내 기본 iPhone 키보드에 햅틱 피드백을 도입함에 따라 iOS 16 에서는 이러한 상황이 변경되었습니다. 이 기능을 추가하면 이제 아이폰의 온스크린 키보드에 입력할 때 키를 누를 때마다 물리적 확인으로 진동이 울립니다.
Apple은 iOS 16의 옵션 기능으로 햅틱 피드백을 제공합니다. 항상 iPhone에서 햅틱 피드백을 사용하고 싶었거나 확인하고 싶다면 iPhone 키보드에서 햅틱 피드백을 활성화하는 방법은 다음과 같습니다.
아이폰 키보드에서 햅틱 피드백을 켜는 방법
한동안 아이폰에서 사용할 수 있었던 시스템 햅틱과 마찬가지로 키보드에 대한 Apple의 햅틱 피드백도 선택 기능으로 제공되며 마음대로 활성화/비활성화할 수 있습니다.
iOS 16을 실행하는 iPhone에서 활성화하려면 다음 단계를 따르세요.
- 먼저, iPhone이 iOS 16과 호환되는지 확인 하고 업데이트하세요.
- iPhone 설정 을 엽니다.
- 사운드 및 촉각 을 선택합니다.
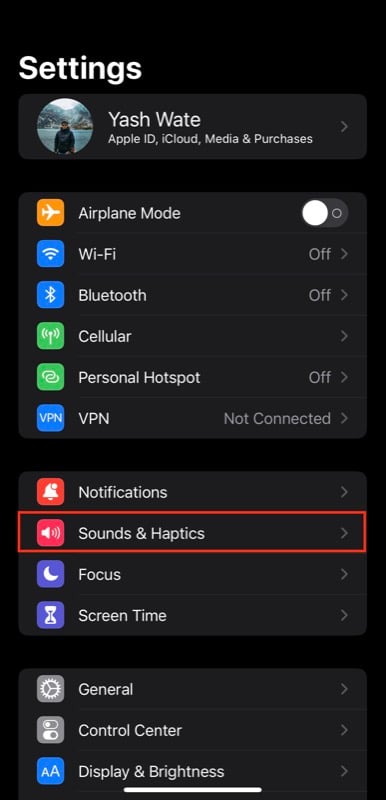
- 아래로 스크롤하여 사운드 및 햅틱 패턴 섹션 에서 키보드 피드백을 탭하세요.
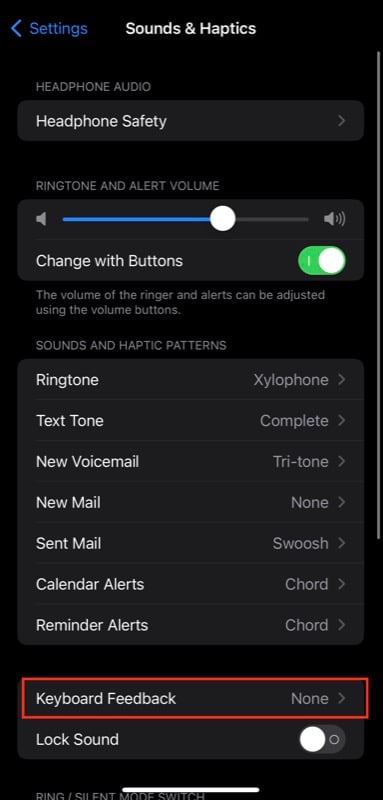
- 마지막으로 햅틱 스위치를 켜짐 위치로 전환합니다.
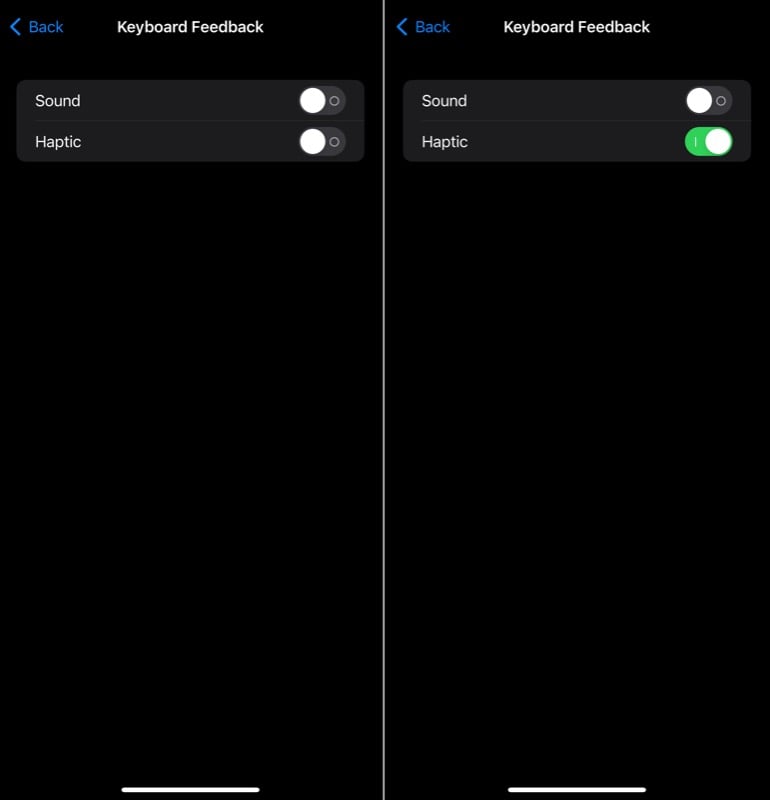
아이폰에서 키보드 햅틱을 활성화하면 이제 iPhone의 기본 키보드로 입력할 때 진동 피드백을 받게 됩니다. 이를 확인하려면 메시징 또는 메모 작성 앱을 열고 입력을 시작하세요.
기본 아이폰 키보드로 전환하는 방법
그동안 아이폰에서 타사 키보드(예: Microsoft SwitKey )를 사용했지만 기본 iPhone 키보드에서 새로운 햅틱 피드백 기능을 사용해 본 후 기본 키보드로 다시 전환하려는 경우 다음을 수행할 수 있습니다. 다음 단계를 사용하여 수행하세요.
- 실행 설정.
- 일반 > 키보드 로 이동합니다.
- 나. 기본 iPhone 키보드가 여전히 키보드 목록에 있는 경우: 편집을 클릭하고 타사 키보드 옆에 있는 빼기( – ) 버튼을 탭한 다음 삭제를 누릅니다.
ii. 기본 iPhone 키보드를 제거한 경우: 위 단계를 수행하십시오. 그런 다음 새 키보드 추가를 클릭하고 해당 지역의 키보드를 검색한 후 탭하여 기본 iPhone 키보드로 사용하세요.
아이폰 키보드로 빠르고 자신있게 입력하세요
사소한 변화이기는 하지만 아이폰에 키보드 피드백이 도입되면 iPhone에서 입력하는 방식에 큰 영향을 미칩니다. 이 기능을 사용하면 휴대폰 화면 가상 키보드의 키를 누를 때마다 키 탭에 대한 반응으로 햅틱 피드백을 느낄 수 있습니다.
그 결과, 입력 정확도가 향상되어 iPhone에서 더 빠르고 자신있게 입력할 수 있게 됩니다.
*참조한 원본 글: https://techpp.com/2022/09/15/enable-haptic-feedback-on-iphone-keyboard/
아이폰 저장 공간을 추가하고 늘리는 방법 (구매 후)
아이폰을 사용하는 것이 아무리 멋지더라도 iPhone이 대부분의 Android 스마트폰보다 더 비싼 경향이 있다는 데 모두 동의할 수 있습니다. 가격이 비싸기 때문에 많은 아이폰 구매자가 기본 스토리
lifegoodtip.tistory.com
'기타 꿀팁' 카테고리의 다른 글
| 오래된 스마트폰을 어떻게 해야 할까요? 15가지 천재적인 재사용 아이디어 (0) | 2024.05.06 |
|---|---|
| 영구적으로 삭제된 구글 드라이브 파일 및 폴더를 복구하는 방법 (0) | 2024.05.05 |
| 전동 칫솔과 수동 칫솔: 당신에게 가장 좋은 것은 무엇입니까? (0) | 2024.05.05 |
| Microsoft는 Windows 10 KB5034441 “0x80070643 오류를 수정할 수 없음을 확인했습니다. (0) | 2024.05.04 |
| Dropbox: 해커들이 비밀번호, 인증 정보를 포함한 고객 데이터를 훔쳤습니다. (0) | 2024.05.04 |

