시크릿 모드를 사용하는 것은 사람들이 인터넷에서 검색하는 내용을 숨기기 위해 사용하는 가장 일반적인 기술 중 하나입니다. 이를 통해 사용자는 웹사이트의 추적을 받지 않고 개인 정보를 보호하고 웹을 탐색할 수 있습니다.
시크릿 모드를 사용하는 경우 사용 중인 브라우저는 쿠키, 양식 데이터 및 기타 사이트 데이터를 포함하여 사용자 검색 기록과 관련된 데이터를 저장하지 않습니다. 시크릿 모드의 제한 사항 중 하나는 기기에 시크릿 탭을 열어 두면 기기에 액세스하는 모든 사람이 이를 볼 수 있다는 것입니다. 여기에는 모든 활성 시크릿 탭과 모든 탐색 활동 보기가 포함됩니다.
이는 특히 공용 공간이나 공유 공간에 있을 때 개인 정보 보호를 중요하게 생각하는 많은 사람들에게 심각한 문제가 될 수 있습니다. 이를 방지하려면 비밀번호나 생체 인식 인증을 사용하여 시크릿 탭을 잠글 수 있습니다. 이 가이드에서는 시크릿 탭을 잠그고 다른 사람이 귀하의 개인 인터넷 검색 데이터에 접근하는 것을 방지하는 3가지 간단한 방법을 공유하겠습니다.
구글 크롬 시크릿 탭을 잠그는 방법
구글 크롬 내장 잠금 기능을 사용하여 잠금
Google은 최근 생체 인식 인증을 사용하여 누구나 시크릿 탭을 잠글 수 있는 Chrome용 새 업데이트를 출시했습니다. 이 기능은 이미 iOS에서 사용할 수 있으며 최근에는 모든 Android 기기에서 사용할 수 있게 되었습니다.
이 기능을 사용하려면 Google Chrome 설정에서 시크릿 기능을 활성화하고 잠가야 합니다. 이 기능을 활성화하면 Google Chrome의 활성 시크릿 탭에서 다른 앱으로 전환할 때마다 Google Chrome의 활성 시크릿 탭이 자동으로 잠깁니다.
구글 크롬 브라우저로 돌아오면 앱에서 시크릿 탭을 잠금 해제하거나 다른 탭을 보도록 요청합니다. 생체 인식 인증을 사용하거나 Apple 기기를 사용하는 경우 FaceID를 사용하여 시크릿 탭을 잠금 해제할 수 있습니다.
현재 시크릿 잠금 기능은 Chrome 모바일 버전에서만 사용할 수 있습니다. 다른 탐색을 사용하고 시크릿 탭을 잠그려는 경우 스마트폰의 앱 잠금 기능을 사용할 수 있습니다. Google Chrome에서 시크릿 잠금을 활성화하려면:
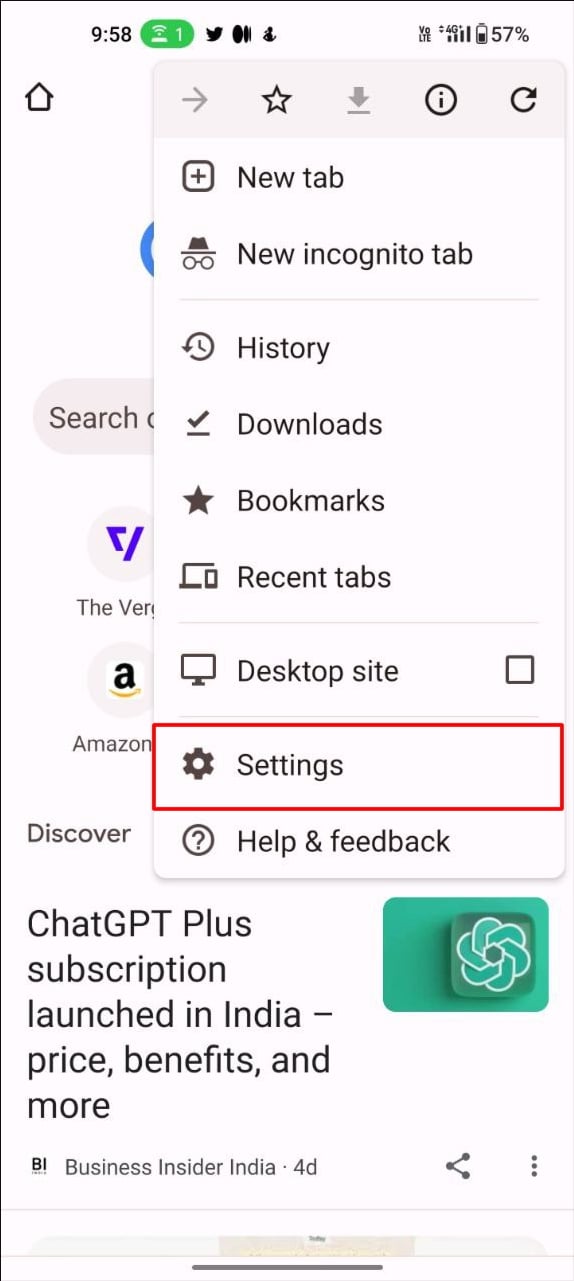
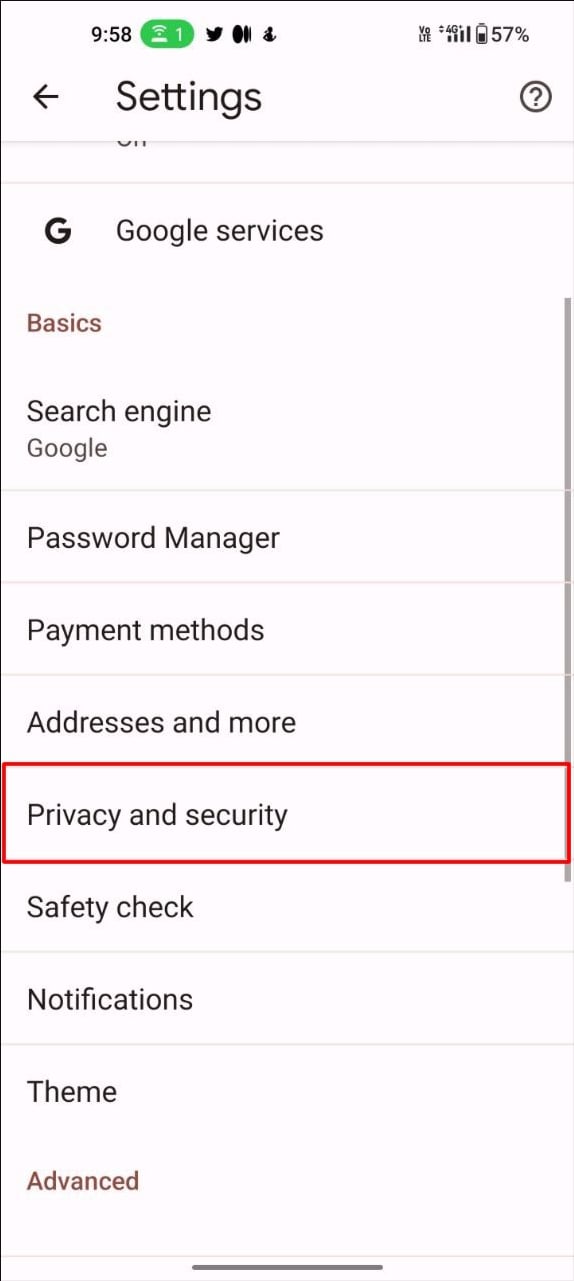
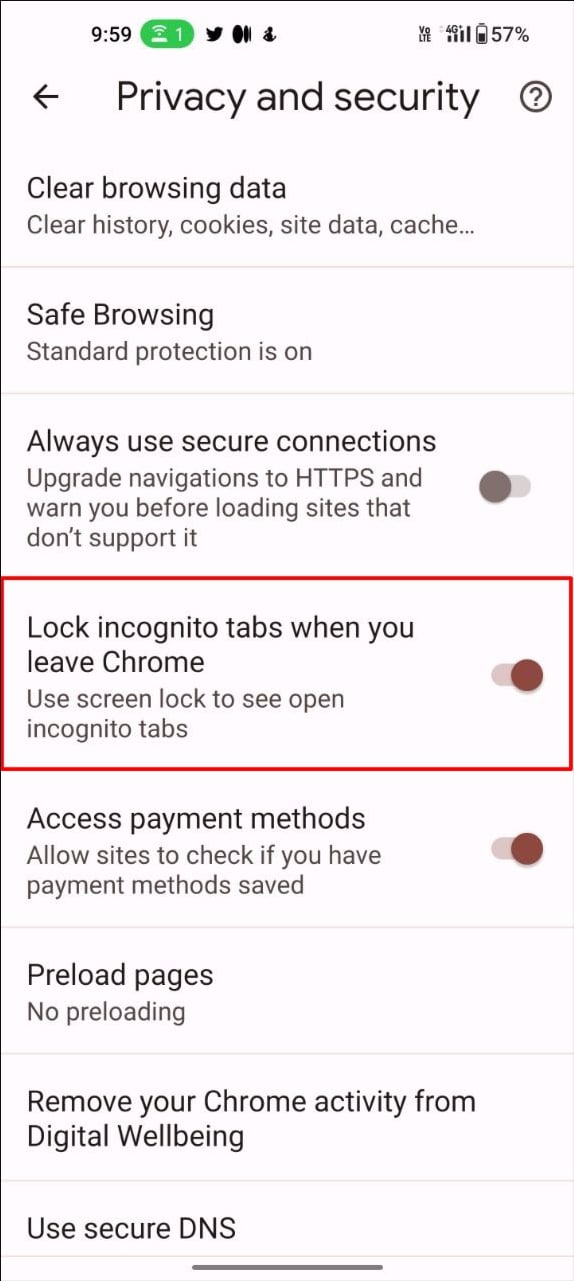
- 스마트폰에서 구글 크롬 브라우저를 엽니다. 최신 버전의 Google Chrome을 사용하고 있는지 확인하세요. Google Play Store 또는 Apple App Store 에서 Google Chrome을 업데이트할 수 있습니다
- 이제 Chrome을 열고 상단의 점 3개 메뉴를 클릭한 다음 설정을 클릭하세요.
- 이제 아래로 스크롤하여 개인정보 및 보안 설정을 클릭하세요.
- 이제 Chrome 기능을 종료할 때 시크릿 탭 잠금을 활성화하세요.
- 이 기능을 찾을 수 없다면 새 탭을 열고 이 주소를 입력하세요.
chrome://flags/#incognito-reauthentication-for-android - '시크릿 모드에 대한 기기 재인증 활성화'라는 플래그가 강조표시됩니다. 드롭다운 메뉴를 탭하고 활성화를 클릭하세요.
- 이제 프롬프트에서 다시 시작 버튼을 클릭하십시오.
- 앞서 논의한 것과 동일한 단계를 수행한 후 이번에는 옵션이 표시됩니다.
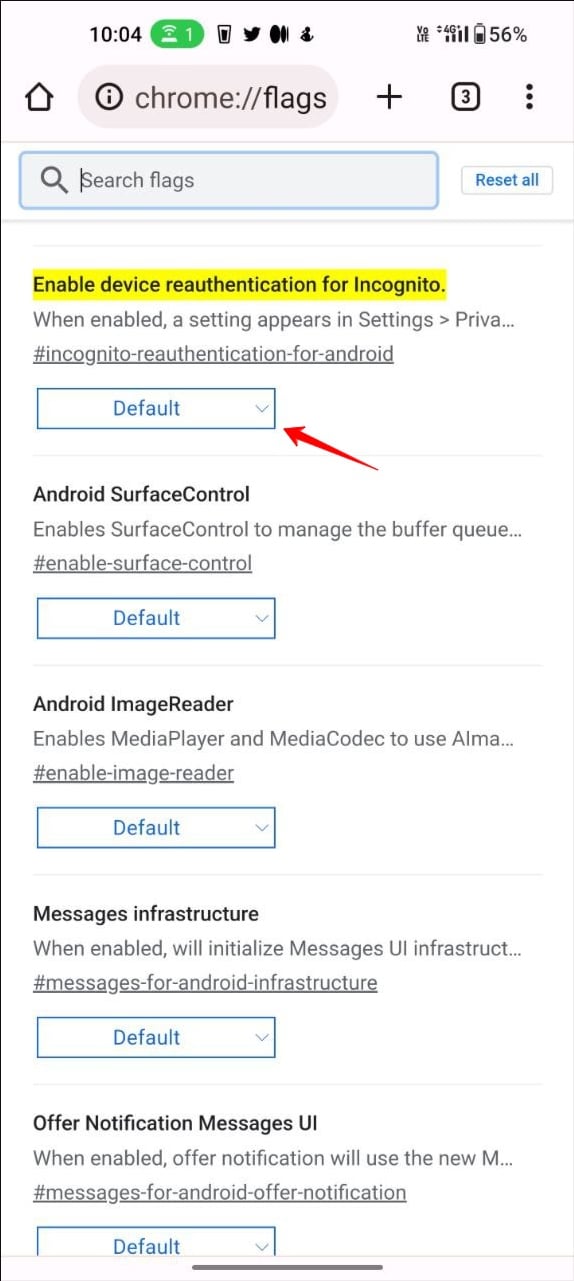
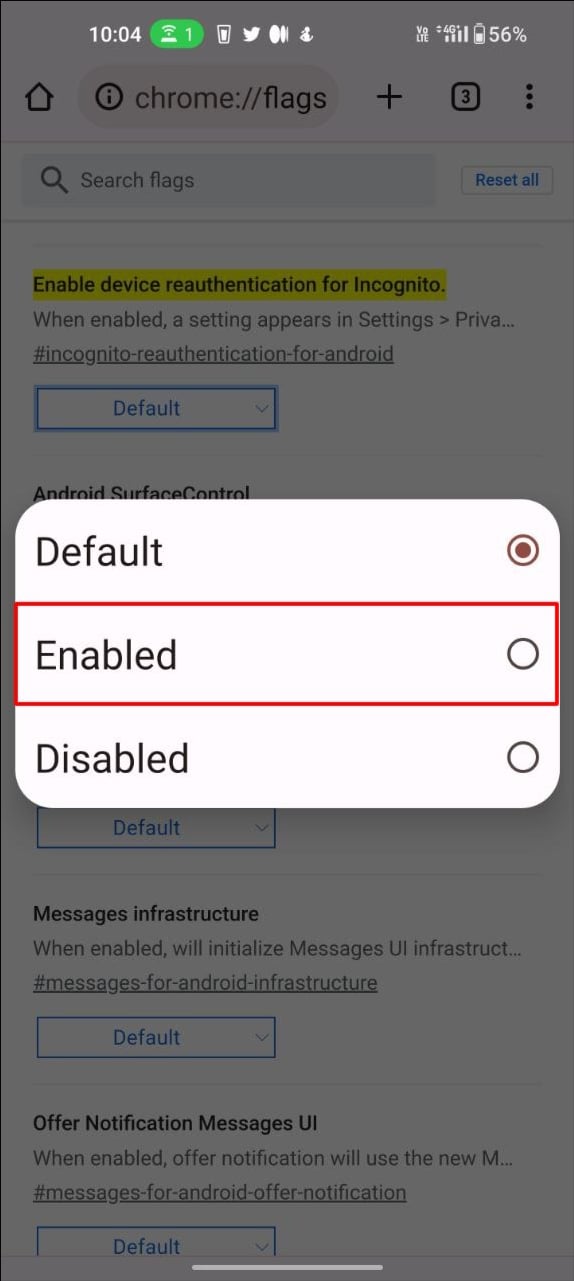
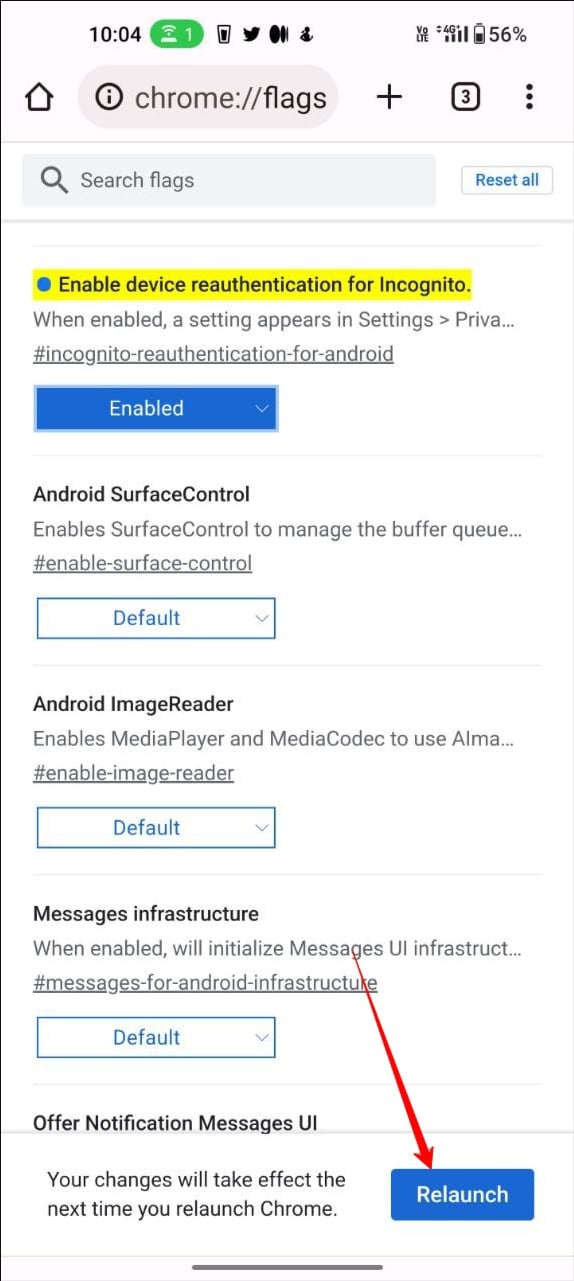
스마트폰에 내장된 앱 잠금 기능을 사용하여 브라우저를 잠그세요.
이제 대부분의 Android 스마트폰에는 앱 잠금 기능이 내장되어 있습니다. 이를 통해 사용자는 비밀번호나 생체 인식 인증을 통해 특정 앱의 시계를 확인할 수 있습니다. 이는 시크릿 브라우징 활동을 포함하여 개인 정보를 보호하는 데 유용한 방법이 될 수 있습니다. 스마트폰마다 앱 잠금 기능을 사용하려면 다른 절차가 필요합니다. 모든 스마트폰에서 사용할 수 있는 가장 일반적인 방법은 다음과 같습니다.
기계적 인조 인간:

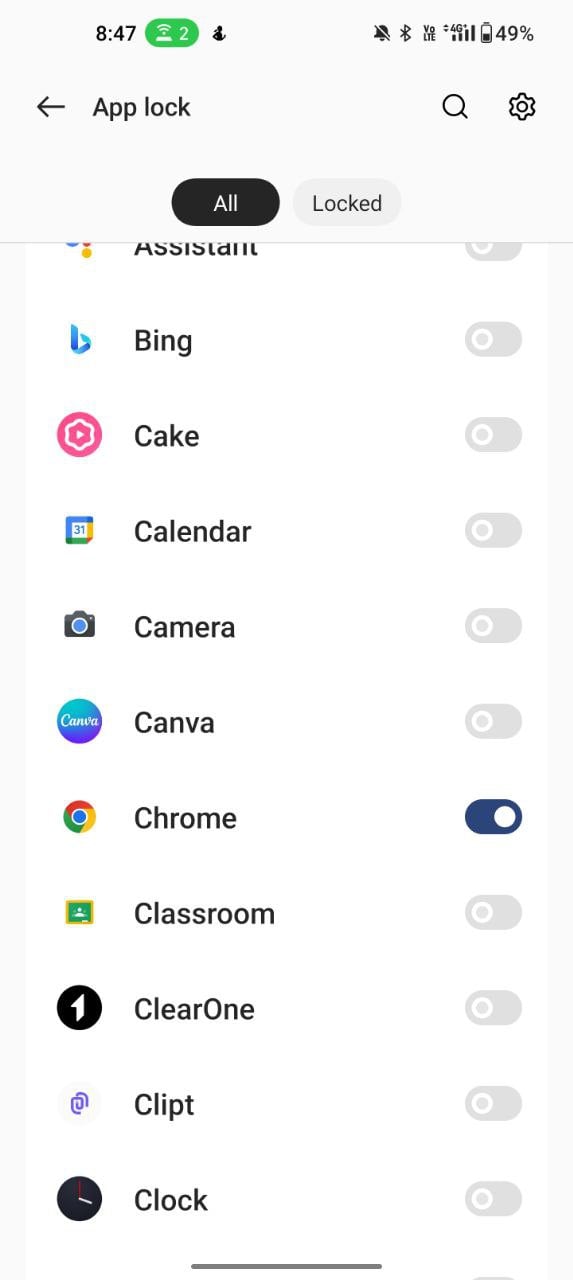
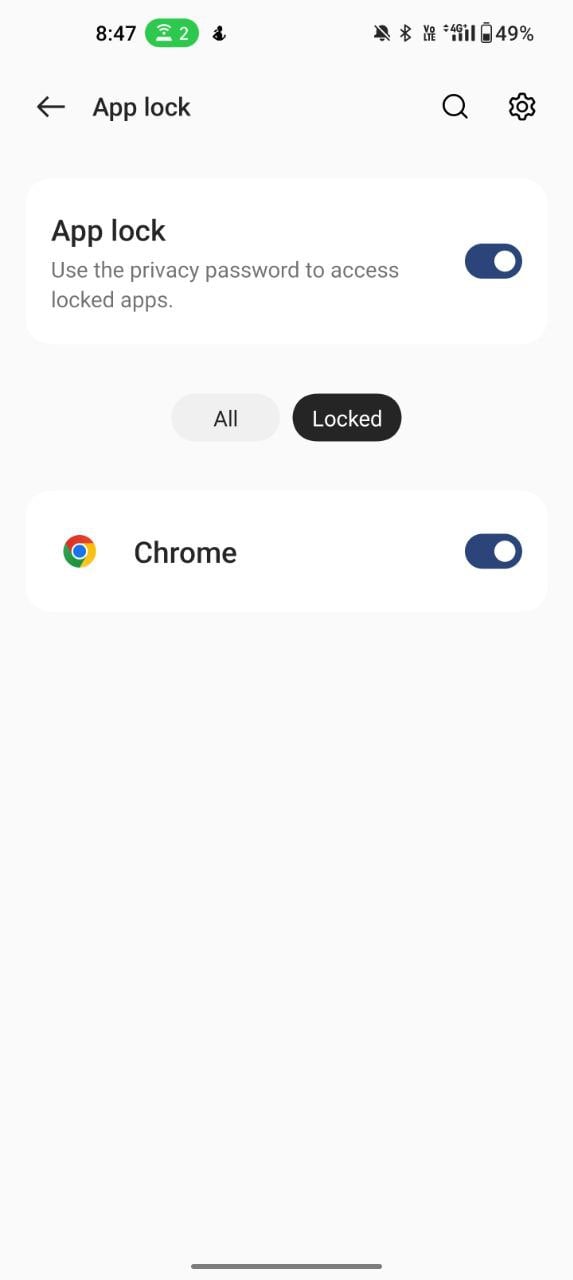
- 스마트폰에서 설정을 엽니다.
- 검색창을 이용해 앱 잠금 기능을 검색하세요.
- 앱 잠금이 이미 활성화된 경우 앱 잠금 비밀번호를 입력하여 앱 잠금 설정을 엽니다.
- 이제 Chrome을 검색하여 앱 잠금을 활성화하세요.
- 메시지가 표시되면 앱 잠금 비밀번호를 다시 입력하세요.
- 당신 준비 다 됐어요; 이렇게 하면 전체 구글 크롬 앱이 잠깁니다. 스마트폰에서 Google Chrome 앱을 열 때마다 비밀번호를 입력해야 합니다.
iOS:
Android와 달리 iOS에는 기본 앱 잠금 기능이 제공되지 않습니다. 대신, 앱 제한 기능을 사용하여 iPhone에서 앱을 잠글 수 있습니다. 이는 Android의 기본 앱 잠금 기능에 비해 효과적이지 않습니다. “2024년이에요, 애플, 앱 잠금 기능을 넣어주세요.”

- iPhone에서 설정을 엽니다
- 스크린 타임을 찾아 앱 제한을 탭하세요
- 이제 제한 추가를 클릭 하고 메시지가 나타나면 비밀번호를 입력한 후 Google Chrome을 선택하세요.
- 이제 다음 화면에서 시간으로 0시간 1분을 선택하고 Block at End of Limit 토글을 활성화합니다.
- 오른쪽 상단에 있는 추가 버튼을 눌러 설정을 완료하세요.
앱 사용 시간이 1분에 도달하면 앱이 자동으로 차단되며, 앱을 열려면 비밀번호를 입력하라는 메시지가 표시됩니다.
관련 읽기: 시크릿 모드에서 항상 웹 브라우저를 시작하는 방법
타사 앱을 사용하여 브라우저 잠그기
스마트폰에 앱 잠금 기능이 내장되어 있지 않은 경우 타사 애플리케이션을 사용할 수 있습니다. Google Play 스토어와 앱 스토어에는 스마트폰의 앱을 잠그는 데 사용할 수 있는 타사 앱이 많이 있습니다. 이러한 앱을 통해 사용자는 비밀번호, 패턴 또는 생체 인식 인증을 설정할 수 있습니다.
이러한 앱 중 일부에는 잠긴 앱에 액세스하려는 사람의 사진을 찍는 기능과 같은 추가 기능도 포함되어 있습니다. 이 블로그 게시물을 위해 저는 무료로 사용할 수 있고 지문, PIN 및 패턴을 사용하여 앱을 잠글 수 있는 Norton 앱 잠금을 사용하고 있습니다.
안드로이드의 경우:

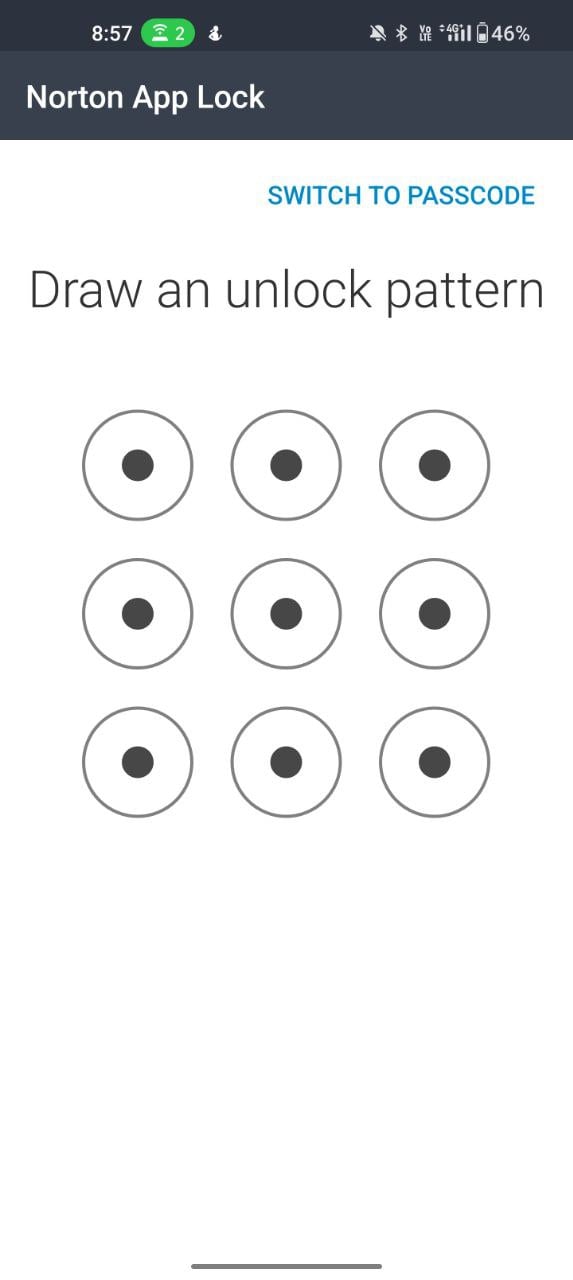
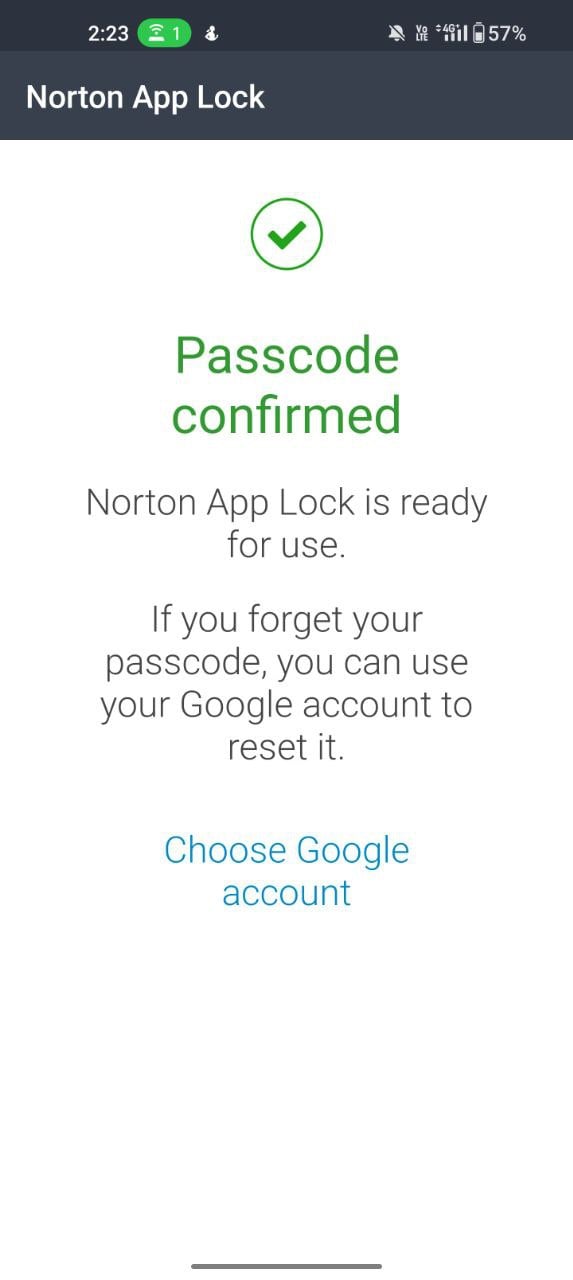
- 스마트폰에 Norton App Lock 앱을 설치하십시오. 안드로이드의 경우 구글 플레이 스토어에서 설치할 수 있습니다 .
- 앱을 열고 화면의 지시에 따라 앱에 필요한 권한을 부여하세요.
- 권한 설정 후 패턴 입력 후 확인
- 확인 페이지에서 Google 계정 선택을 클릭하고 비밀번호 복구에 사용할 Google 계정을 선택하세요.
- 설정 후 계속을 클릭하세요. 이제 홈 화면에서 잠그려는 앱을 선택하세요.
- 우리의 경우 Google Chrome 시크릿 탭을 잠그고 Google Chrome을 찾고 잠금 기능을 활성화하려고 합니다.
- 당신 준비 다 됐어요. 앱 잠금은 Chrome에 자동으로 적용되며 앱을 열 때마다 비밀번호 패턴을 입력하거나 지문을 사용하여 앱을 잠금 해제할 수 있습니다.
iOS의 경우:
안타깝게도 Norton 앱은 iOS에서 사용할 수 없습니다. 실제로 iOS에서 앱 잠금을 위해 즉시 추천할 수 있는 신뢰할 수 있는 앱은 없습니다. 죄송합니다. iOS 사용자 여러분, 이에 대해 Apple을 비난할 수 있습니다.
관련 읽기: iPhone, iPad, Mac에서 시크릿 모드로 전환하는 방법
데스크탑에서 시크릿 탭을 잠그는 방법
데스크톱에서도 시크릿 탭을 잠글 수 있습니다. 안타깝게도 모바일과 달리 옵션이 제한되어 있습니다.
확장 프로그램을 사용하여 잠금
Google Chrome, Microsoft Edge 또는 확장 기능을 지원하는 브라우저를 사용하는 경우 LockPW 확장 프로그램을 사용하여 데스크톱에서 시크릿 모드 세션을 잠글 수 있습니다. Chrome에 내장된 시크릿 기능이 궁금하시다면 현재 스마트폰에서도 사용할 수 있는 기능입니다.

- PC에서 Chrome 브라우저를 열고 Chrome 확장 프로그램인 LOCK PW를 설치하세요
- 확장 프로그램 목록에 추가하세요. 이제 자동으로 설정 페이지로 리디렉션됩니다.
- 이제 먼저 오른쪽에 비밀번호와 힌트가 적힌 세 개의 텍스트 상자가 표시됩니다. 이제 비밀번호를 입력하고 힌트를 입력하여 확인하세요. PC에서 구글 크롬을 잠금 해제할 때마다 이 비밀번호를 입력해야 합니다.
- 실패한 로그인 시도 횟수 설정, 전체 화면 모드, Windows 최소화 등과 같은 다른 변경 작업도 수행할 수 있습니다. 필요와 선호도에 따라 모두 설정할 수 있습니다.
- 변경 후 저장을 클릭하세요. 비밀번호와 힌트를 기억하세요.
- "비밀번호 보호가 켜져 있습니다!"라는 메시지가 표시됩니다. 상단에. 이제 모든 설정이 완료되었습니다.
- 기능을 끄려면 확장 프로그램을 클릭하고 옵션을 탭한 후 시작 버튼을 클릭하여 보호를 중지하세요.
Windows에서 브라우저 잠그기
Android와 마찬가지로 Windows를 사용하는 경우 Windows에서도 앱을 잠글 수 있습니다. Windows에서는 기본 제공 앱 잠금 기능을 제공했지만 여러 면에서 제한이 있었습니다. 따라서 간단하고 사용하기 쉬운 앱인 Lockbox를 사용하여 창에서 앱을 잠그는 것이 좋습니다.
윈도우:

- Windows 노트북에 MyLock Box 소프트웨어를 설치하세요 공식 홈페이지에서 직접 다운로드할 수 있습니다.
- 화면의 지시에 따라 설치 과정을 완료하세요. 쉽고 간단합니다.
- PC에서 MyLock Box를 엽니다. 이제 PC에서 앱을 잠그는 데 사용되는 비밀번호를 설정하세요. 이제 비밀번호를 잊어버린 경우 데이터 복구를 위해 비밀번호 힌트와 이메일 주소를 입력하고 확인을 클릭하세요
- 이제 보호하려는 폴더를 선택하라는 메시지가 표시됩니다. 이 경우 Google Chrome을 보호하겠습니다. 찾아보기 옵션을 클릭하세요 그러면 Windows 파일 탐색기가 열립니다. Google이 포함된 폴더 이름으로 이동한 후 확인을 클릭합니다
- 경로를 확인하고 확인을 클릭하여 Windows PC에서 Google Chrome 앱을 잠급니다.
- Google Chrome의 잠금을 해제하려면 Windows에서 MyLock 앱을 열고 비밀번호를 입력하면 잠긴 폴더 목록이 표시됩니다. 이제 Google Chrome을 선택하고 실행하세요.
- 이제 보호 활성화를 다시 클릭하여 Chrome을 다시 잠그세요. 잠금을 해제한 후 다시 잠그려면 매번 이 보호 기능을 활성화하는 것을 잊지 마십시오.
맥:
Windows와 마찬가지로 Google Chrome을 비밀번호로 보호하려면 MacO에 외부 앱을 설치해야 합니다. 이것을하기 위해.
- Mac에서 앱 스토어를 열고 App Locker 앱을 검색한 후 앱을 설치하세요.
- 앱을 열면 비밀번호를 설정하라는 팝업이 표시됩니다. 내 비밀번호 설정 버튼을 클릭하고 비밀번호를 입력한 후 비밀번호를 확인하세요.
- 이제 빨간색 닫기 버튼을 클릭하여 앱을 종료하세요.
- 이제 메뉴 표시줄로 이동하여 AppLocker 아이콘을 클릭하세요. 비밀번호를 입력하라는 메시지가 표시됩니다. 비밀번호를 입력하고 Enter를 클릭하세요.
- 이제 홈 화면에서 오른쪽 상단에 있는 더하기 아이콘을 클릭하고 Chrome을 추가하세요.
- 이제 Google 크롬이 자동으로 잠깁니다.
- Google Chrome을 제거하려면 AppLocker 앱을 열고 홈 화면에서 구글 크롬 옆에 있는 "x" 아이콘을 클릭하여 보호를 제거하세요.
시크릿 탭을 안전하게 유지하세요
시크릿 모드는 특히 검색하려는 경우 비공개를 유지하는 좋은 방법입니다. 시크릿 모드의 제한으로 인해 스마트폰에 액세스할 수 있는 사람은 누구나 귀하의 모든 시크릿 활동을 쉽게 볼 수 있습니다. 이 문제를 해결하기 위해 Google은 최근 시크릿 잠금 기능을 추가하여 이를 해결했습니다. 또한 시크릿 탭을 잠그면 실수로 탭을 닫는 것을 방지할 수 있습니다. 하지만 이 기능은 Android에만 국한됩니다. 그래서 우리는 Chrome에서 시크릿 모드를 잠그는 다양한 방법을 공유했습니다.
이 방법이 도움이 되기를 바랍니다. 제안 사항이 있으면 아래 댓글에 제안해 주세요. 더 유용한 가이드를 보려면 아래 링크를 클릭하세요.
시크릿 탭 잠금에 대한 FAQ
1. 시크릿 모드란 무엇인가요?
시크릿 모드는 구글 크롬을 포함한 대부분의 웹 브라우저에서 사용할 수 있는 기능입니다. 시크릿 모드를 사용하여 인터넷을 검색할 때 브라우저는 귀하가 방문하는 웹사이트에 대한 검색 기록, 쿠키 또는 기타 정보를 저장하지 않습니다.
2. 브라우저 확장 프로그램이나 소프트웨어를 사용하지 않고 시크릿 탭을 잠글 수 있나요?
모바일에서는 브라우저 확장 프로그램이나 소프트웨어를 사용하지 않고도 시크릿 탭을 잠글 수 있습니다. 그러나 데스크톱의 경우 시크릿 잠금 모드는 현재(2023년 3월) 구글 크롬 모바일 버전에서만 사용할 수 있는 옵션이 없습니다.
3. 시크릿 탭이 잠겨 있는지 어떻게 알 수 있나요?
앱을 열어 직접 확인하지 않는 한 시크릿 탭이 잠겨 있다고 직접적으로 알 수 있는 방법은 없습니다.
4. 시크릿 탭을 잠그면 검색 환경에 영향을 미치나요?
예. 어떤 면에서는 좋은 것입니다. 기기의 시크릿 탭에 액세스하려면 추가 단계를 거쳐야 합니다. 이 기사 전체에서 언급했듯이 시크릿 탭을 다른 사람으로부터 보호하려는 경우 최선의 절충안이 될 수 있습니다.
5. 잠긴 시크릿 탭을 잠금 해제할 수 있나요?
비밀번호, 생체 인증 또는 FaceId를 사용하여 스마트폰의 시크릿 탭을 잠금 해제하기만 하면 됩니다.
*참조한 원본 글: https://techpp.com/2024/02/08/lock-incognito-tabs-on-google-chrome/
긴 웹페이지 스크롤 하지 않고 전체 캡처 방법 (크롬, 웨일, 크로미움 엣지 브라우저)
웹페이지 캡처하실 때 어떤 방법을 쓰시나요? 윈도우 자체 캡처 기능을 쓰실 수도 있고, 웹브라우저에 있는 플러그인을 써서 편하게 하시는 분도 계실 거예요. 아니면 키보드의 PrtScr(Print Screen)
lifegoodtip.tistory.com
스마트폰 및 PC에서 구글 크롬 부드러운 스크롤 기능을 활성화하는 방법
Google 크롬은 데스크톱이든 스마트폰이든 가장 널리 사용되고 인기 있는 웹 브라우저 중 하나입니다. 사용 편의성, 사용자 인터페이스 및 제공되는 모든 기능으로 인해 다양한 브라우저 옵션 중
lifegoodtip.tistory.com
'기타 꿀팁' 카테고리의 다른 글
| 접이식 이어버드가 포함된 LG TONE 무선 스테레오 헤드셋 NP3, 블랙, 스몰 (0) | 2024.02.10 |
|---|---|
| LG 27인치 UltraGear 4K UHD(3840x2160) 게이밍 모니터, 144Hz, 1ms, VESA DisplayHDR 400, G-SYNC 및 AMD FreeSync Premium, HDMI 2.1, DisplayPort, 4극 HP 출력 DTS HP:X, 기울기/높이/피벗 스탠드, 검은색 (0) | 2024.02.10 |
| 초보자를 위한 구글 바드(Google Bard)에서 이미지를 생성하는 방법 (0) | 2024.02.09 |
| 윈도우 11에서 "장치 및 프린터"를 여는 방법 (0) | 2024.02.09 |
| 최고의 IPO 주식을 찾는 방법 - 꿀팁 (0) | 2024.02.03 |
