Note 라인에서 처음 출시된 S펜은 그 이후로 많은 삼성 기기에 필수적인 요소가 되었습니다. Galaxy S Ultra 모델에서는 통합형 부착물로 제공되는 반면, 폴더블과 태블릿에서는 번들 액세서리로 제공됩니다.
이러한 기기를 소유하고 있다면 S펜의 일부 기능에 대해 이미 알고 있을 것입니다. 하지만 여러분이 모르는 것이 훨씬 더 많습니다. Galaxy 폰에서 S펜으로 할 수 있는 모든 흥미로운 일을 살펴보겠습니다.
에어 액션으로 휴대폰을 쉽게 탐색하세요
스타일러스인 S펜은 갤럭시 폰에서 탐색을 포함한 다양한 동작을 도와줍니다. 이는 S펜으로 공중에서 제스처를 수행하여 장치를 제어할 수 있는 Air Actions 기능 덕분에 가능합니다.
S펜에는 앱과 상관없이 기기의 어디에서나 작동하는 일반적인 탐색을 위한 에어 액션이 있습니다. 그런 다음 카메라, 삼성 노트, 갤러리와 같은 앱별 에어 액션이 있습니다. 마지막으로 미디어 재생을 제어하는 에어 액션이 있습니다.
에어 액션을 수행하는 것은 쉽습니다. S펜을 땅과 평행하게 잡고 버튼을 누른 다음, 수행하려는 작업에 따라 제스처를 수행합니다. 에어 액션 설정 페이지에서 어떤 작업에 대해 수행할 에어 액션을 배울 수 있습니다. 설정을 열고 고급 기능 > S펜 으로 이동합니다. 에어 액션을 탭하면 필요한 모든 정보가 표시됩니다. 제스처를 사용자 지정하고 특정 앱에 대한 에어 액션을 끌 수도 있습니다.
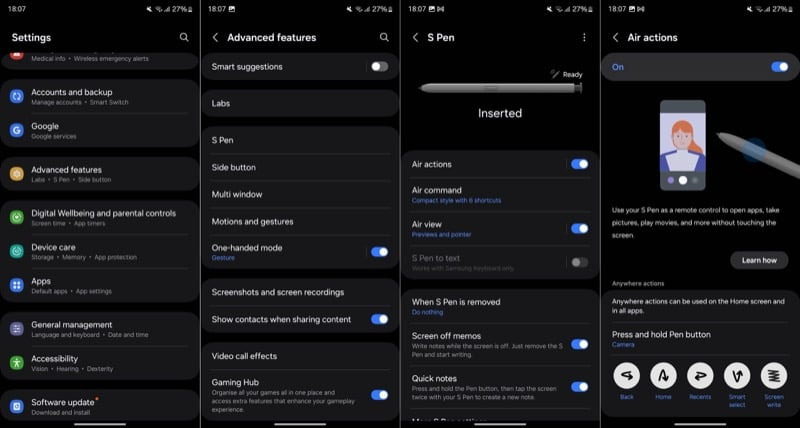
사진 및 비디오 캡처
갤럭시 폰에서 S펜을 가장 잘 활용하는 사례 중 하나는 원격 셔터입니다. 핸즈프리 사진이나 비디오를 찍어야 하는 상황에서 유용한 편리한 기능입니다. 자신을 촬영하든 사람들을 촬영하든 말입니다. 이 기능을 사용하려면 Air Actions를 켜야 합니다.
S펜을 슬롯에서 꺼낸 다음 버튼을 길게 눌러 카메라 앱을 실행합니다. 버튼을 한 번 눌러 사진을 찍거나 길게 눌러 연사 촬영을 합니다. 버튼을 두 번 눌러 전면 카메라와 후면 카메라 사이를 전환합니다.
비디오를 녹화하려면 비디오 모드로 전환해야 합니다. 카메라 앱에서 수동으로 전환하거나 버튼을 누른 채로 S 펜을 왼쪽이나 오른쪽으로 튕겨서(모드에 따라 다름) 할 수 있습니다. 완료되면 S 펜의 버튼을 탭하여 녹화를 시작합니다. 일시 중지(그리고 녹화를 재개)할 때 길게 누르고 중지하려면 다시 누릅니다.
원격으로 미디어 제어
S펜은 원격 셔터 역할을 하는 것 외에도 멀리서 Galaxy 폰의 미디어 재생을 제어하기 위한 리모컨 역할도 합니다. 이는 Air Actions로 가능하며, 설정 > 고급 기능 > S펜 으로 이동하여 Air Actions를 탭하면 어떤 동작이 무엇을 하는지 알 수 있습니다.
Spotify와 YouTube와 같은 많은 인기 앱은 미디어 재생 Air Actions를 지원합니다. 이러한 앱에서 재생을 제어하는 방법은 다음과 같습니다.
- 재생/일시정지: 한 번 누르기
- 건너뛰기: 두 번 누르기
- 다음: 오른쪽으로 누르고 넘기세요
- 이전: 누르고 왼쪽으로 튕기기
- 볼륨 높이기: 누르고 위로 튕기세요
- 볼륨 낮추기: 누르고 아래로 튕기세요
하지만 모든 앱이 이러한 미디어 재생 제어 동작을 지원하는 것은 아닙니다. Apple Music은 그러한 앱 중 하나입니다.
PDF에 더 정확하게 주석 달기
S펜이 달린 갤럭시 폰의 슈퍼파워는 이동 중에도 PDF에 주석을 달 수 있다는 것입니다. 기본 Samsung Notes 앱부터 Google Drive, Adobe Acrobat과 같은 타사 앱까지 다양한 앱에서 이 작업을 할 수 있습니다. 마크업 도구를 더 좋아하는지에 따라 다릅니다.
Galaxy 폰에서 선호하는 앱에서 작성하거나 편집하려는 문서를 열기만 하면 됩니다. 그런 다음 S펜을 꺼내 화면에서 적절한 버튼을 탭하여 편집 모드로 전환합니다. 변경하고 저장 (또는 동등한 옵션)을 탭하여 문서를 저장합니다.

부분 스크린샷 캡처
갤럭시 폰에서 스크린샷을 찍는 것은 쉽습니다. 그러나 종종 어딘가에 공유하거나 게시하기 전에 방해가 되는 세부 사항을 제거하기 위해 잘라내야 합니다. 이 프로세스는 여러 스크린샷을 위해 반복해야 할 때 금방 지루해질 수 있습니다. 다행히도 갤럭시 폰의 S펜을 사용하면 화면의 일부 스크린샷을 찍어 나중에 잘라낼 필요가 없습니다.
이렇게 하려면 캡처하려는 페이지를 열고 S펜을 꺼내 Air Command 메뉴를 불러옵니다. 그렇지 않으면 화면에서 펜 아이콘을 탭합니다. 그런 다음 Smart Select (분리된 사각형이 있는 파란색 아이콘)를 선택하고 탭하거나 사각형/사각형을 그려서 캡처하려는 부분을 선택합니다.
이제 여러 옵션이 표시됩니다. 저장 (상자에 다운로드를 가리키는 화살표가 있는 아이콘)을 탭하여 스크린샷을 갤러리에 저장합니다. 또는 편집을 눌러 스크린샷을 편집하거나 공유 아이콘을 탭하여 선호하는 앱을 사용하여 다른 사람과 공유할 수 있습니다.
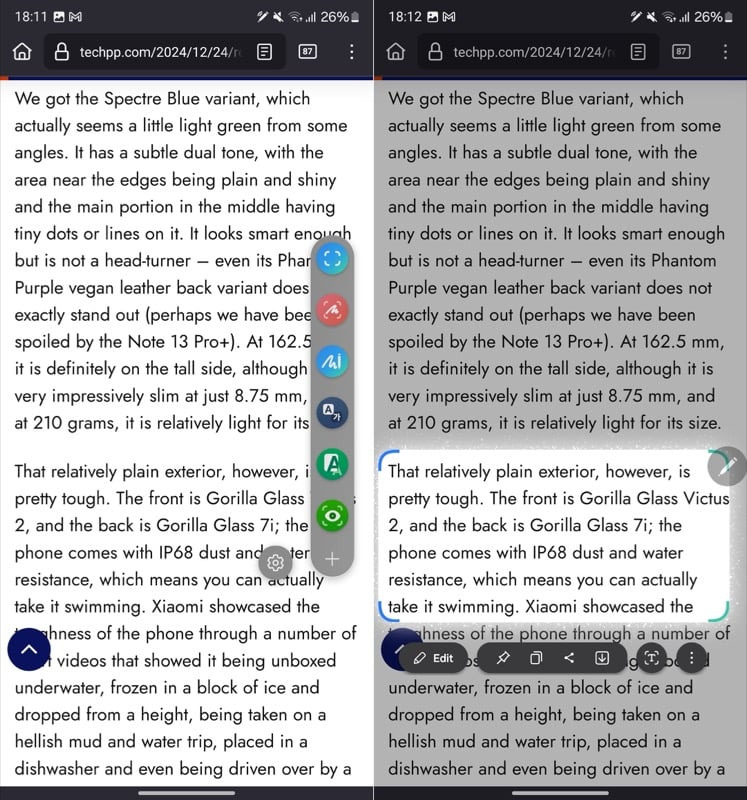
앱을 썸네일로 전환하여 멀티태스킹을 쉽게 하세요
Galaxy 폰에서는 요구 사항에 따라 다양한 방식으로 멀티태스킹을 할 수 있습니다. 그러나 S Pen이 있는 폰에서는 추가 옵션인 Glance를 사용할 수 있습니다.
Glance는 앱을 화면에 떠 있는 작은 썸네일로 축소합니다. 그런 다음 필요할 때 S Pen을 사용하여 빠르게 들여다볼 수 있습니다. 이렇게 하면 앱을 완전히 볼 필요가 없고 화면 공간을 손상시키지 않습니다. Glance는 이메일 답장을 준비하는 동안 문서를 참조하거나 요리법 비디오를 보는 동안 재료를 확인하고 싶을 때 유용합니다.
Glance로 멀티태스킹을 하려면 떠다니는 섬네일로 바꾸고 싶은 앱을 열고 S펜을 꺼냅니다. Air Command 메뉴에서 Glance 옵션(눈이 있는 녹색 아이콘)을 탭합니다. (사용할 수 없는 경우 +를 탭하여 추가합니다.) 이제 Glance가 앱에 떠다니는 섬네일을 만듭니다. 사용하고 싶은 다른 앱을 열어보세요.
첫 번째 앱은 화면의 작은 썸네일로 계속 표시됩니다. S펜을 사용하여 원하는 곳으로 옮깁니다. 들여다보고 싶을 때는 S펜으로 썸네일 위에 마우스를 올리기만 하면 됩니다. 화면에서 멀어지면 종료됩니다. 더 이상 필요하지 않으면 썸네일을 화면 상단으로 끌어서 제거 버튼 에 놓습니다.
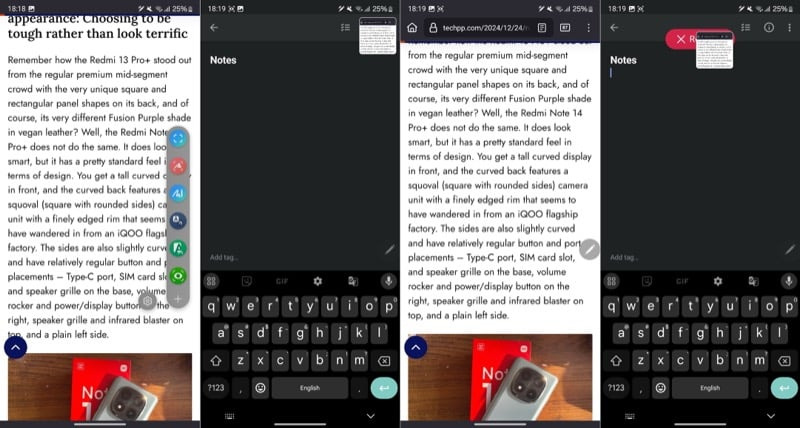
화면 끄기 메모
삼성은 S펜으로 메모를 할 수 있는 갤럭시 폰에 정말 편리한 기능을 제공합니다. Screen Off Memos라고 하며, 기기를 잠금 해제하지 않고도 빠르게 메모를 적을 수 있습니다.
Screen Off Memos는 기본적으로 활성화되어 있습니다. 사용하려면 S Pen을 슬롯에서 꺼냅니다. S Pen이 이미 꺼져 있는 경우, 동시에 화면을 탭하면서 버튼을 누릅니다.
이렇게 하면 새로운 손으로 쓴 노트 화면이 나타납니다. S펜을 사용하여 노트를 손으로 쓰세요. 완료되면 저장을 누르세요. Samsung Notes 앱의 화면 꺼짐 메모 폴더에서 노트를 찾을 수 있습니다.
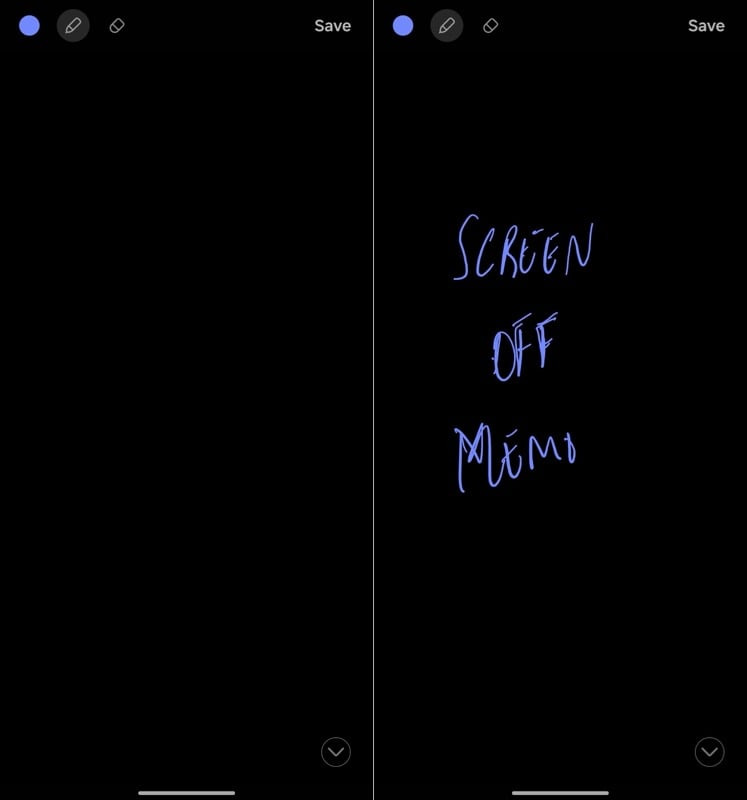
텍스트 번역
대부분 앱에서 텍스트를 번역하려면 일반적으로 텍스트를 복사하여 Google Translate 와 같은 번역기에 붙여넣어야 합니다. 그러나 기본 제공 번역 기능 덕분에 Galaxy 폰의 S Pen을 사용하여 앱을 들락날락하지 않고도 효율적으로 번역할 수 있습니다.
이렇게 하려면 화면에 번역하려는 단어나 문장이 있는 상태에서 S펜을 꺼내고 Air Command 패널에서 번역 아이콘을 누릅니다. 보이지 않으면 패널 하단의 + 버튼을 탭하고 다음 화면에서 번역 바로가기를 추가합니다.
이제 번역하려는 단어나 문장 위에 마우스를 올려놓으세요. 선택한 모드에 따라( 번역 도구 모음에서 자동 왼쪽에 있는 아이콘을 탭하여 단어 모드와 문장 모드 사이를 전환할 수 있음 ) 번역이 언어를 감지하고 팝업 카드에 모국어로 번역을 제공합니다. 여기에서 원래 단어나 문장을 재생하거나 번역된 텍스트를 복사할 수 있습니다.
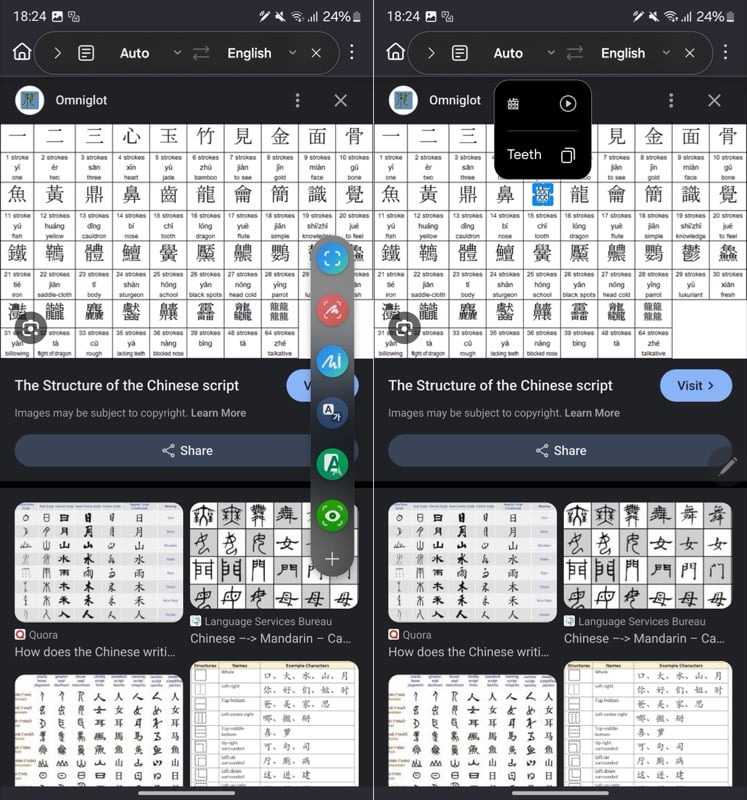
처음으로 이 기능을 사용하는 경우 텍스트를 번역할 언어의 언어 팩을 다운로드해야 합니다. 메시지가 표시되면 다운로드를 누르기만 하면 Translate가 처리합니다.
휴대전화 잠금 해제
S펜을 점점 더 많이 사용하게 되면 Galaxy 폰에서 S펜 잠금 해제 기능을 활성화하는 것을 고려해야 합니다. 그렇게 하면 화면이 잠길 때마다 펜 버튼을 누르기만 하면 빠르게 폰의 잠금을 해제할 수 있습니다. 이렇게 하면 삼각대에 폰을 올려놓은 경우처럼 수동으로 잠금을 해제할 필요가 없습니다.
S펜 잠금 해제를 활성화하려면 설정 > 고급 기능 > S펜 > 추가 S펜 설정 으로 이동합니다. 그런 다음 S펜 잠금 해제 옵션 을 켭니다. 완료되면 펜 버튼을 탭하기만 하면 화면이 잠금 해제됩니다.
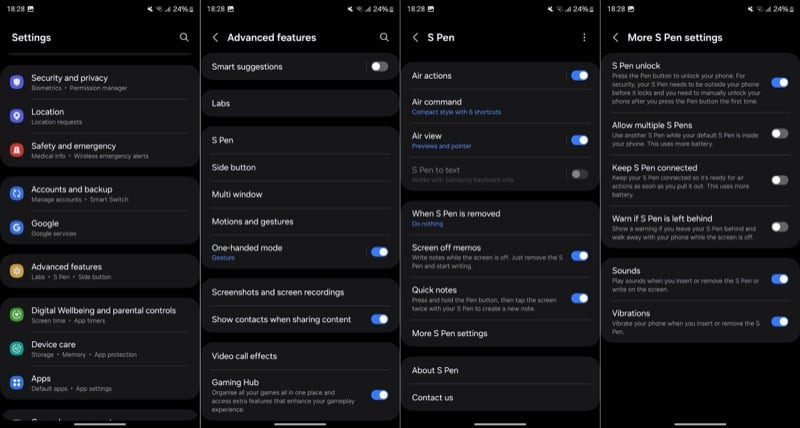
이 기능이 작동하려면 화면이 잠기기 전에 S펜을 휴대폰 밖에 두어야 한다는 점을 명심하세요. 또한, 기능을 활성화하고 처음으로 버튼을 누른 후 휴대폰을 수동으로 잠금 해제해야 합니다.
화면 확대
마지막으로, S펜을 사용하여 화면을 확대할 수 있습니다. 문서에서 작은 텍스트를 읽고, 스프레드시트를 분석하거나, 사진(아마도 메뉴)을 자세히 살펴보고 복잡한 세부 사항을 알아보고 싶을 때 등 다양한 상황에서 유용할 수 있습니다. 가장 좋은 점은 핀치 투 줌을 지원하지 않는 앱에서도 이 기능이 작동한다는 것입니다.
확대 기능을 사용하는 것은 쉽습니다. S펜을 꺼내서 Air Command 패널에서 확대를 탭합니다. 보이지 않으면 + 를 탭하고 확대를 찾아서 추가합니다. 선택한 후 확대하려는 영역 위로 S펜을 가져가면 작은 창에 확대된 보기가 표시됩니다.
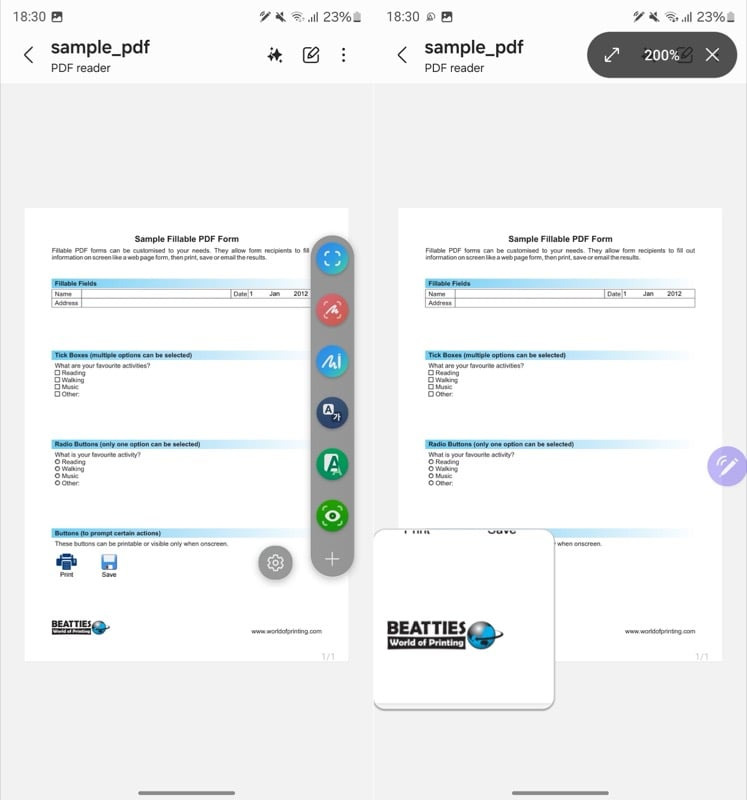
기본 확대율은 150%이지만, 도구 모음에서 백분율을 탭하고 원하는 확대 수준을 선택하여 확대율을 조절할 수 있습니다.
S펜으로 할 수 있는 일이 더 많아졌습니다
S펜은 갤럭시 폰에서 매우 다재다능한 도구입니다. 그리고 이제 그것이 무엇을 할 수 있는지 알았으니, 아직 사용하지 않았다면 창의성과 생산성을 향상시키기 위해 그것을 사용해야 합니다.
위에서 논의한 것 외에도 S펜은 여러 가지 다른 작업에도 도움이 될 수 있습니다. 여기에는 정확한 사진 및 비디오 편집과 스케치부터 프레젠테이션 실행, Galaxy AI를 지원하는 기기에서 Circle to Search로 화면에 있는 내용을 빠르게 찾는 것까지 모든 것이 포함됩니다.
*참조한 원본 글: https://techpp.com/2025/01/09/things-you-can-do-with-the-s-pen-on-your-samsung-galaxy-phone/
'기타 꿀팁' 카테고리의 다른 글
| 윈도우 10/11 사용 가능한 PC용 최고의 사진 뷰어 12가지 추천 (0) | 2025.01.18 |
|---|---|
| 클라우드 컴퓨팅: 맥에서 메뉴 막대에 날씨 아이콘을 추가하는 방법 (0) | 2025.01.11 |
| 핸드폰 없이 컴퓨터에서 인스타그램 스토리를 게시하는 방법 (0) | 2025.01.11 |
| 지루할 때 무료로 즐길 수 있는 15가지 숨겨진 구글 게임 (접속 방법) (0) | 2025.01.11 |
| 노상원이 점보러 갔다는 '군산 비단아씨' 는 누구? (인스타, 유튜브, 위치, 전화번호 등) (0) | 2024.12.25 |
