윈도우 11을 실행 중이라면 화면 오른쪽 하단에 표시되는 알림 수에 짜증이 날 수 있습니다. 중요한 이메일 알림은 괜찮지만, 앱 알림을 비활성화하여 게임이나 소셜 미디어 앱에서 불필요한 알림을 방지할 수 있습니다.
하루 종일 끊임없이 알림을 받으면 번거롭고 성가신 일이 됩니다. 하지만 항상 성가신 것은 아닙니다. 예를 들어, 중요한 이메일이나 예약된 약속에 대한 알림을 원할 수 있습니다. 이런 상황에서 알림은 Outlook, Calendar 또는 다른 앱을 끊임없이 살펴보는 번거로움을 덜어주기 때문에 유용합니다. 하지만 Discord 채널에서 Instagram 좋아요나 언급에 대한 알림을 꼭 받아야 할까요 ?
알림 팝업은 일을 하는 데 방해가 됩니다. 예를 들어 스프레드시트에서 작업하는 동안 화면에서 문자 그대로 방해가 될 때도 성가신 일입니다. 앱 알림이 유일한 성가신 것은 아닙니다. 윈도우 업데이트나 문서 인쇄 시 시스템 알림에도 적용됩니다.
윈도우 11 PC에서 개별 앱에 대한 알림 비활성화
설치된 앱을 주기적으로 살펴보고 원하지 않거나 필요하지 않은 알림을 끄는 것이 좋습니다. 이 단계를 사용하면 프로세스가 간단합니다.
- 시작 메뉴에서 설정을 열거 나 Windows 키 + I를 눌러 직접 엽니다.
- 설정 앱이 열리면 왼쪽 패널에서 시스템을 클릭합니다.
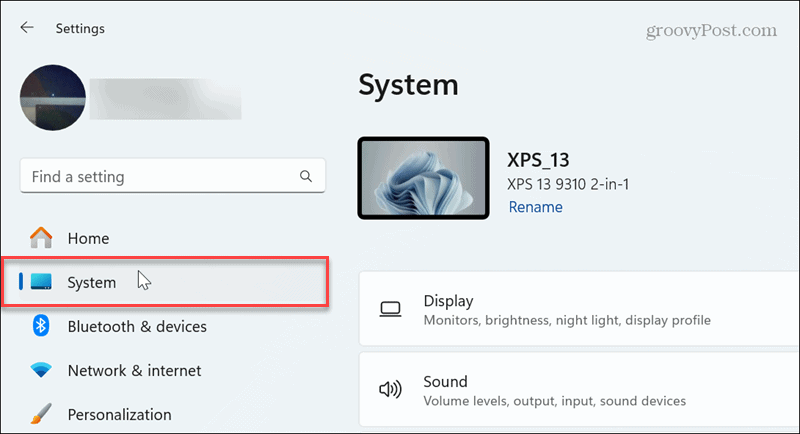
- 오른쪽 열의 알림 옵션을 클릭하세요.
- 화면을 아래로 스크롤하여 "앱 및 다른 발신자의 알림" 섹션으로 이동합니다. 선택적으로 앱을 가장 최근 또는 이름순으로 정렬할 수 있습니다.
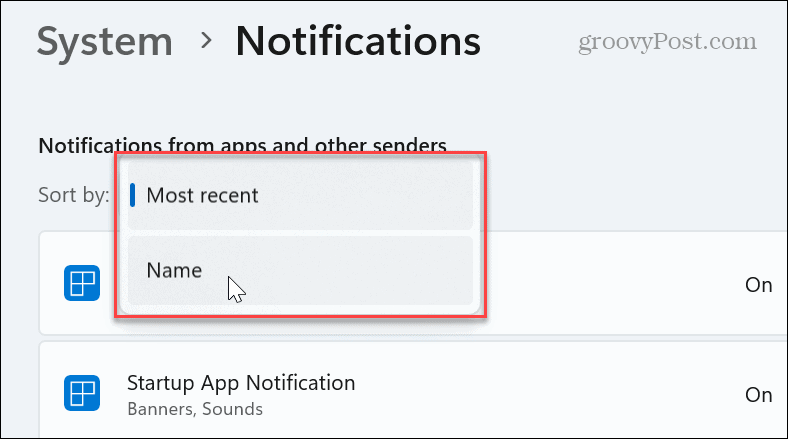
- 이제 앱을 스크롤하여 노트북에 알림을 더 이상 표시하지 않으려는 앱을 끄세요.
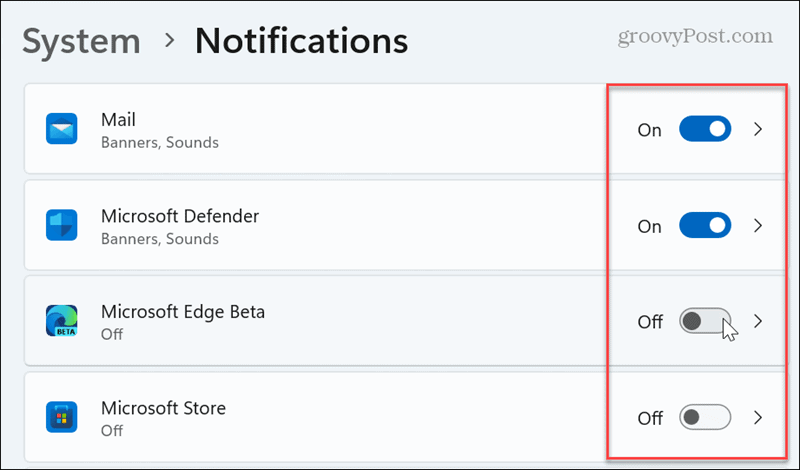
윈도우 10에서 앱 알림 비활성화
아직 윈도우 11을 사용하지 않는 경우 윈도우 10 설정 앱을 통해 Windows 10에서 앱 알림을 관리 할 수 있습니다.
- 설정을 열고 메인 화면에서 시스템 옵션을 선택하세요.
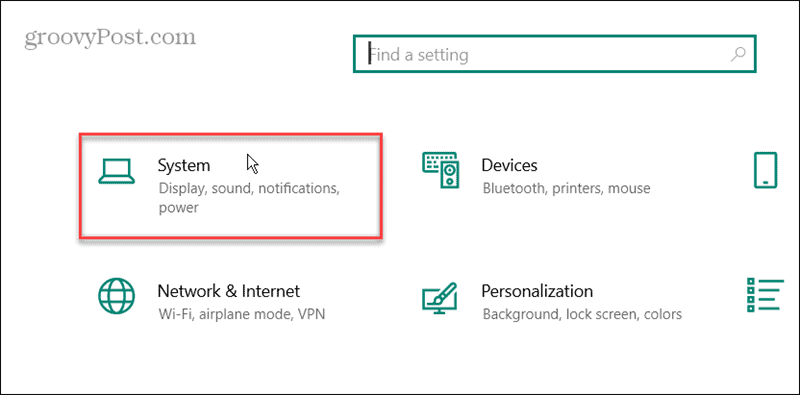
- 왼쪽 열에서 알림 및 작업 제목을 선택하세요.
- 아래로 스크롤하여 더 이상 알림을 받고 싶지 않은 앱을 끕니다. 원하는 앱을 더 쉽게 찾기 위해 앱 이름이나 가장 최근에 사용된 앱으로 정렬할 수도 있습니다.
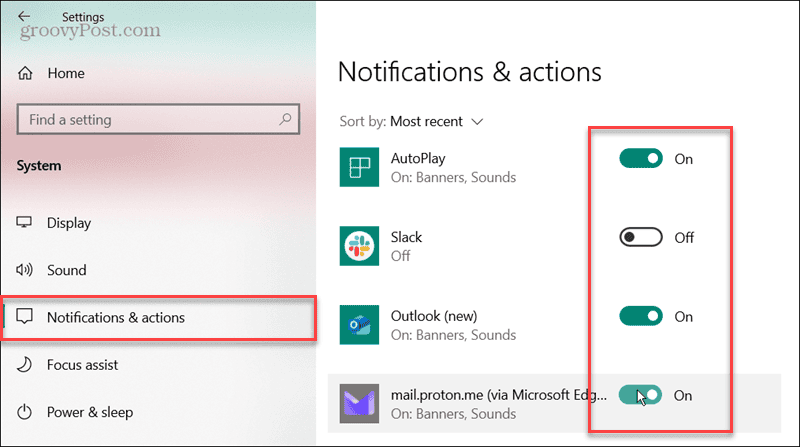
윈도우 PC에서 모든 앱 및 시스템 알림 비활성화
또한 핵 옵션을 사용하여 모든 앱 알림을 비활성화할 수도 있습니다. Windows 11에서 설정 > 시스템 > 알림 으로 이동 하여 알림 스위치를 끕니다.
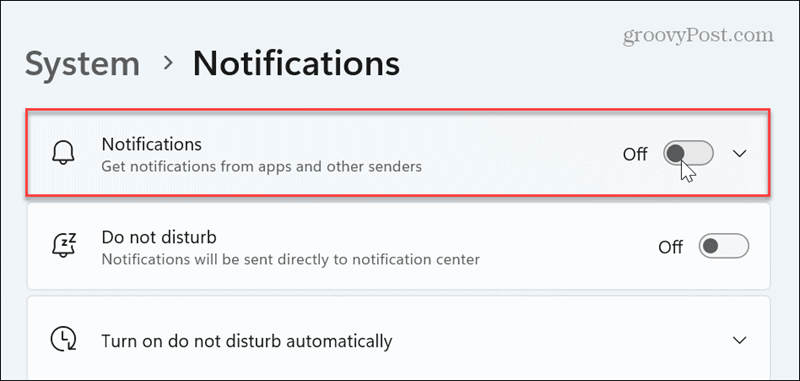
윈도우 10에서 모든 알림을 끌 수도 있습니다. 설정 > 시스템 > 알림 및 작업을 열고 "앱 및 다른 발신자의 알림 받기" 목록 아래의 스위치를 끕니다.
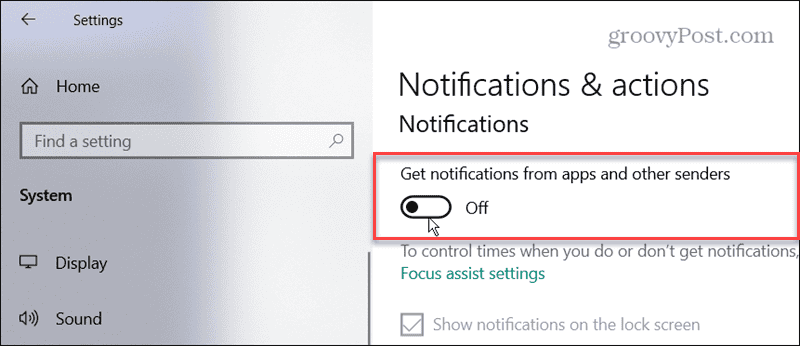
노트북에서 산만함을 멈추는 방법
PC에서 모든 알림을 끌 수 있지만, 원하는 특정 앱이 있는 경우 각 앱을 개별적으로 실행할 필요가 없습니다. 주기적으로 살펴보고 필수적인 개별 앱에 대한 알림이 표시되는지 확인하는 것이 좋습니다. 이렇게 하면 불필요한 앱 알림을 끄고 가장 중요한 알림에만 알림을 받을 수 있습니다.
새로 설치된 앱은 기본적으로 윈도우 시스템에 알림을 표시하는 경우가 있다는 점도 언급하는 것이 중요합니다. 따라서 필요할 때 이 요령을 준비해 두면 유용합니다.
*참조한 원본 글 https://www.groovypost.com/howto/disable-app-notifications-windows/
'기타 꿀팁' 카테고리의 다른 글
| 선민 공연 콘서트 스케줄 정리 (0) | 2024.10.03 |
|---|---|
| 최유리 공연 스케줄 정리 (0) | 2024.10.03 |
| 스포일러를 피하기 위해 유튜브 TV에서 방송 지연을 사용하는 방법 (0) | 2024.10.03 |
| 서울 송파구 지역 탈모약 처방 가능한 병원 목록 (병원비 정보 포함) (0) | 2024.09.28 |
| Visual Basic을 넘어: 엑셀에서 Python을 사용하는 방법 (0) | 2024.09.28 |

