Gmail 계정을 만들면 15GB의 무료 클라우드 스토리지를 얻습니다. 그러나 이 스토리지는 Photos, Drive 등 모든 Google 서비스에서 공유됩니다. 이러한 다른 Google 앱과 서비스를 사용하는 경우 스토리지가 쉽게 부족해질 가능성이 높습니다. 최근에 기본 이메일 계정에서 Gmail 스토리지 공간이 부족하다는 알림을 받았습니다.
저장 공간이 가득 찼을 때 더 이상 이메일을 보내거나 받을 수 없습니다. 이는 심각한 문제가 될 수 있으며, 특히 Gmail이 기본 계정인 경우 더욱 그렇습니다. 저는 최근 스마트폰에서 Gmail 저장 공간 부족 문제를 해결했습니다. 단계를 거친 후에는 문제를 해결할 수 있는 방법이 많이 있습니다.
가장 일반적이고 쉬운 방법은 클라우드 스토리지에 있는 기존 파일을 삭제하여 공간을 확보하고 스토리지 한도를 늘리는 것입니다. 또한 새로운 무료 Gmail 계정을 만들고 스토리지 제한 없이 이메일을 기기에 로컬로 전송하거나 저장할 수도 있습니다.
이 가이드에서는 이러한 모든 방법을 자세히 설명하고 "스토리지 부족" 문제를 해결하는 데 도움을 드립니다.
Gmail 저장 공간이 가득 찼나요? 해결 방법 7가지!
| 1 |
오래되거나 읽지 않은 이메일 삭제
|
Gmail을 열고 원치 않는 이메일을 필터링하여 삭제하세요
|
|
2
|
마케팅 이메일 구독 취소
|
Gmail에서 구독 취소를 검색합니다. 필터 사용 스팸 삭제
|
|
3
|
Google Storage Manager 사용
|
Drive와 Photos에서 대용량 파일을 삭제합니다.
|
|
4
|
파일을 압축하여 Google Drive에 다시 업로드
|
공간을 절약하기 위해 파일을 압축하여 Google 드라이브에 다시 업로드하세요.
|
|
5
|
새 계정으로 이메일 전달
|
새로운 무료 Gmail 계정을 만들고 새 계정으로 이메일을 전달하세요.
|
|
6
|
이메일을 로컬에 저장
|
타사 이메일 클라이언트를 사용하여 이메일을 장치에 로컬로 저장합니다.
|
|
7
|
Google One 구독하기
|
번거로움 없는 경험을 원하시면 월 $1.99인 Google One에 가입하세요. 인도에서는 더 저렴한 플랜(월 $59)에 가입할 수 있습니다.
|
오래된 이메일이나 읽지 않은 이메일 삭제
읽지 않거나 원치 않는 이메일은 다른 Google 앱에 비해 저장 공간을 많이 차지하지 않지만 대부분의 사람은 수백, 아니 수천 개의 이메일을 받은 편지함에 보관하고 있으며, 그 중 상당수는 스팸, 마케팅 이메일이거나 읽지 않은 이메일입니다.
이러한 이메일을 삭제하면 저장 공간을 절약할 수 있습니다. 이메일을 삭제하는 방법은 여러 가지가 있지만 중요한 이메일은 삭제하지 않도록 주의하세요. 이메일이 휴지통에서 삭제되면 복구하기 어려울 수 있습니다.
Gmail에서 이메일을 삭제하는 것은 꽤 쉽습니다. 모든 이메일을 선택하고 휴지통 아이콘을 클릭하여 삭제할 수 있습니다. 그러나 중요한 이메일도 삭제할 수 있으므로 권장하지 않습니다.
도움을 드리기 위해 특정 발신자의 이메일을 삭제할 수 있습니다. 대부분의 스팸이나 마케팅 이메일은 특정 이메일 주소에서 오기 때문에 가장 효율적인 방법입니다. 특정 발신자의 이메일을 삭제하는 방법에 대한 자세한 가이드가 있습니다. 가이드를 따라 자세히 알아보세요.
이메일을 삭제하기 전에 Google Takeout 서비스를 사용하여 사본을 다운로드 할 수 있습니다. Google Takeout을 방문하여 Gmail을 선택하고 데이터를 내보냅니다.
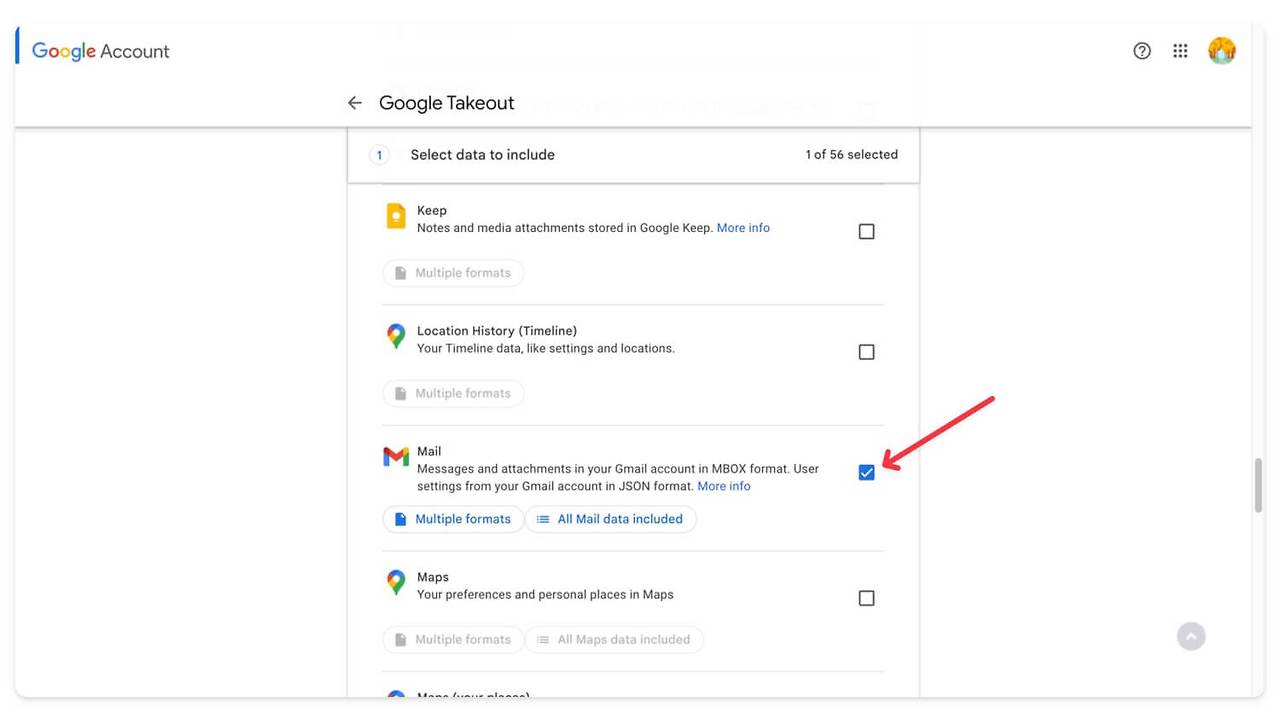
Google Takeout 서비스를 이용하면 기존 Google 서비스의 데이터 사본을 다운로드할 수 있습니다.
Gmail에서 이메일을 대량 삭제하는 방법
데스크탑
- Gmail.com 으로 가서 Google 계정으로 로그인하세요.
- 선택 상자를 클릭 하고 기본 설정에 따라 이메일을 필터링하세요.

- 또한 다양한 키워드를 사용하여 이메일을 정렬할 수 있습니다. from:, to:, subject:, has:, is: 등
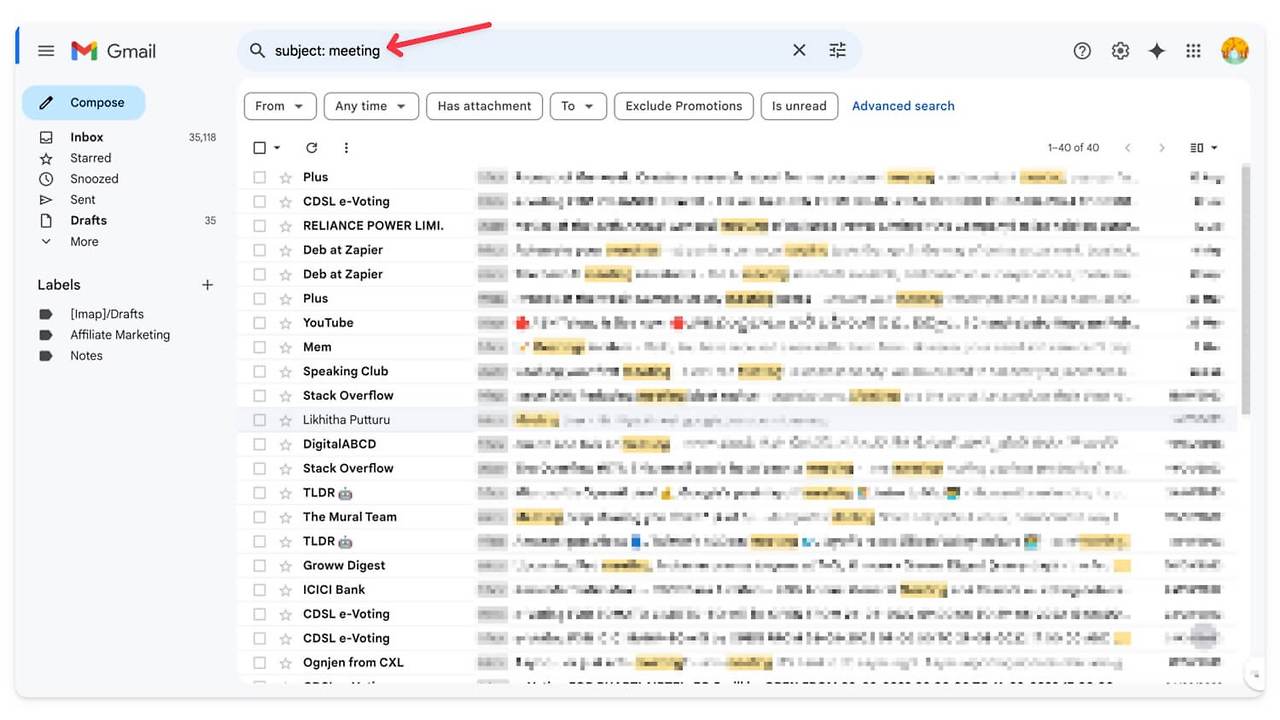
- 이제 삭제 아이콘을 클릭합니다 (확인은 없습니다). 그러면 이메일이 휴지통으로 이동합니다. 원치 않는 모든 이메일에 대해 이렇게 하세요.
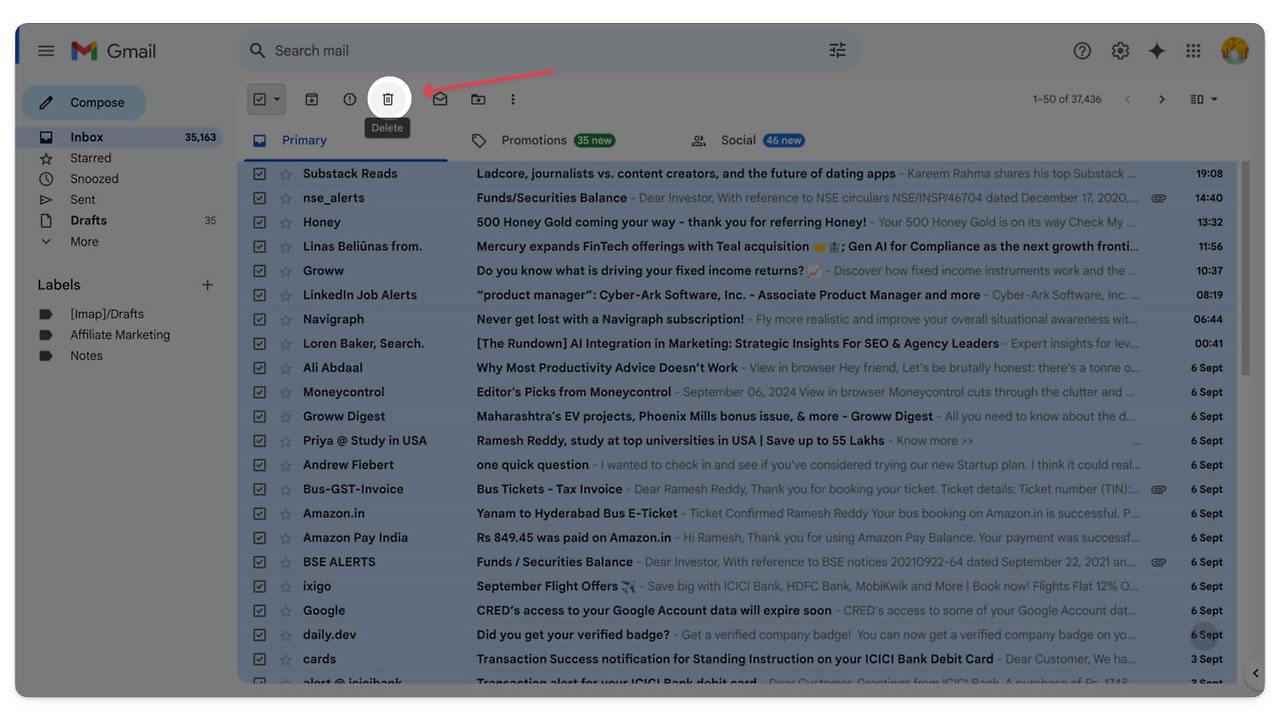
- 저장 공간을 절약하고 이메일을 완전히 제거하려면 사이드바 에서 더 보기를 클릭하고 휴지통을 선택하세요.
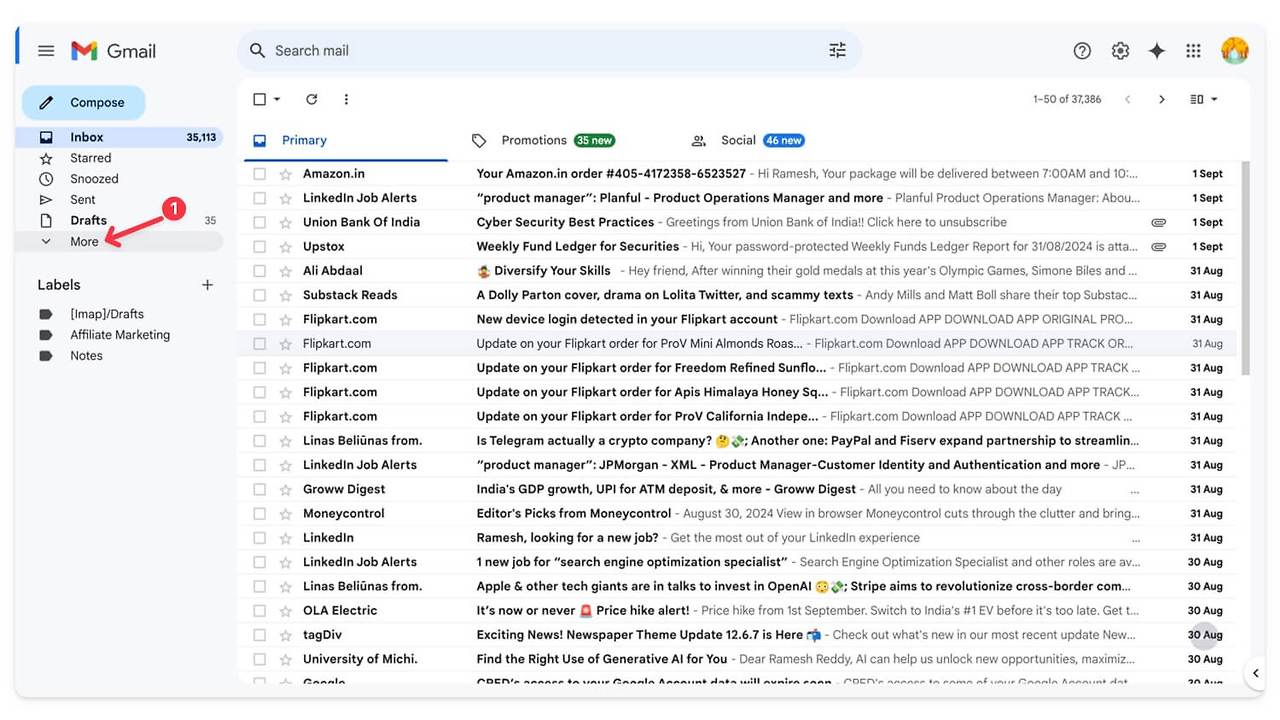
- 다시, 모든 이메일을 선택 하고 영구 삭제를 클릭합니다. 휴지통에 있는 모든 이메일이 삭제됩니다.
Gmail 앱에서 이메일을 삭제하는 방법
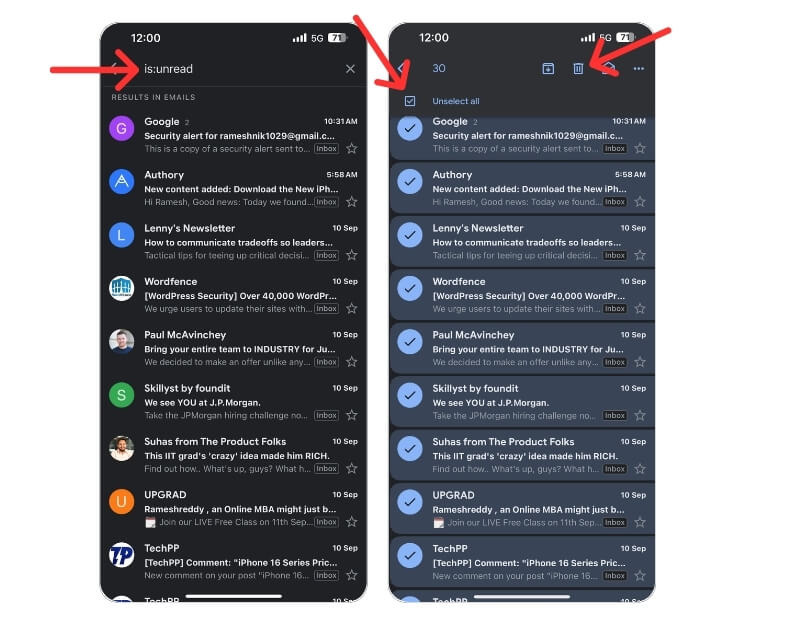
- 데스크톱과 달리 Gmail 앱은 필터를 지원하지 않습니다. 그러나 특정 키워드를 사용하여 이메일을 필터링할 수 있습니다.
- 읽지 않은 이메일을 필터링하려면 is:unread 를 사용할 수 있습니다. 마찬가지로 특정 출처에서 필터링하려면 sender: from email@example.com, by subject: subject: meeting, Emails with attachments, has: attachment, by date: before:2024/09/01 or after:2024/01/01 등을 사용할 수 있습니다.
- 이메일을 필터링한 후 해당 이메일을 길게 누르고 맨 위에 있는 모두 선택을 클릭합니다.
- 이메일을 삭제하려면 상단의 삭제 아이콘을 클릭하세요.
| 장점 | 단점 |
| 공간을 빠르게 확보합니다 | 중요한 이메일을 삭제할 위험 |
| 필터로 사용하기 쉽습니다 | 받은 편지함이 큰 경우 시간이 많이 걸립니다. |
원치 않는 마케팅 이메일 구독 취소
Gmail의 가장 큰 저장 공간 문제는 수년에 걸쳐 쌓인 스팸과 원치 않는 마케팅 이메일로 인해 발생하는 경우가 많습니다. 마케팅 이메일 구독을 쉽게 취소하고 Gmail 계정의 저장 공간을 확보하고 저장 공간이 다시 채워지는 것을 방지할 수 있습니다.
Gmail에서 이메일 대량 구독 취소하는 방법
- Gmail.com으로 이동합니다. 검색 창을 사용하여 unsubscribe 를 검색합니다. 여기에서 Gmail의 모든 마케팅 이메일을 볼 수 있습니다.
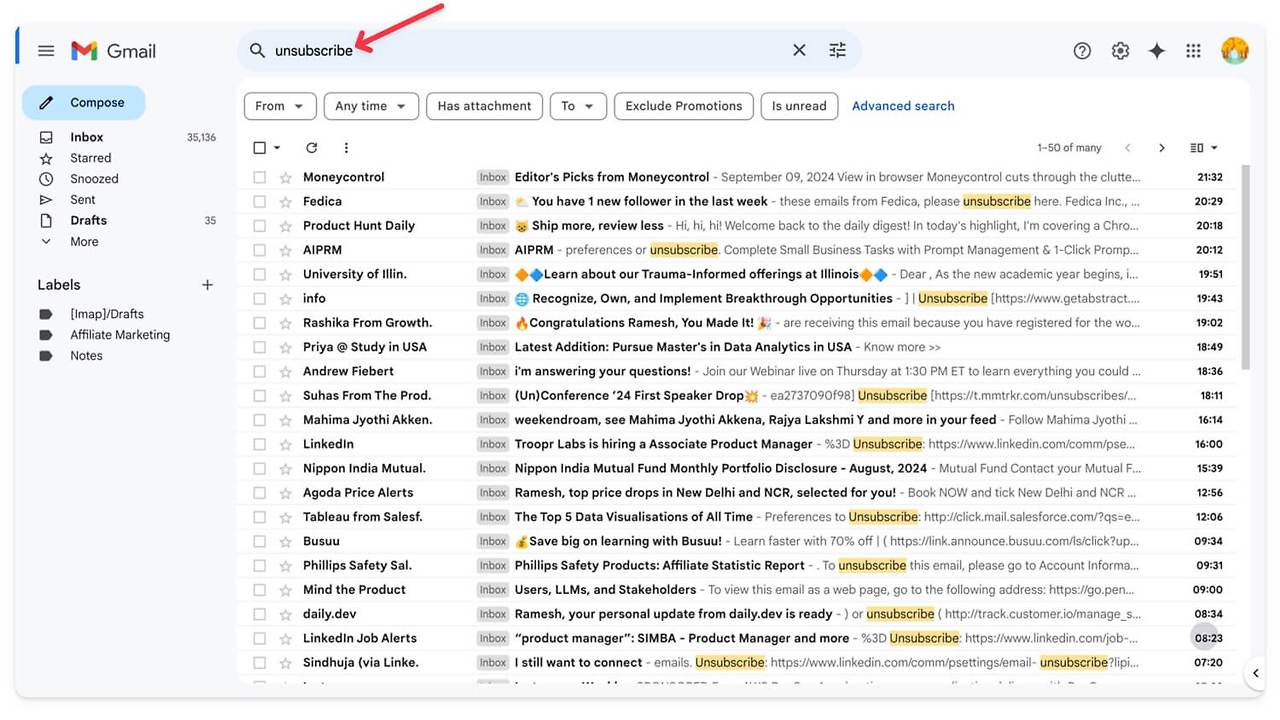
- 필터 아이콘을 클릭하세요
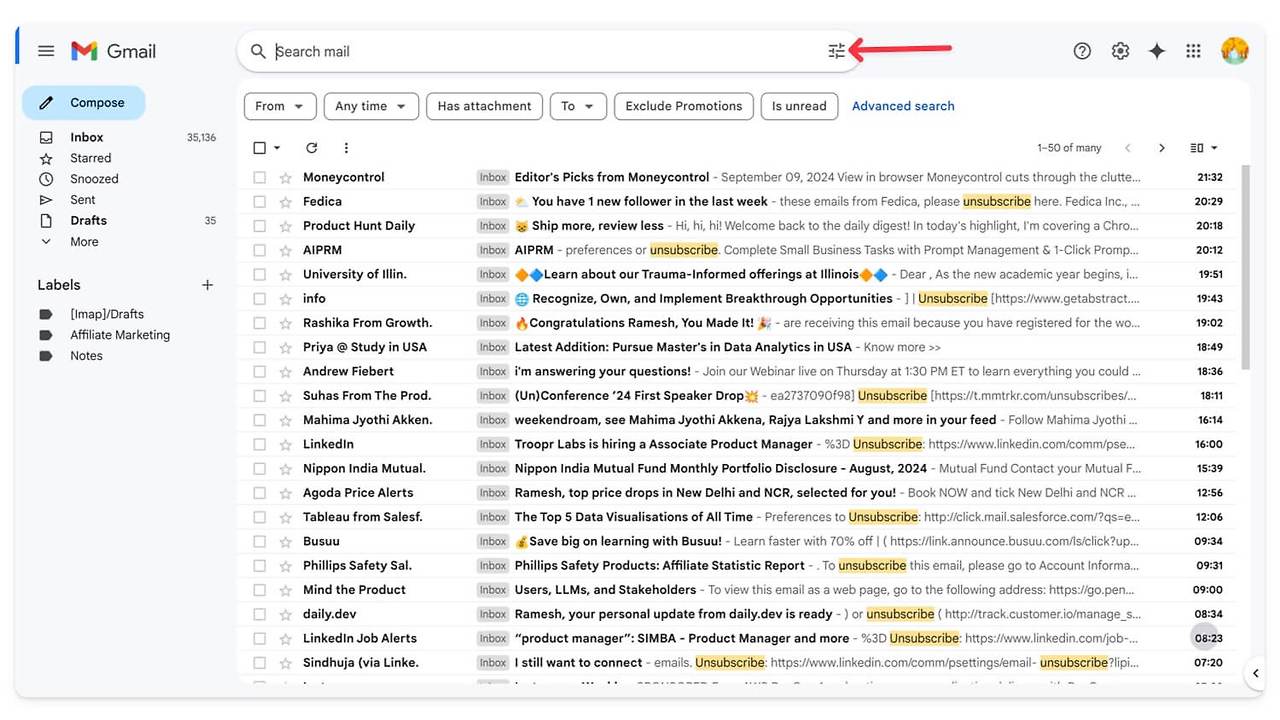
- 필터 만들기 를 클릭하세요
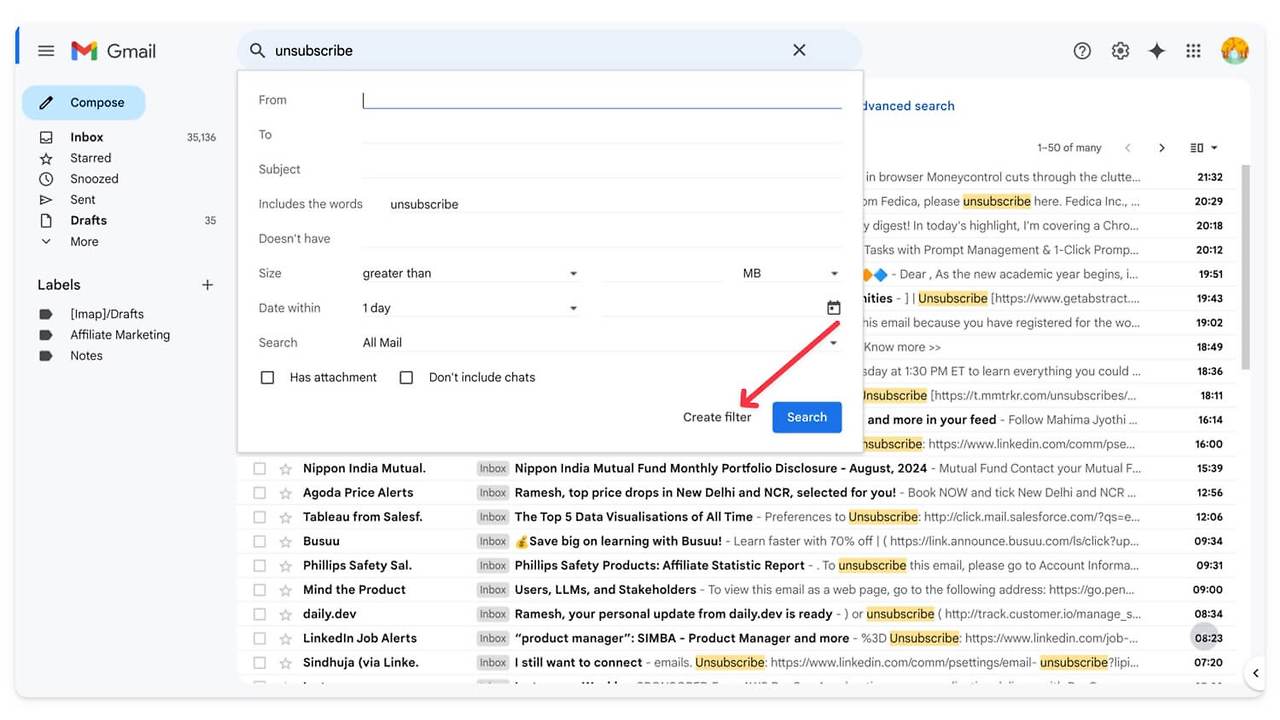
- 삭제를 선택하세요. 그게 전부입니다. 모든 이메일에서 자동으로 구독이 취소됩니다.

| 장점 | 단점 |
| 향후 받은 편지함 혼란을 방지합니다. | 유용한 프로모션 이메일 수신을 취소할 수 있습니다. |
| Gmail 필터를 사용하여 빠르게 | 아직은 수동 프로세스입니다 |
Google Storage Manager를 사용하여 대용량 파일 정리
모든 Google 서비스 중에서 Google Photos 와 Google Drive가 가장 큰 저장 공간 소비자입니다. 사진은 중요할 수 있지만, Google Drive에 저장된 많은 파일은 오래된 문서 및 상당한 양의 저장 공간을 차지할 수 있는 다른 파일과 같이 원치 않는 것일 수 있습니다.
Google Drive 스토리지를 검토하고 원하지 않는 파일을 선택하여 삭제하고 공간을 확보할 수 있습니다. 앱과 웹사이트에서 모두 가능합니다. Google Storage Manager를 사용하여 클라우드 스토리지를 쉽게 관리할 수 있습니다. 어떤 파일이 가장 많은 공간을 차지하는지 확인하고 쉽게 삭제할 수 있습니다.
스토리지 사용량을 줄이기 위해 데이터를 삭제하고 싶지 않은 경우 파일을 압축하여 Google Drive에 다시 업로드할 수 있습니다.
Google Drive 저장공간을 줄이는 방법
- 브라우저에서 https://one.google.com/storage/management를 방문 하고 Google 계정으로 로그인하세요.
- 아래로 스크롤하여 제안된 항목 정리 로 이동합니다. 각 제안을 클릭하고 검토한 후 삭제하여 공간을 절약합니다.
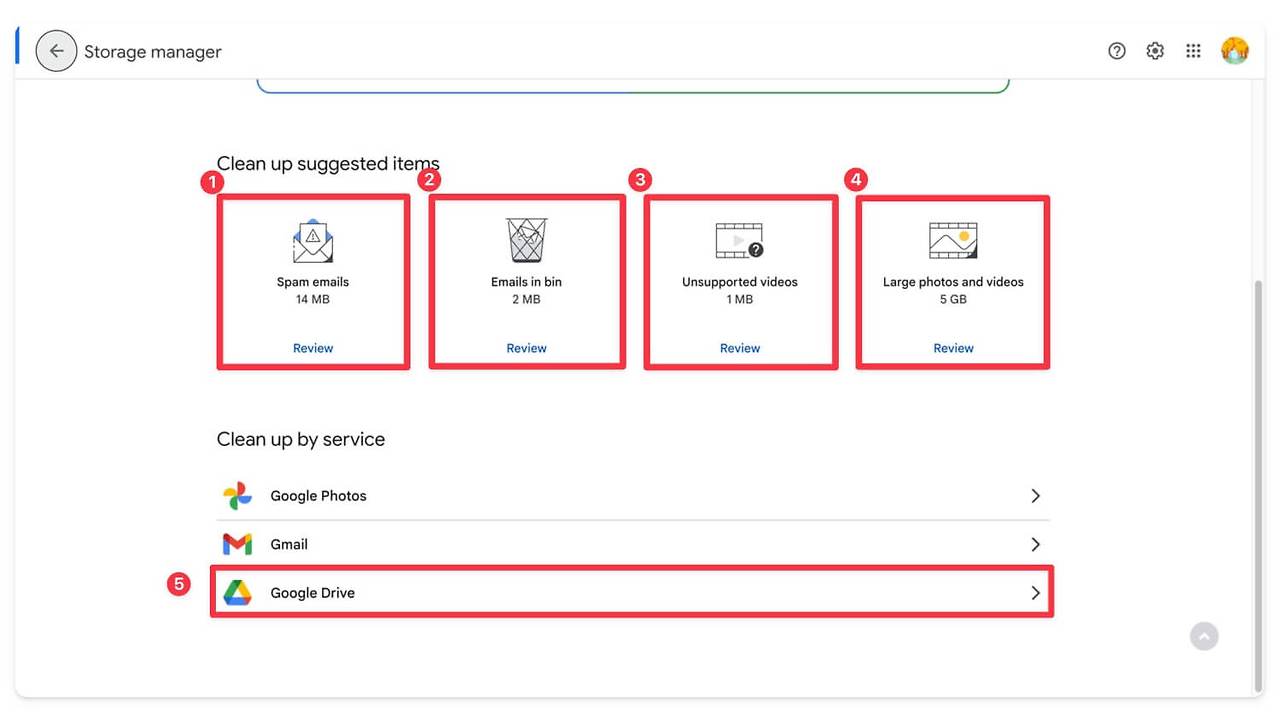
- 이제 아래로 스크롤하여 Google Drive를 클릭 하고 큰 파일을 검토하고 필요한 경우 삭제합니다. 또는 로컬 기기에 다운로드하여 압축한 다음 드라이브에 다시 업로드하여 저장 공간을 절약할 수 있습니다.

Google Photos를 사용하여 저장 공간을 절약하는 방법
Google Drive 다음으로 Google Photos는 Google Cloud에서 상당한 저장 공간을 차지하는 또 다른 주요 서비스입니다. Google Photos를 관리하려면 Photos 앱에서 삭제하거나 Storage Manager를 사용하여 더 큰 파일을 보고 관리할 수 있습니다.
또한 Google Photos 웹사이트를 방문하여 모든 사진을 관리할 수도 있습니다. 이 앱은 사진을 여러 섹션으로 분류하여 스크린샷과 같이 원치 않는 사진을 삭제하기 쉽게 해줍니다.
Google Photos 앱에서 사진을 관리하는 방법:
- photos.Google.Com을 방문 하거나 모바일 기기에서 Google Photos 앱을 여세요.
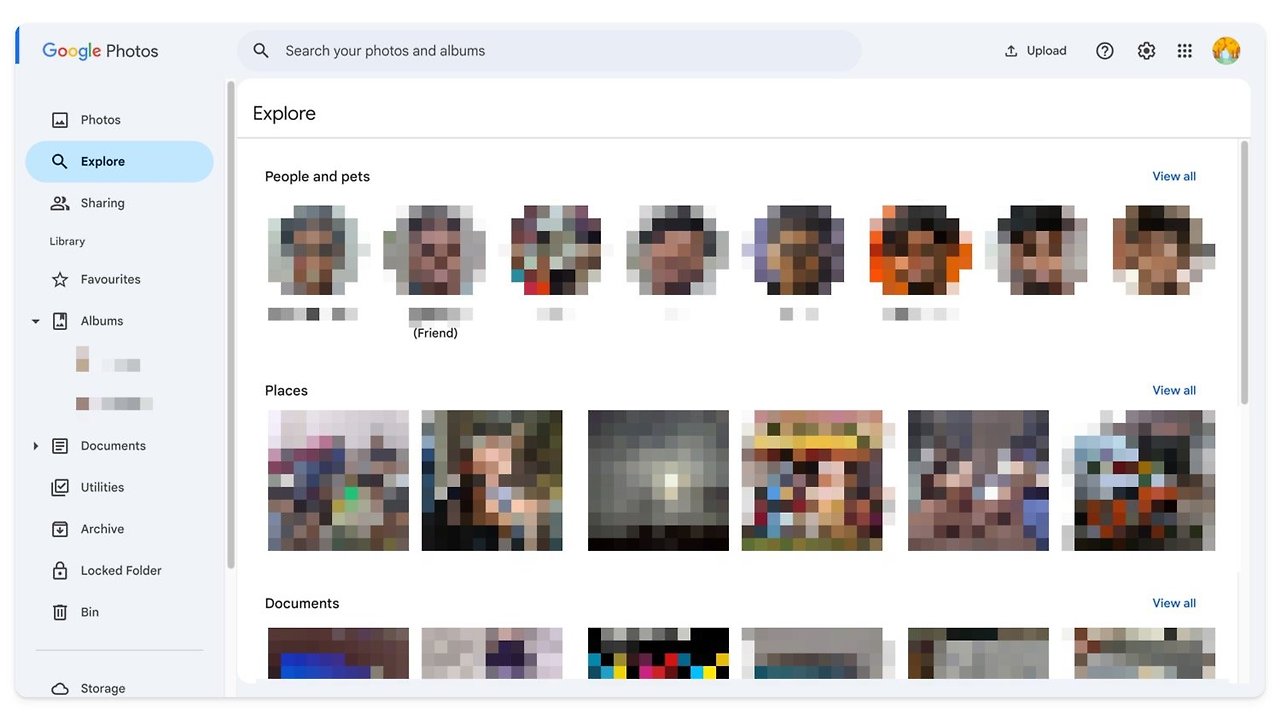
- 탐색을 클릭 하거나 각 사진을 방문하여 더 큰 파일을 삭제하세요.
- 혹은, 저장소 관리자를 사용하여 Google Photos 저장소를 관리할 수 있습니다 .
- one.google.com/storage/management를 방문하여 큰 파일을 찾아 삭제합니다. 삭제하고 싶지 않으면 기기에 로컬로 저장하거나 외부 기기로 내보내거나 압축하여 Google Drive에 다시 업로드할 수 있습니다.
| 장점 | 단점 |
| 대용량 파일을 쉽게 검토하고 삭제할 수 있습니다 | 중요한 파일을 삭제할 위험 |
| 가장 큰 파일을 빠르게 보여줍니다 | 수동 검토 및 삭제가 필요합니다. |
Drive에서 파일을 압축하고 다시 업로드하여 공간 절약
저장소 관리자가 저장소 정리를 도와주지 않고 드라이브가 여전히 가득 찬 경우, 파일을 압축하여 Google Drive에 다시 업로드할 수 있습니다. Google Drive에는 내장된 zip 파일 뷰어가 있으므로 별도로 압축을 풀 필요가 없습니다.
Google Drive에서 파일을 압축하는 방법
Google Drive는 파일을 직접 압축하는 옵션을 제공하지 않습니다. 수동으로 다운로드하여 ZIP 또는 RAR 파일로 변환한 다음 Google Drive에 다시 업로드해야 합니다. 방법은 다음과 같습니다.
- 모바일이나 PC에서 Google Drive를 방문하세요. 파일을 다운로드하려면 3개 점 메뉴를 클릭 하고 다운로드를 선택하세요.

- 타사 압축 웹사이트를 사용하세요. 파일이 큰 경우 PC를 사용하여 ZIP 또는 RAR 형식으로 압축하세요. WinRAR 또는 7-Zip과 같은 도구를 사용하여 파일을 더 작은 형식으로 압축할 수도 있습니다.
- 압축 후 파일을 Google Drive에 다시 업로드하세요.
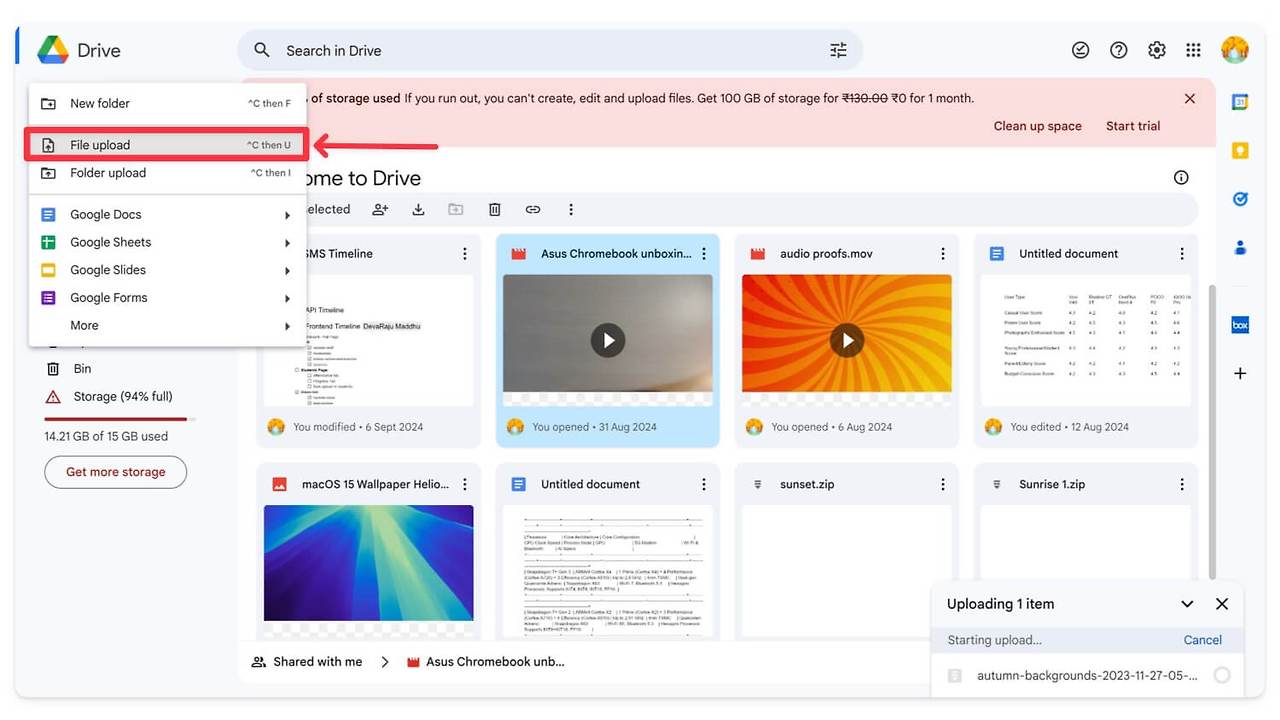
- 만들기를 클릭하고 파일 업로드를 클릭한 다음 파일을 선택하여 드라이브에 업로드합니다.
| 장점 | 단점 |
| 파일 크기를 줄여 저장 공간을 절약합니다. | 시간이 많이 걸린다 |
| 모든 유형의 대용량 파일에 적용 가능 | 파일에 액세스하는 동안 문제가 발생할 수 있습니다 |
새 계정으로 이메일 전달
Google 계정의 기존 데이터를 압축하거나 삭제하지 않고 이메일이 제한 없이 이전처럼 도착하기를 원하면 새 Gmail 계정으로 이메일 전달을 설정할 수 있습니다. 그러면 모든 수신 이메일이 새 Gmail 계정으로 전달됩니다. 그러나 알아야 할 몇 가지 사항은 다음과 같습니다.
- 새 계정을 설정하면 Gmail은 새 계정으로 들어오는 새 이메일만 전달합니다. 기존 이메일은 이동하지 않습니다.
- 오래된 이메일을 새로운 계정으로 전송하고 가져올 수 있습니다.
- 새로운 계정을 사용하더라도 기존 계정에서 계속해서 답장을 보낼 수 있습니다.
새로운 Gmail 계정을 만드는 방법
Gmail 계정이 없다면 무료로 새 Gmail 계정을 만들 수 있습니다. 새 계정을 사용하면 모든 이메일에 대해 15GN의 무료 스토리지를 얻을 수 있습니다. 이 링크를 사용하여 새 Gmail 계정을 만드세요.
이전 Gmail 계정을 새 계정으로 전달하는 방법
- Gmail 계정(이전 계정)을 엽니다.
- 오른쪽 상단 모서리에 있는 기어 아이콘을 클릭 하고 모든 설정 보기를 선택하세요.
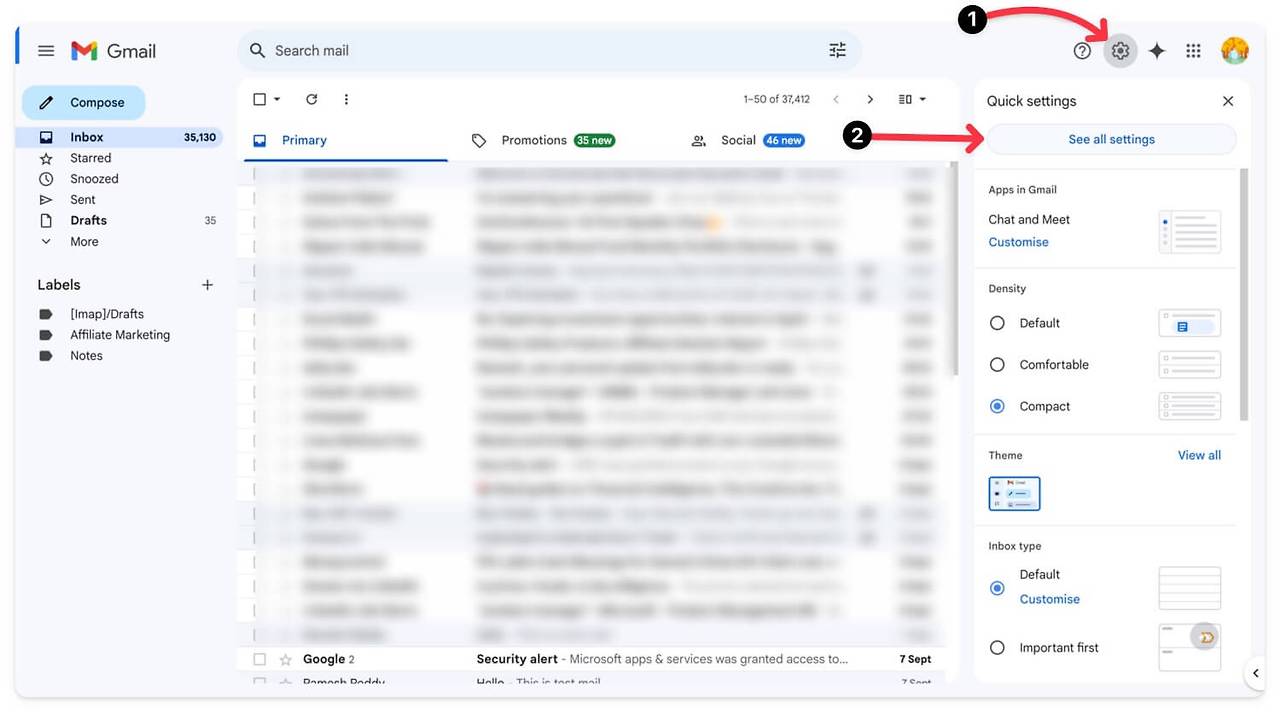
- 전달 및 POP/IMAP 탭 으로 이동합니다. 전달 섹션 에서 전달 주소 추가를 클릭합니다.
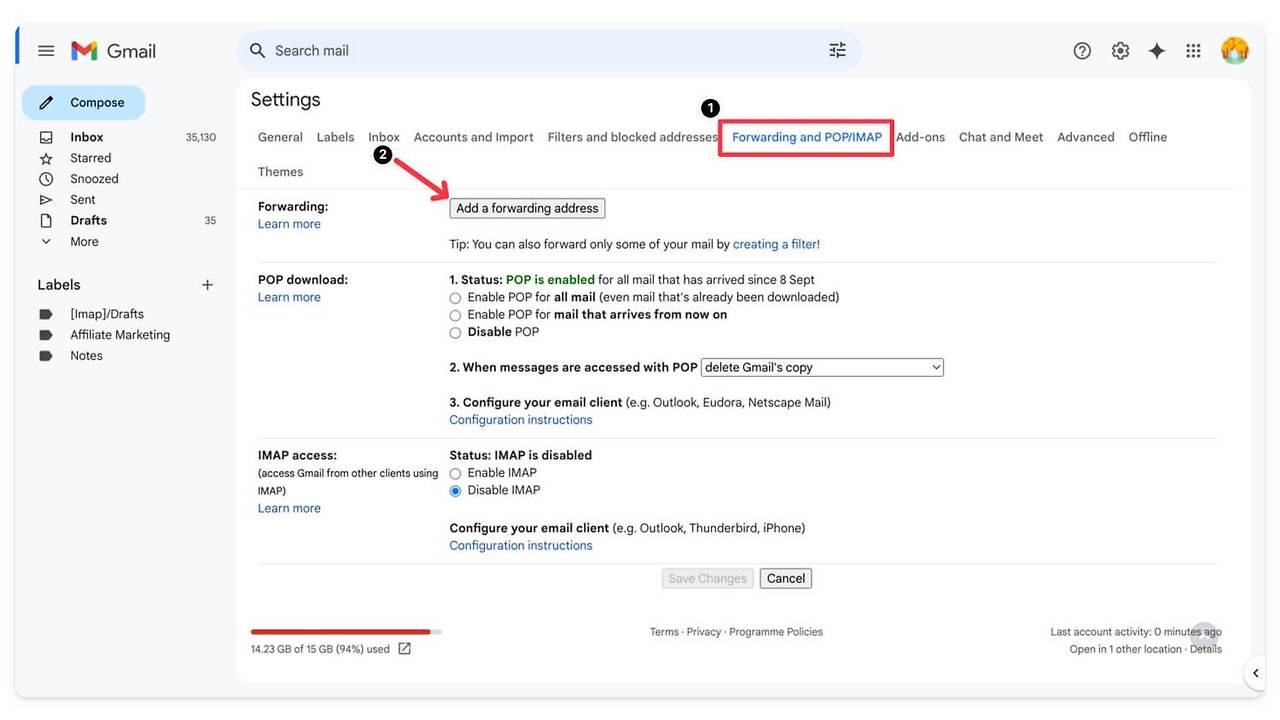
- 이메일을 전달할 새 이메일 주소를 입력 하고 다음을 클릭하세요.
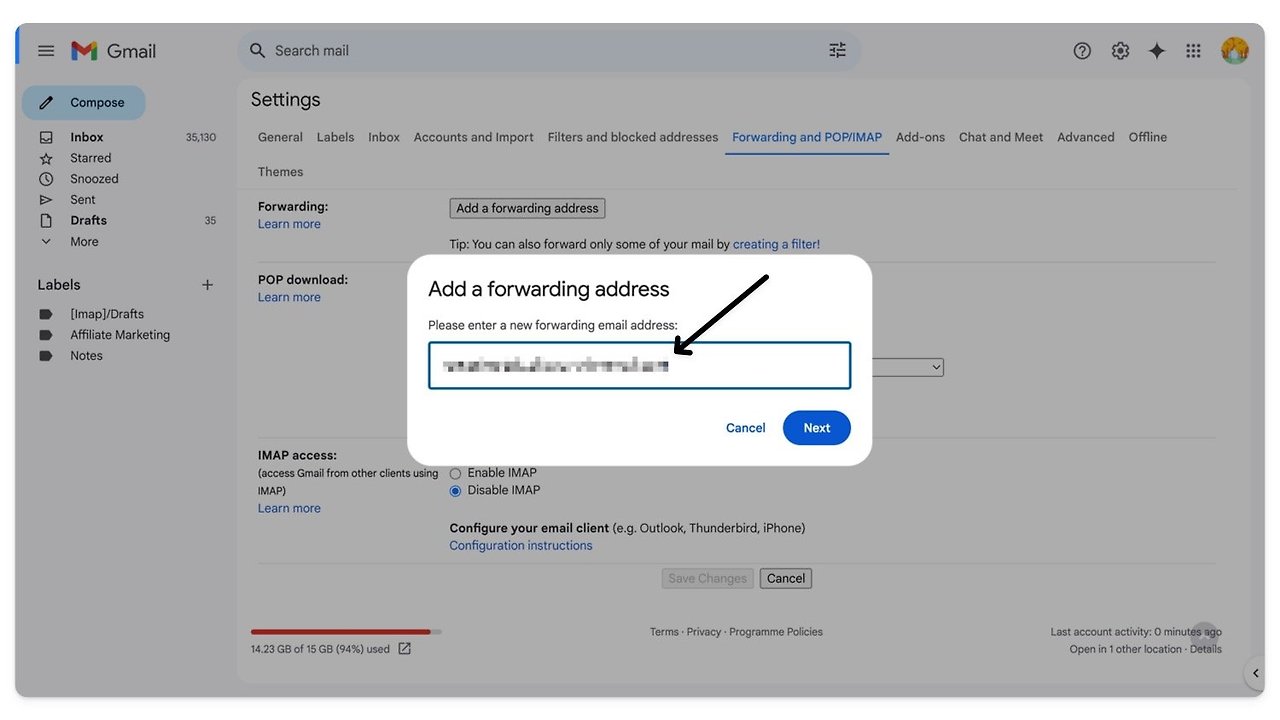
- Gmail에서 새 이메일 주소로 확인 코드를 보냅니다. 새 계정에서 이메일을 열고 Gmail에서 온 이메일을 찾은 다음 확인 링크를 클릭하고 코드를 입력합니다.
- 그런 다음, 이전 계정의 전달 및 POP/IMAP 탭 으로 돌아가서 수신 메일 사본을 [ 새 이메일 주소 ] 로 전달을 선택하세요.
- Gmail 사본을 받은 편지함에 보관할 수 있습니다(이전 계정에서 이메일을 삭제하고 싶지 않은 경우). 이전 Gmail 계정이 이미 가득 찼으므로 Gmail 사본을 삭제하도록 선택할 수 있습니다.

- 변경 사항 저장을 클릭하세요
이전 계정을 통해 새 계정에서 답장하는 방법
- 새로운 Gmail 계정을 여세요.
- 기어 아이콘을 클릭 하고 모든 설정 보기를 선택하세요.
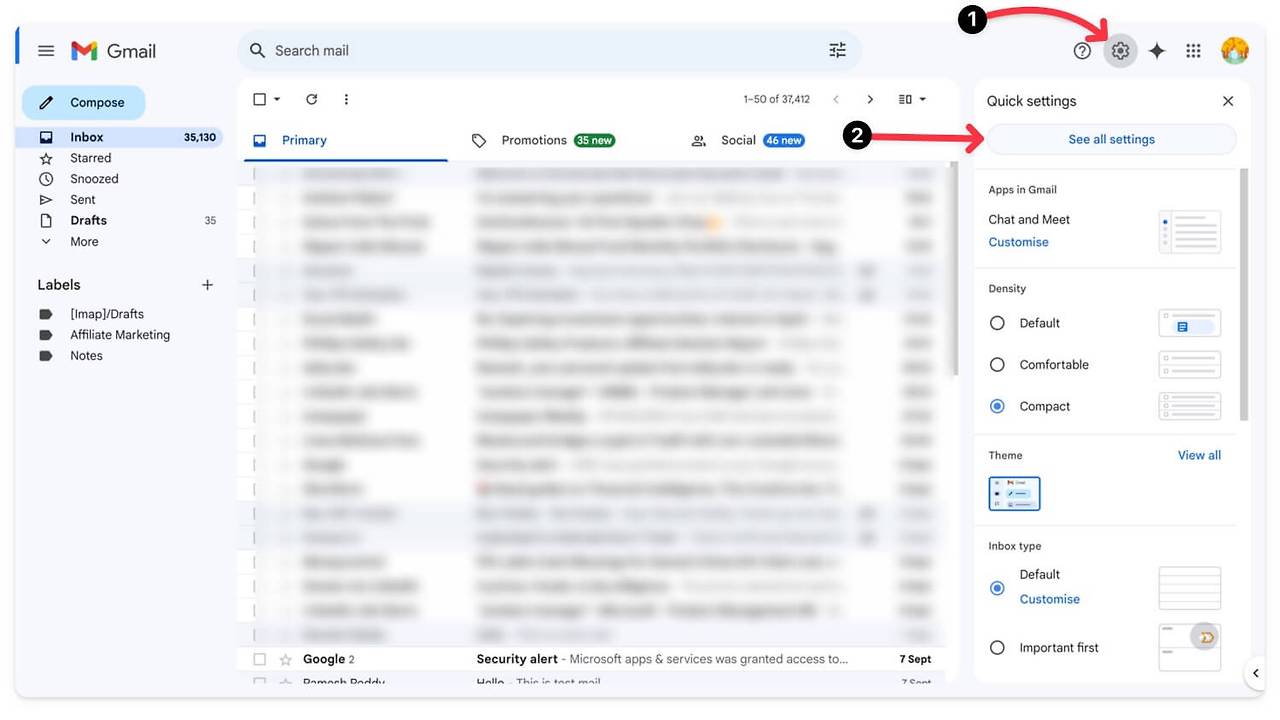
- 계정 및 가져오기 탭 으로 이동합니다 . 메일 보내기 섹션 에서 다른 이메일 주소 추가를 클릭합니다.
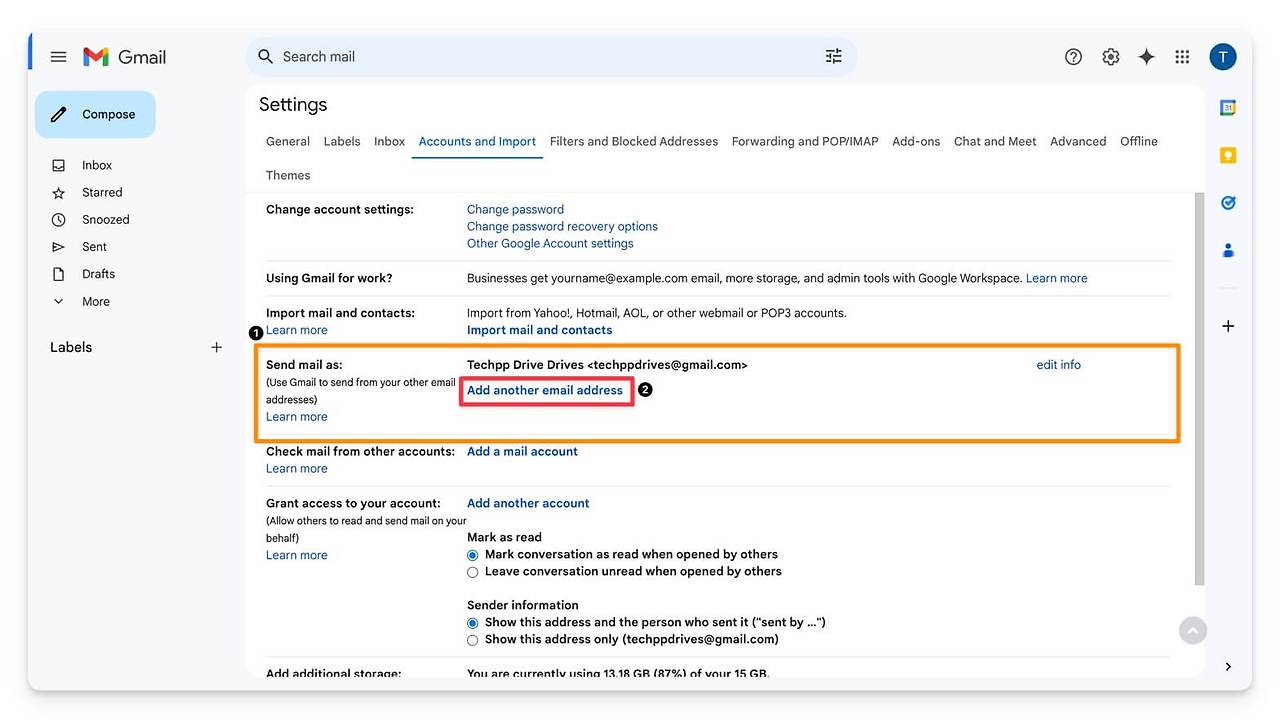
- 이전 이메일 주소를 입력하세요. Gmail에서 이전 이메일로 확인 코드를 보냅니다.

- 새 계정에 인증 코드를 입력하세요.
- 이제 계정 및 가져오기 탭 으로 돌아가서 새 이메일 주소를 기본값으로 설정합니다. 이메일이 새 이메일 주소로 전달되고, 이전 이메일에서 했던 것처럼 새 이메일 주소에서 답장할 수 있습니다.
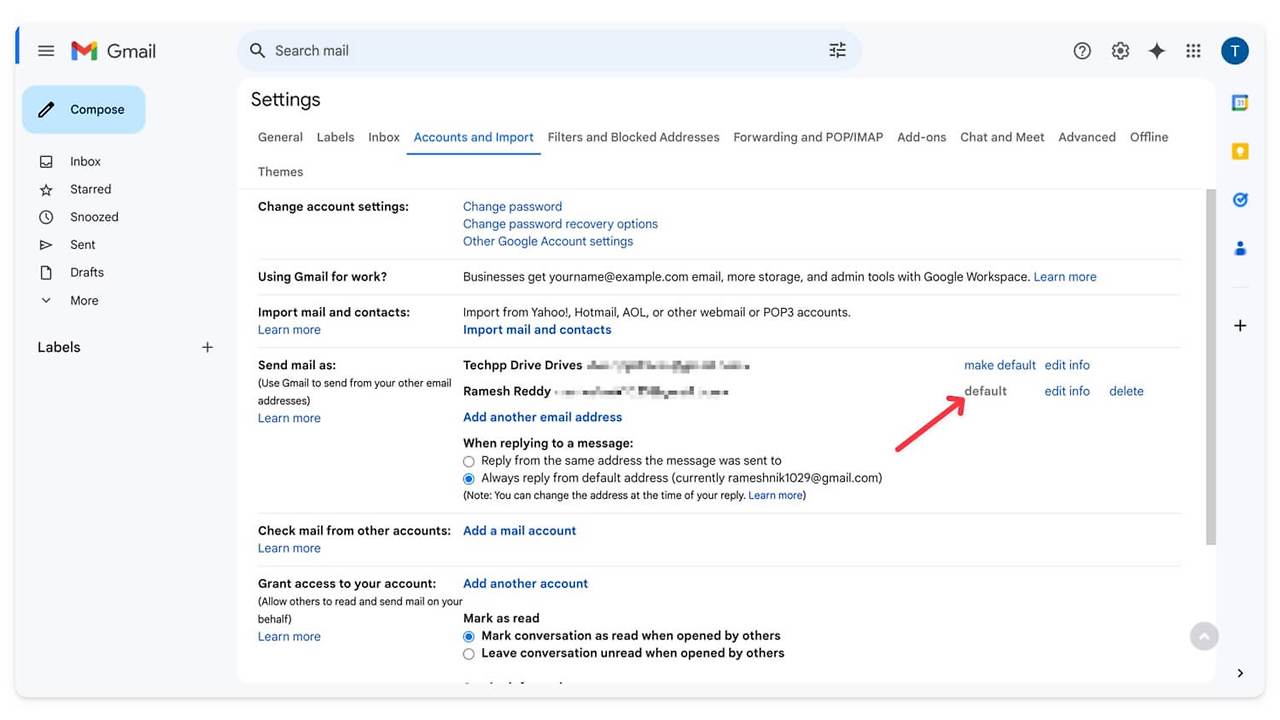
| 장점 | 단점 |
| 주요 받은 편지함을 깨끗하게 유지합니다 | 새 계정을 만들고 관리하세요 |
| 기본 계정의 저장공간에 대해 걱정할 필요가 없습니다. | 이전 이메일을 전송하기 위한 수동 프로세스 |
이메일을 장치에 로컬로 저장
아마도 이 방법이 앞으로 저장 문제에 직면하고 싶지 않다면 가장 권장되는 방법일 것입니다. 이메일 클라이언트를 사용하면 저장 제한 없이 모든 이메일을 장치에 로컬로 저장할 수 있습니다.
기기에 이메일 클라이언트를 설정하는 방법:
Gmail에서 POP 설정을 변경하기 전에 2단계 인증을 활성화하고 이메일 클라이언트에 대한 새 앱 비밀번호를 만들어야 합니다. 이를 수행하려면
- account.google.com을 방문하여 2 단계 인증을 활성화합니다. 이미 2단계 인증을 활성화한 경우 2단계로 이동합니다.
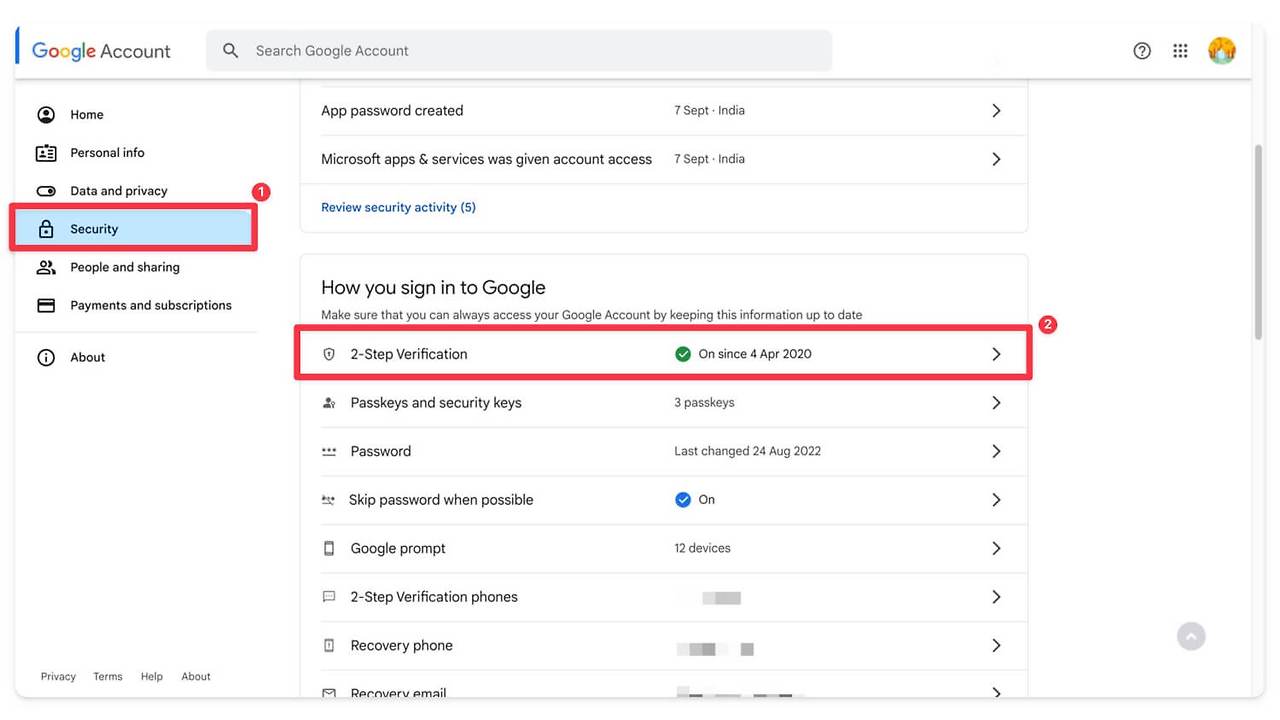
- 이제 검색 창을 사용하여 앱 비밀번호를 검색하세요 .
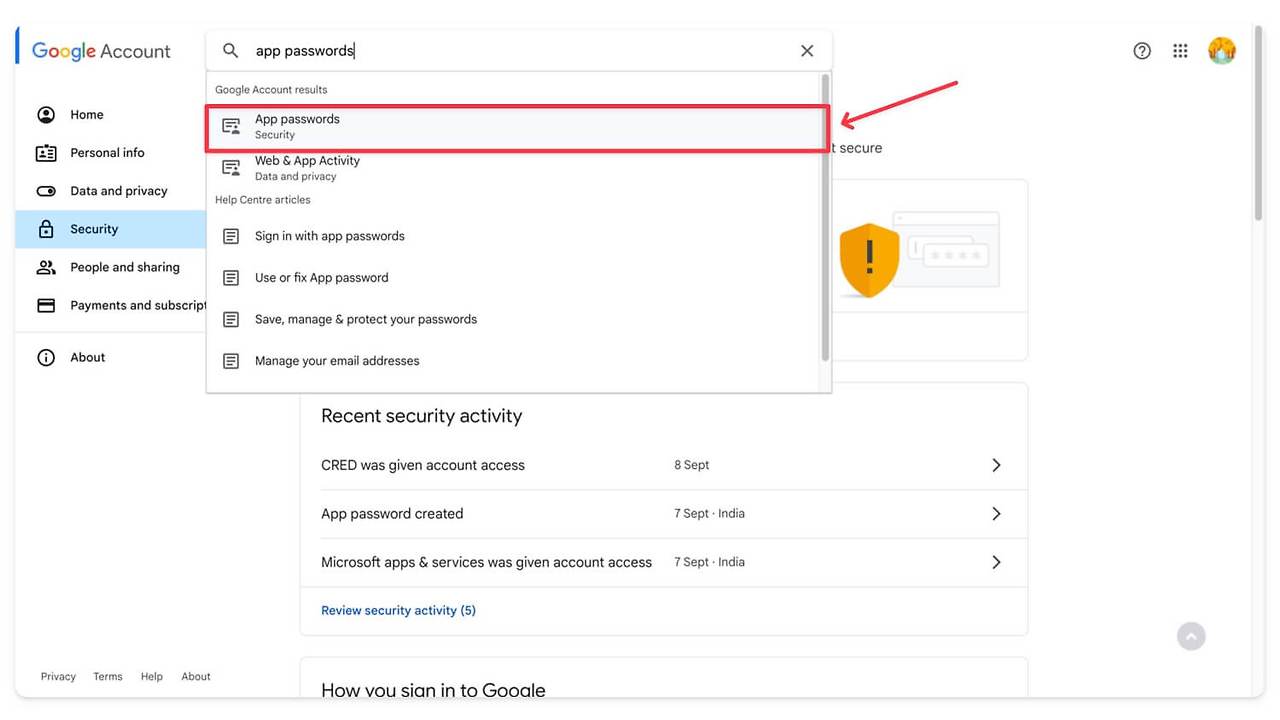
- Google 계정을 확인하세요. 새 계정을 만들고, outlook 유형을 선택하고 비밀번호를 생성하세요.
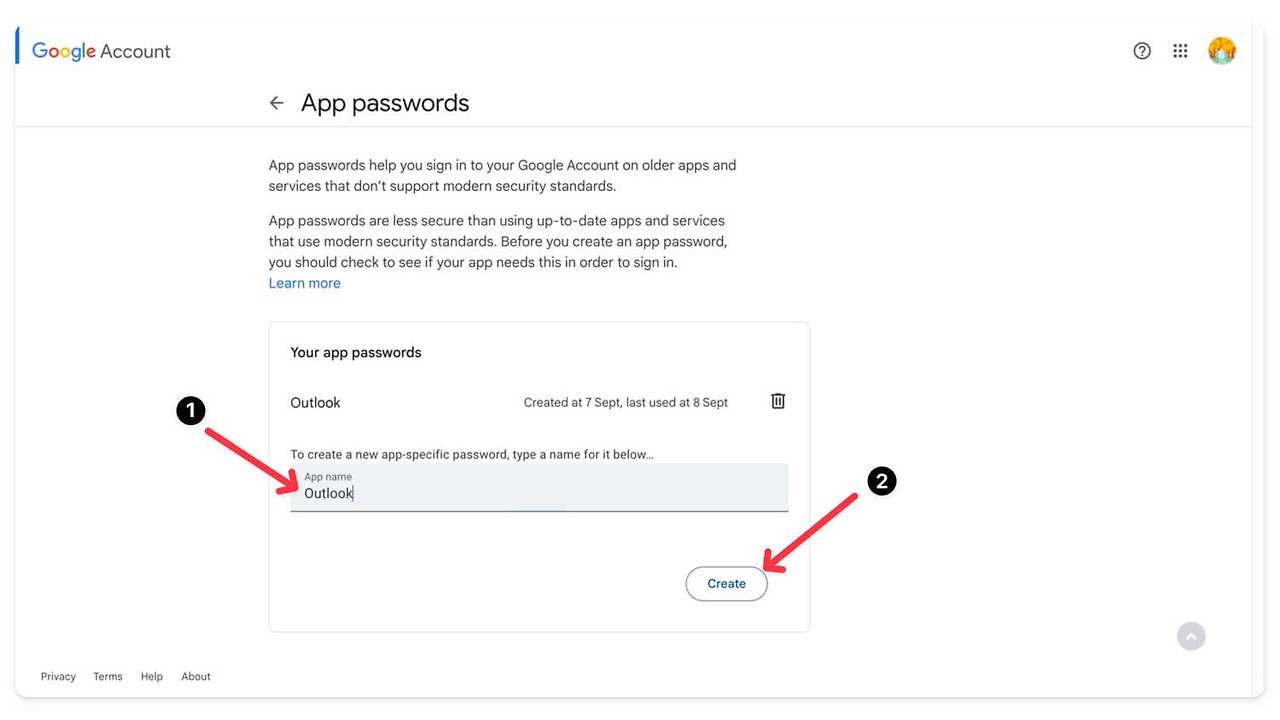
- 비밀번호를 복사하여 저장하세요.
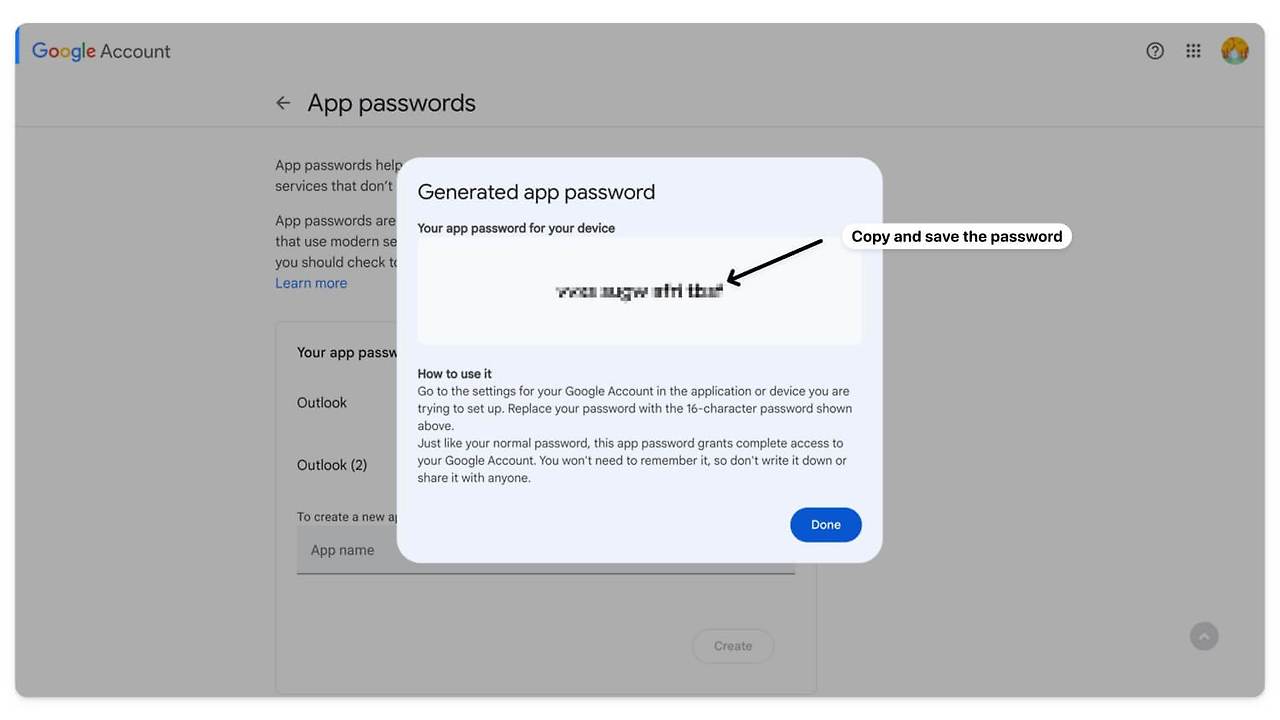
Gmail에서 팝인 기능을 활성화하는 방법
- Gmail.com 으로 가서 Google 계정으로 로그인합니다. 기어 아이콘을 클릭 하고 모든 설정 보기를 선택합니다.
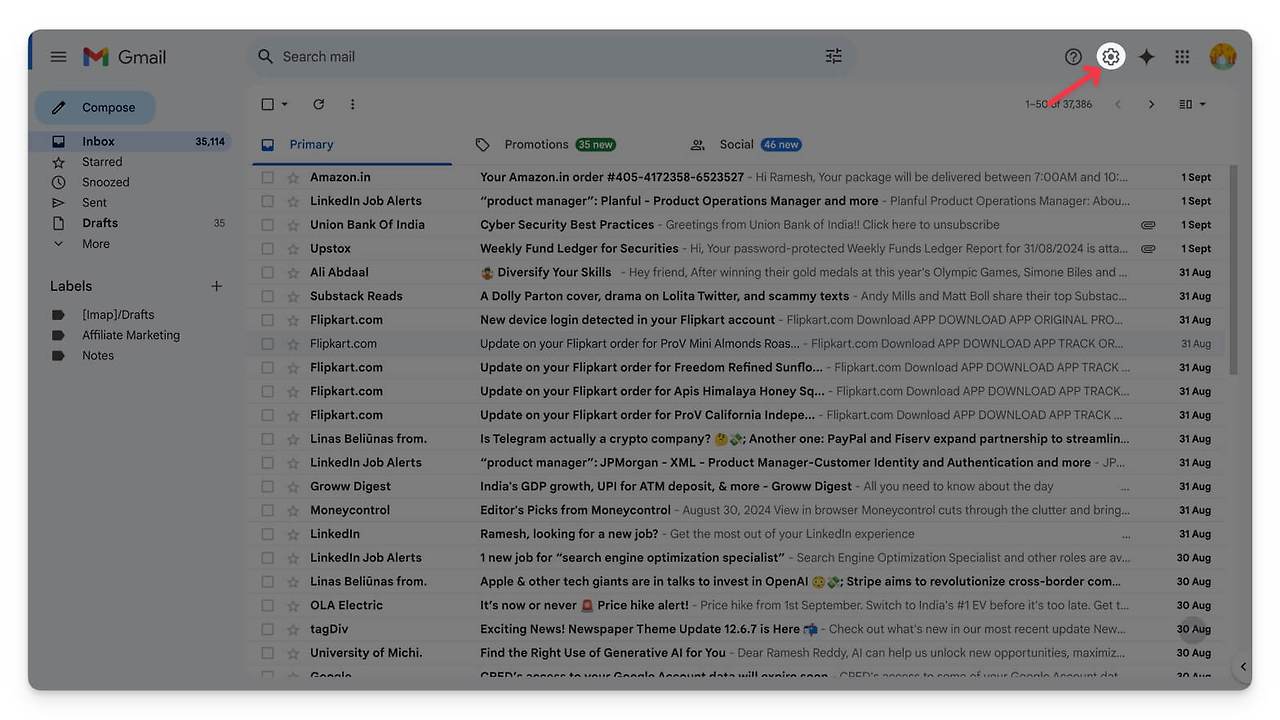
- 전달 및 POP/IMAP 탭 으로 이동합니다. POP 다운로드 섹션에서 모든 메일에 POP 사용 또는 지금부터 도착하는 메일에 POP 사용 선택을 선택합니다.
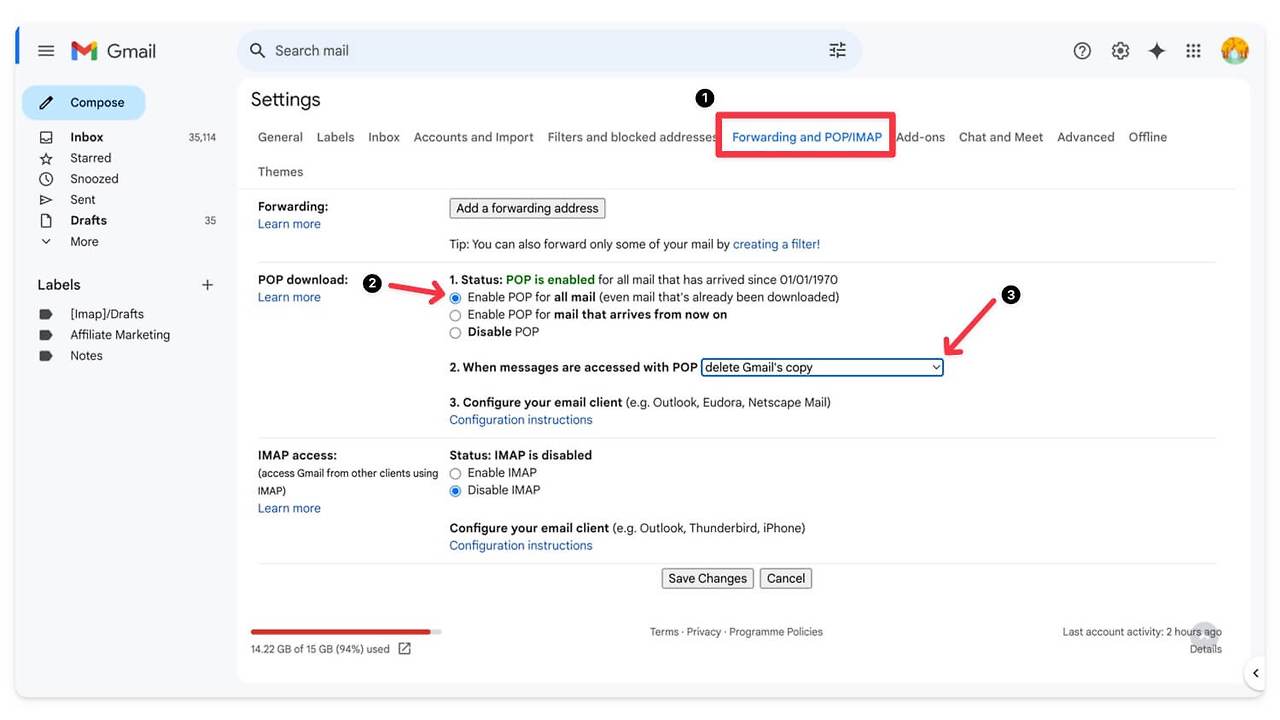
- 아래에서 메시지를 다운로드한 후 Gmail 사본을 삭제하는 옵션을 선택하세요.
- 변경 사항 저장을 클릭합니다 .
이메일을 위한 이메일 클라이언트를 설정하는 방법
- 원하는 이메일 클라이언트를 다운로드하고 설치하세요. 가장 인기 있는 것은 Outlook 과 Mozilla Thunderbird 입니다. 저는 Thunderbird를 사용하고 있습니다.
- Thunderbird 웹사이트를 방문하여 기기에 다운로드하여 설치하세요.
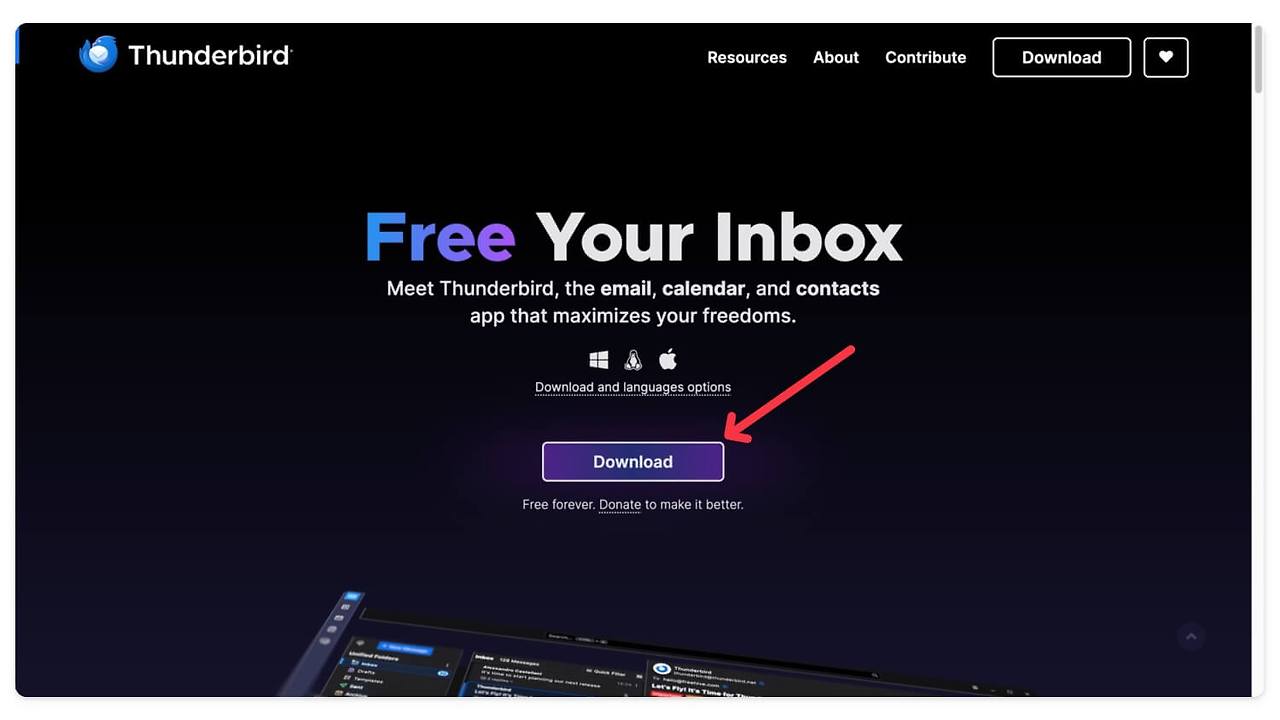
- Gmail 과 비밀번호를 입력 하고 계속을 클릭합니다. Thunderbird가 귀하의 세부 정보를 가져올 때까지 기다리십시오.

- 구성에서 POP 구성을 선택 하고 완료를 클릭합니다 .
- 이메일을 선택 하고 화면 왼쪽 하단에 있는 설정 기어 아이콘을 클릭하세요.
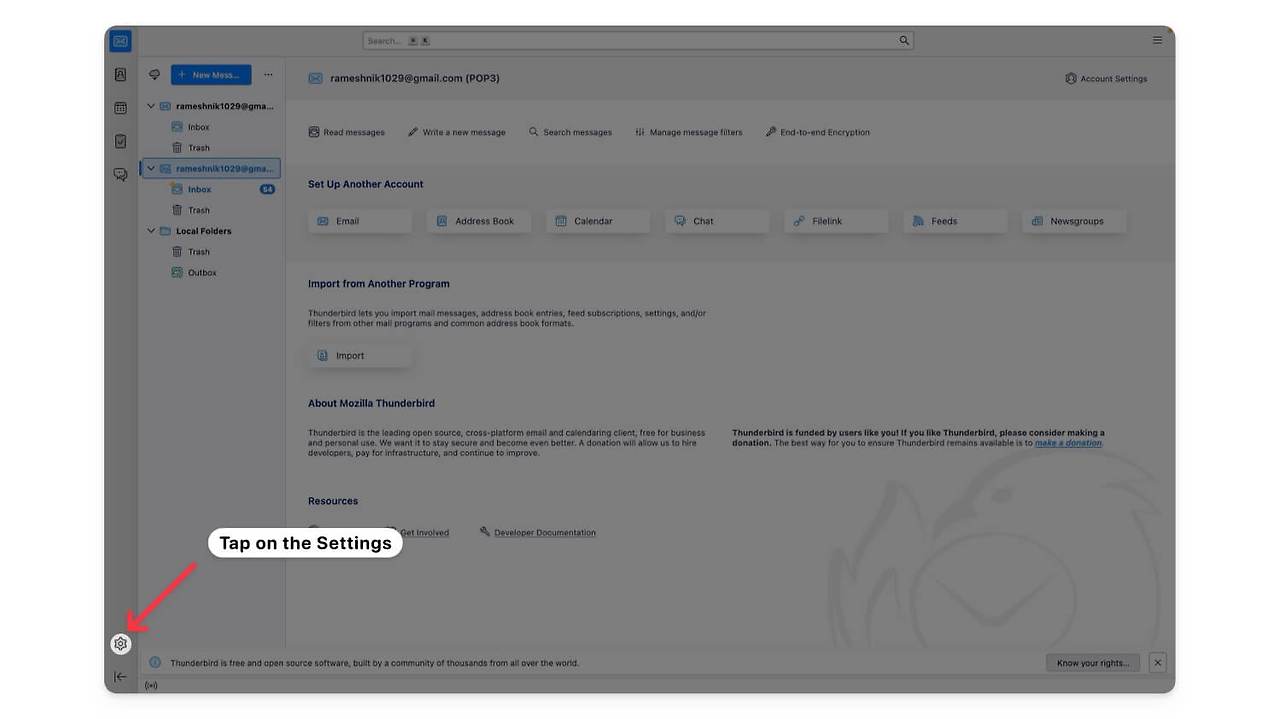
- 이제 계정 설정을 클릭하세요.
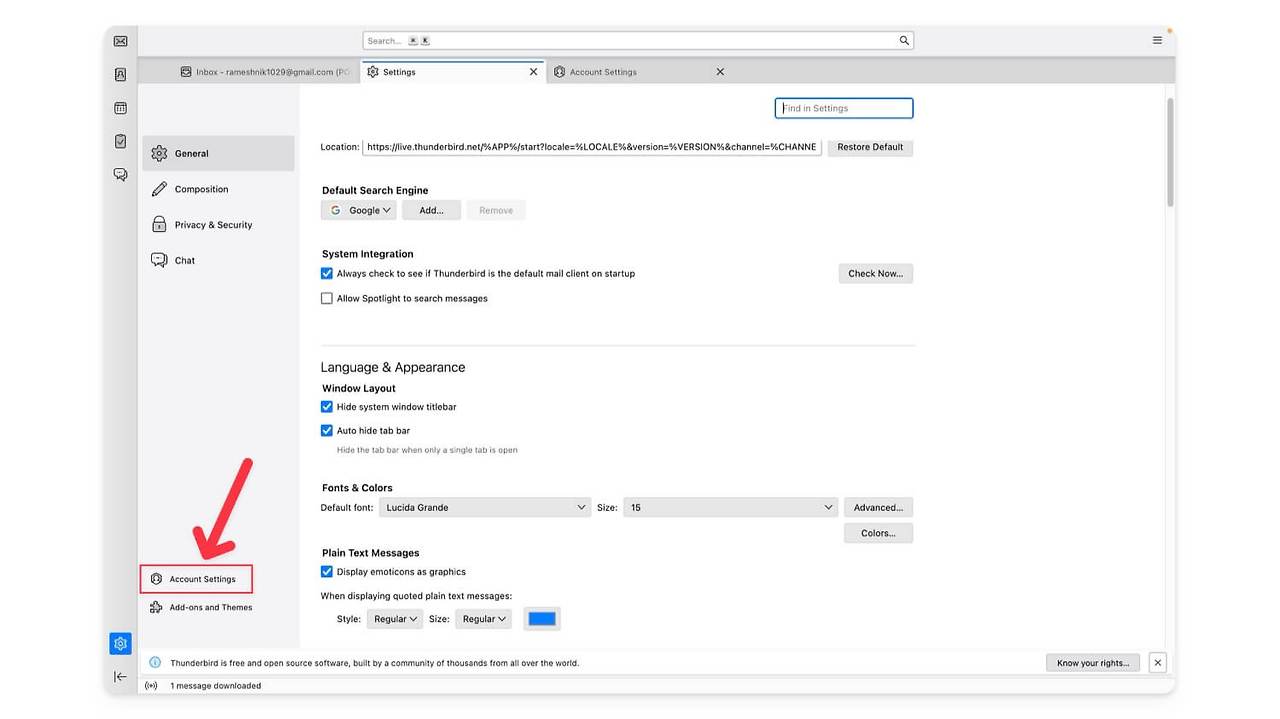
- 이제 서버 설정 으로 가서 다음과 같이 변경하세요.
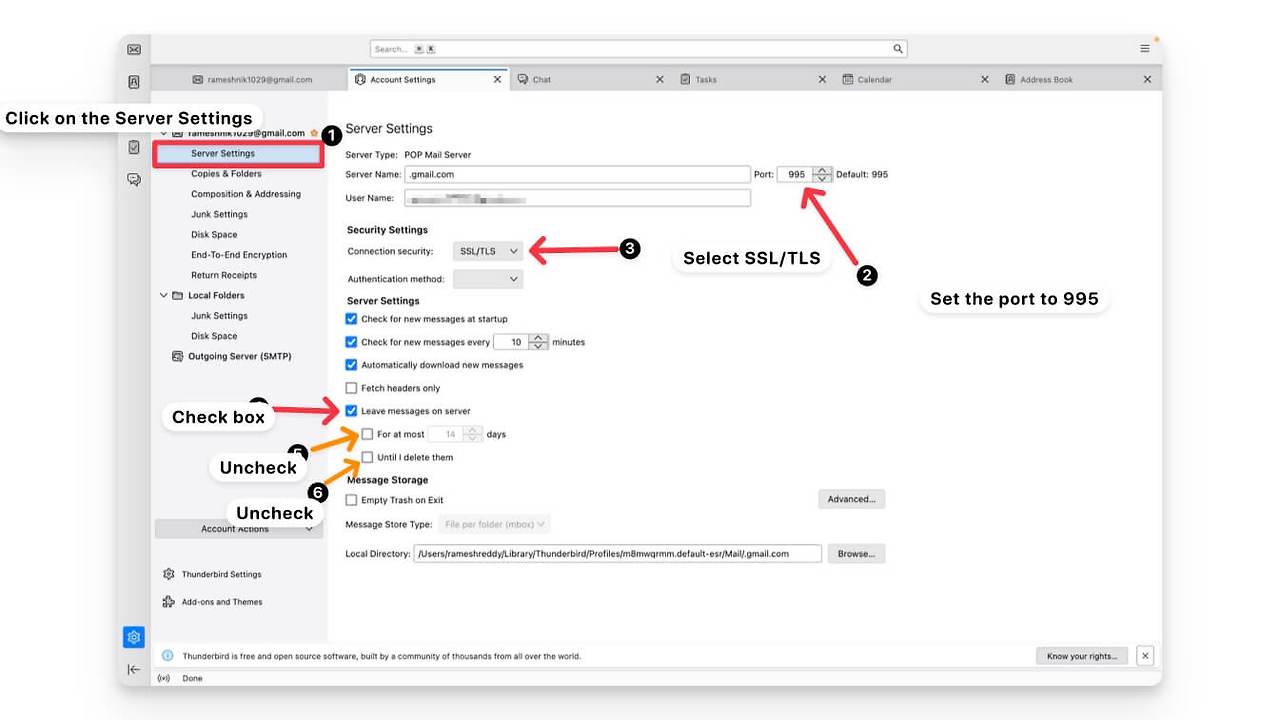
- 수신 서버 설정을 POP3 로 변경하고 SSL/TLS가 활성화된 상태 에서 포트가 995 로 설정되어 있는지 확인하세요.
- 발신 서버를 클릭합니다. 포트를 465 로 설정 하고 SSL/TLS를 활성화합니다.
- 서버 설정 에서 서버에 메시지 보관 옵션을 선택하고 최대 [X]일 동안 및 삭제할 때까지 옵션 의 선택을 취소합니다.
- 또한, 최신 메시지를 받은 편지함에서 더 빨리 받으려면 서버 설정에서 시간을 1분으로 줄이세요.

| 장점 | 단점 |
| 무제한 로컬 스토리지 | 로컬 클라이언트의 설정 및 유지 관리가 필요합니다. |
| 오프라인에서 사용 가능한 이메일 | 이메일은 더 이상 클라우드에 없습니다. |
Google One 구독하기
모든 단계를 거치고 번거로움 없는 경험을 원하신다면 Google One 에 가입하는 것이 가장 좋은 선택입니다. 기본 플랜은 100GB에 대해 월 $1.99부터 시작하며, 이는 Gmail 스토리지를 확장하기에 이상적입니다.
|
무료 플랜
|
15GB (기가바이트)
|
무료
|
무료
|
|
라이트 플랜
|
30기가바이트
|
-
|
59/월
|
|
기본 계획
|
100GB
|
$1.99/월 또는 $19.99/년
|
₹130/월 또는 ₹1,300/년
|
|
표준 플랜
|
200GB
|
$2.99/월 또는 $29.99/년
|
₹210/월 또는 ₹2,100/년
|
|
프리미엄 플랜
|
2테라바이트
|
$9.99/월 또는 $99.99/년
|
₹650/월 또는 ₹6,500/년
|
|
5TB 플랜
|
5테라바이트
|
$24.99/월 또는 $249.99/년
|
₹1,649/월 또는 ₹15,900/년
|
|
10TB 플랜
|
10테라바이트
|
$49.99/월
|
₹3,250/월
|
|
20TB 플랜
|
20테라바이트
|
$99.99/월
|
₹6,500/월
|
|
30TB 플랜
|
30테라바이트
|
$149.99/월
|
₹9,750/월
|
더 많은 저장 공간과 함께 가족 공유(최대 5명), Google의 AI 기반 도구, VPN, 향상된 Google Photos 편집 기능 등이 제공됩니다. 이 구독은 Google 서비스 사용을 최적화하기 위한 유연성과 추가 혜택을 제공합니다.
Google은 또한 최근 인도, 브라질, 인도네시아 및 기타 몇몇 국가를 위한 새로운 저렴한 저장 공간 플랜인 Google One Lite를 출시했는데, 이는 월 1달러 미만으로 30GB의 저장 공간을 제공합니다.
| 장점 | 단점 |
| 데이터 손실 없이 가장 쉬운 솔루션입니다 | 월 사용료가 필요합니다 |
| VPN과 같은 추가 기능 제공 | 장기적으로도 스토리지 관리가 필요합니다 |
Gmail이 가득 찼나요? 문제 없습니다!
Gmail의 저장 공간 부족 문제를 해결하는 여섯 가지 쉬운 방법입니다. 가장 좋고 신뢰할 수 있는 방법은 Google 계정에서 원치 않는 파일을 정리하는 것입니다. 또는 로컬 이메일 클라이언트를 설정하거나 고급 설정을 원하는 경우 새 Google 계정을 만들 수 있습니다. 이 목록이 도움이 되기를 바랍니다.
이메일을 삭제하기 전에 Google Takeout을 사용하여 이메일을 백업합니다. 여전히 문제가 발생하는 경우 아래 댓글에서 알려주세요.
*참조한 원본 글 https://techpp.com/2024/09/12/gmail-storage-full-fixes/
'기타 꿀팁' 카테고리의 다른 글
| 당혹스러운 순간을 예방하세요: 구글/네이버 자동완성 기능을 끄는 방법 (0) | 2024.09.18 |
|---|---|
| PC에서 Android AI를 원하시나요? Windows에서 앱으로 Google Gemini를 얻는 방법 (0) | 2024.09.18 |
| 안드로이드에서 사용자 정의 텍스트 단축키를 설정하고 사용하는 방법 (0) | 2024.09.17 |
| 지금 당장 당신의 데이터를 위험에 빠뜨리는 7가지 놀라운 사이버 보안 실수 (0) | 2024.09.07 |
| AI가 필요하세요? 지금 윈도우 PC에 ChatGPT를 앱으로 설치하는 방법은 다음과 같습니다. (0) | 2024.09.07 |

