Google은 당신 주변에 있습니다. 이는 운영 체제, 브라우저, 이메일 클라이언트, 클라우드 백업 앱 등으로 휴대폰에 있습니다. Google은 우리 생활 곳곳에 있으므로 Google 캘린더에 호텔 및 항공편 예약 세부정보를 쉽게 추가할 수 있습니다. 여행을 계획하는 것은 큰 번거로움이지만, 항공편과 호텔 티켓을 예약하고 이를 추적하는 것은 우리 모두가 겪어야 하는 또 다른 고통입니다. Google이 여러분의 하루를 도와드리겠습니다.
Gmail은 예약 사이트에서 받은 이메일의 이벤트를 Google 캘린더에 자동으로 추가합니다. 그러나 Gmail 설정에서 스마트 기능 및 개인화를 활성화해야 합니다 그렇지 않은 경우에도 걱정하지 마십시오. 호텔 및 항공편 예약 세부정보를 Google 캘린더에 추가하는 매우 간단한 과정이 있으며, 이 가이드에서 이에 대해 설명하겠습니다. 이제 시작하겠습니다.
Google Calendar에 예약 세부정보를 자동으로 추가하는 방법
예약을 놓치지 않도록 Google 캘린더 에서 호텔 및 항공편 예약 세부정보를 얻는 데 도움이 되는 몇 가지 방법이 있습니다 먼저 Google이 필요한 작업을 수행하고 예약 세부정보를 Google 캘린더에 자동으로 추가하는 방법을 살펴보겠습니다. 하지만 그렇게 하려면 아래에 표시된 몇 가지 설정을 활성화해야 합니다.
데스크톱에서
- 즐겨 사용하는 웹 브라우저 에서 Gmail 웹사이트를 엽니다
- 페이지 오른쪽 상단에 있는 톱니바퀴 아이콘을 클릭하세요

- 모든 설정 보기 버튼을 선택합니다

- 일반 탭 에서 아래로 스크롤하여 스마트 기능 및 맞춤설정 및 기타 Google 제품의 스마트 기능 및 맞춤설정 옆에 있는 확인란을 선택합니다

- 맨 아래까지 스크롤한 후 변경 사항 저장을 클릭합니다
- 브라우저에서 Google 캘린더를 엽니다.
- 오른쪽 상단에 있는 톱니바퀴 아이콘을 클릭 하고 드롭다운 메뉴에서 설정을 선택하세요.

- 일반 탭 아래 왼쪽 창에서 Gmail의 이벤트 옵션을 클릭하세요

- 내 캘린더에 Gmail에서 자동으로 생성한 이벤트 표시 옆의 확인란을 선택하세요

관련 읽기: 최고의 항공편 가격 예측 도구 및 앱
스마트폰에서
- 휴대전화에서 Gmail 앱을 엽니다.
- 왼쪽 상단에 있는 세 개의 수평선 아이콘을 탭하세요
- 아래로 스크롤하여 설정을 탭합니다
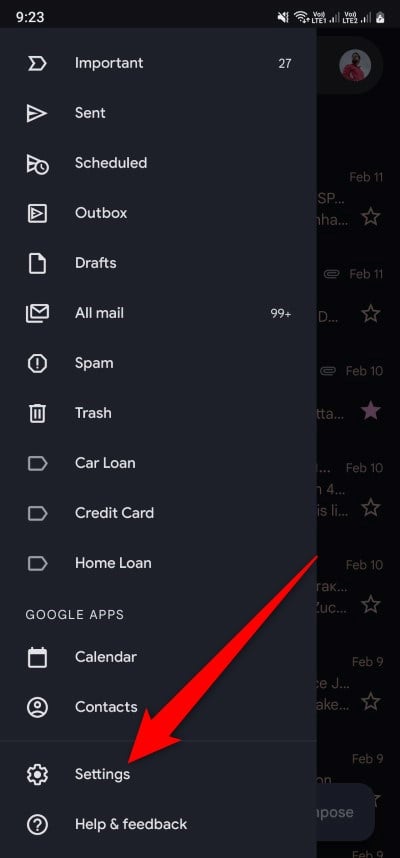
- 설정을 활성화하려는 이메일 계정을 선택하세요.
- 아래로 스크롤하여 스마트 기능 및 맞춤설정 및 기타 Google 제품의 스마트 기능 및 맞춤설정 옆에 있는 확인란을 선택합니다

- 휴대전화에서 Google 캘린더 앱을 엽니다.
- 왼쪽 상단에 있는 세 개의 수평선 아이콘을 누릅니다.
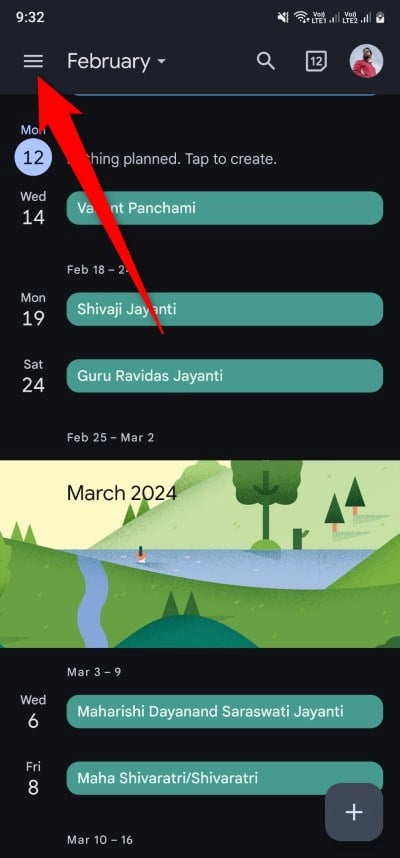
- 아래로 스크롤하여 설정을 탭합니다
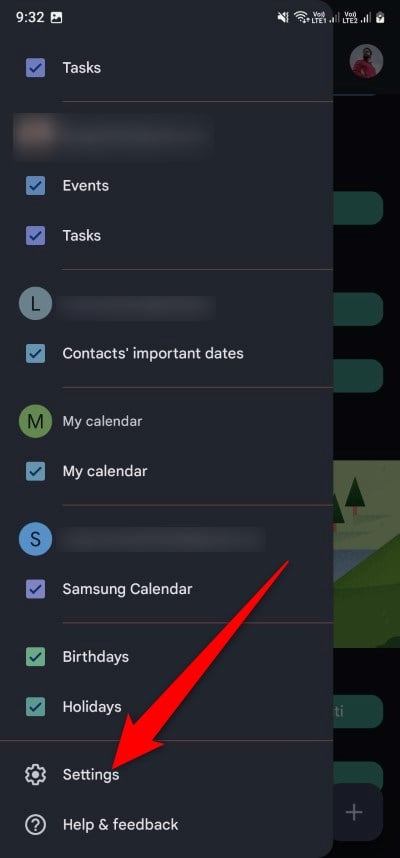
- Gmail에서 이벤트를 선택합니다
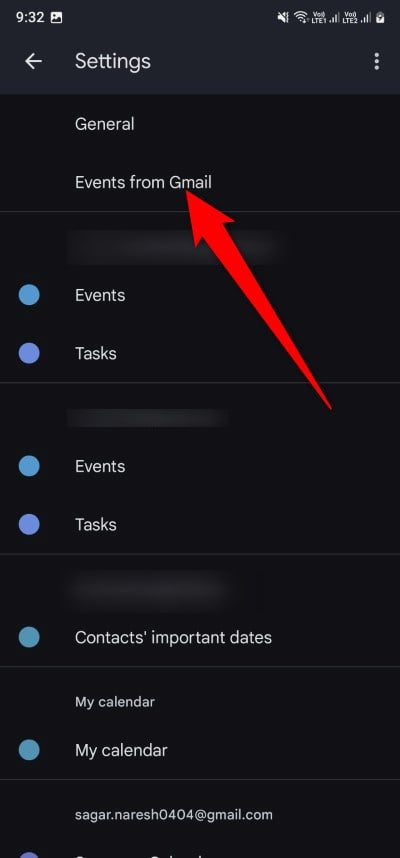
- Gmail의 이벤트 표시 옵션을 켭니다
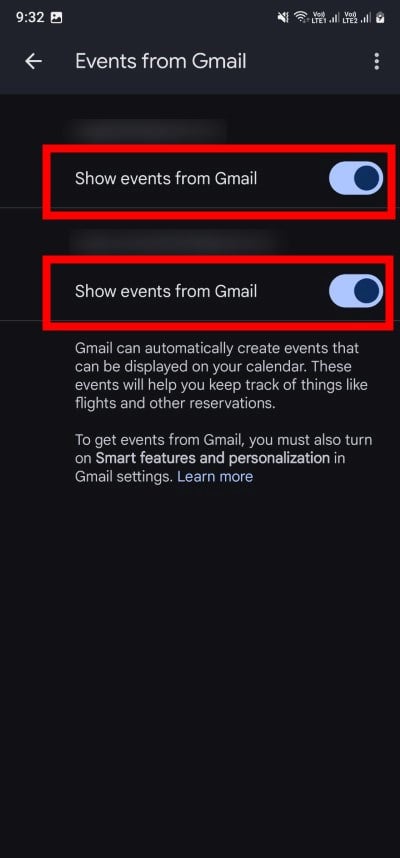
그게 다야! 이제 항공편 예약 회사나 호텔 예약 회사로부터 확인 이메일을 받을 때마다 Google은 날짜, 시간, 위치 및 기타 정보와 같은 세부정보를 자동으로 추출하여 Google 캘린더에 추가합니다. 원본 확인 이메일을 확인하려면 이벤트 날짜를 탭하고 이벤트 카드 하단에 있는 확인 보기 링크를 탭하세요. 이 가이드의 후반부에서 설명할 이벤트 카드를 편집할 수도 있습니다.
Google 캘린더에 항공편 및 호텔 예약 세부정보를 수동으로 추가하는 방법
이 방법은 다른 이메일 계정에서 호텔 및 항공편 예약에 관한 확인 이메일을 받을 때 유용합니다. 그렇다면 이벤트 카드를 수동으로 추가하고 생성하여 여행 계획에 대한 알림을 받을 수 있습니다.
데스크톱에서
- 데스크톱의 웹브라우저에서 Google 캘린더를 엽니다.
- Google 캘린더 왼쪽 상단에 있는 만들기 버튼을 클릭하세요
- 드롭다운에서 이벤트 옵션을 선택합니다
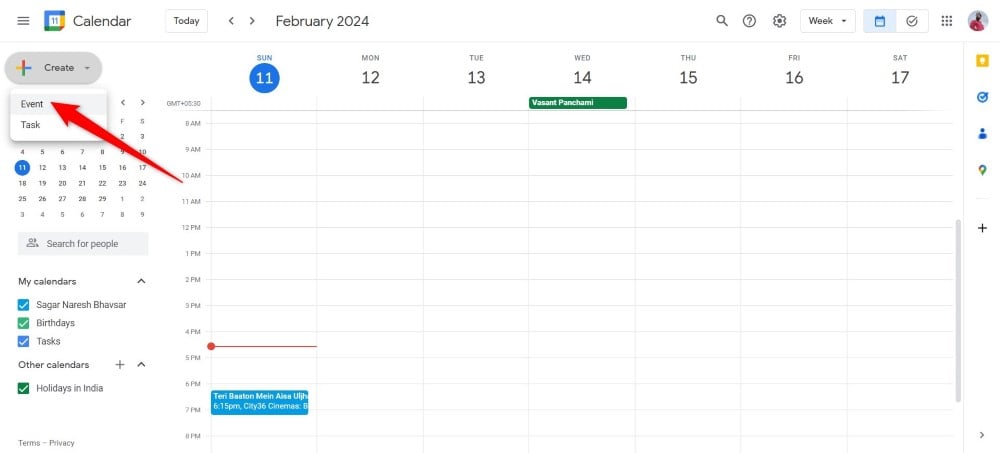
- 행사의 제목, 시간, 날짜, 인원수, 장소 등 모든 세부정보를 입력하세요.
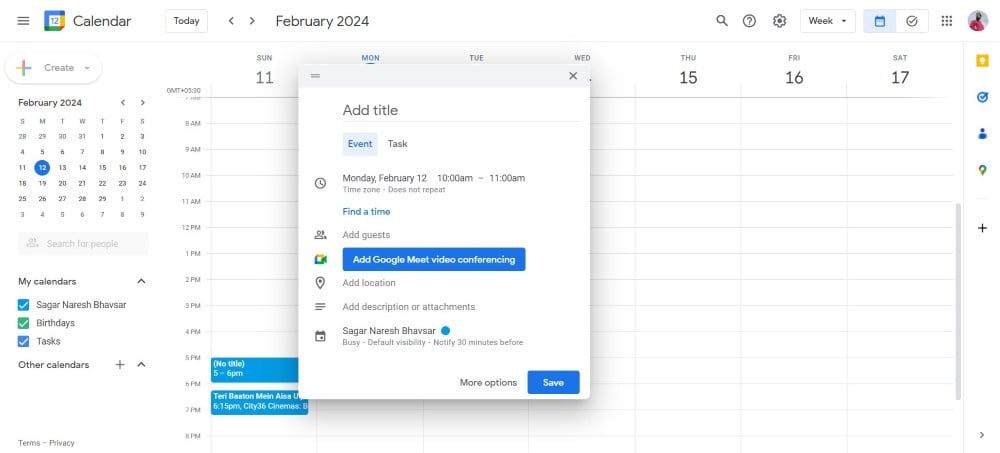
- 모든 항목을 입력하신 후, 저장 버튼을 클릭하세요.
스마트폰에서
- Google 캘린더 앱을 엽니다.
- 이벤트를 생성하려는 날짜를 선택하고 오른쪽 하단에 있는 + 또는 더하기 아이콘을 탭하세요.
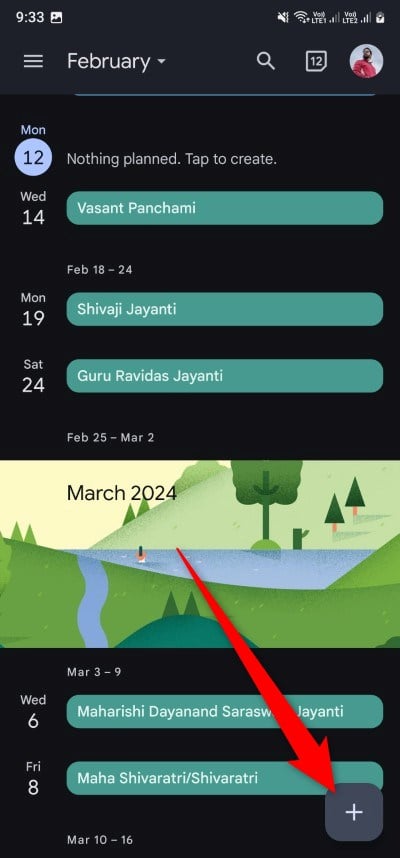
- 이벤트 를 선택합니다
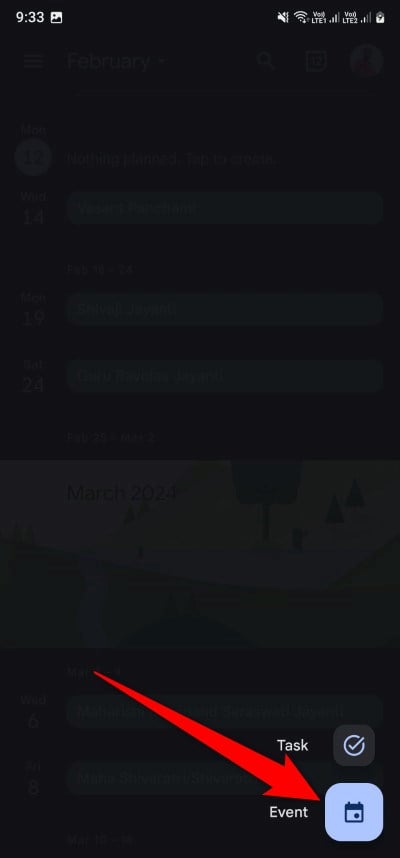
- 행사의 제목, 시간, 날짜, 인원수, 장소 등 모든 세부정보를 입력하세요.
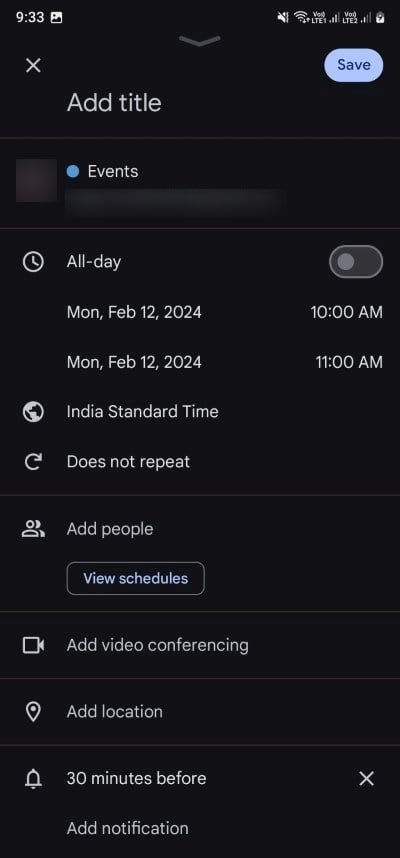
- 모든 세부 정보 입력이 완료되면 저장 버튼을 누르세요
위치 필드 에는 호텔 주소나 항공편 목적지를 입력하여 어디로 가야 하는지 알 수 있습니다. 설명 필드 에 객실 번호, 항공편 좌석 번호 등과 같이 잊어버릴 수 있는 정보를 추가할 수 있습니다. 친구들과 예약 세부정보를 공유하여 친구들도 확인하고 싶다면 Google 캘린더에서 이벤트를 공유할 수 있습니다.
더 이상 예약 내역을 뒤져볼 필요가 없습니다.
Google은 특히 잊어버리기 쉬운 항목을 기억하는 등 많은 작업을 더 쉽게 만들어 주었습니다. Google 캘린더에 예약 세부정보를 추가하면 아주 중요한 내용을 확인하기 위해 수많은 이메일을 받을 필요가 없습니다. 모든 세부정보는 Google 캘린더를 통해 확인하고 액세스할 수 있습니다.
Google 캘린더에서 예약 세부정보 가져오기에 대한 FAQ
1. 다른 이메일로 확인 메일을 받았습니다. 내 Google 캘린더에 어떻게 추가하나요?
Google 캘린더에 예약 세부정보를 수동으로 추가하는 두 번째 방법을 사용하면 다른 이메일 계정으로 받은 예약 정보를 얻을 수 있습니다.
2. Google 캘린더에서 생성된 이메일과 이벤트가 표시되지 않나요?
Google Calendar가 사용자에게 알리지 않거나 Google Calendar에서 생성된 이메일이나 이벤트를 표시하지 않는 데는 여러 가지 이유가 있을 수 있습니다. 이 문제를 해결하려면 Google 캘린더 앱 캐시를 지우고, 앱을 업데이트하고, 앱을 다시 시작하고, 이벤트가 올바른 날짜에 생성되었는지 확인해보세요.
3. Google 캘린더 일정에 이미지를 추가하고 싶습니다. 그렇게 할 수 있나요?
예. Google 캘린더를 사용하면 Google 캘린더 일정에 미디어를 추가할 수 있습니다. 호텔 예약 영수증부터 항공권 예약까지 무엇이든 될 수 있습니다. 이벤트를 탭하여 모든 세부 정보를 편리하게 유지하고 액세스할 수 있도록 추가할 수 있습니다.
*참조한 원본 글: https://techpp.com/2024/02/13/add-flight-and-hotel-booking-on-google-calendar/
아이폰 저장 공간을 추가하고 늘리는 방법 (구매 후)
아이폰을 사용하는 것이 아무리 멋지더라도 iPhone이 대부분의 Android 스마트폰보다 더 비싼 경향이 있다는 데 모두 동의할 수 있습니다. 가격이 비싸기 때문에 많은 아이폰 구매자가 기본 스토리
lifegoodtip.tistory.com
정리된 아이패드 용 최고의 캘린더 앱 11가지
요즘 캘린더 앱은 약속을 표시하는 것 이상의 기능을 수행할 수 있습니다. 그것들은 우리가 하루를 계획하고, 중요한 날짜를 상기시키고, 삶을 정리하는 등 많은 것을 도와줍니다. 회의를 준비
lifegoodtip.tistory.com
'기타 꿀팁' 카테고리의 다른 글
| 윈도우 11에서 Microsoft Defender(디펜더)를 비활성화하는 방법 (0) | 2024.02.25 |
|---|---|
| 애플 비전 프로를 위한 최고의 게임 10가지와 더 많은 게임을 찾는 방법 (0) | 2024.02.24 |
| 오프라인 청취를 위해 팟캐스트를 다운로드하는 방법 (0) | 2024.02.24 |
| 애플 워치가 알림을 받지 못하는 문제를 해결하는 13가지 방법 (0) | 2024.02.24 |
| Elon Musk, 자체 이메일 서비스 XMail 출시 (0) | 2024.02.24 |


